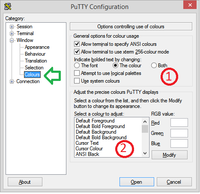PuTTY - Release 0.66 - Parte III
Terceira parte da série de artigos sobre o PuTTY 0.66.
[ Hits: 8.747 ]
Por: Perfil removido em 10/03/2016
O painel Colours
A opção "Allow terminal to specify ANSI colours" é ativada por padrão. Se desativada PuTTY ignora todas as sequências de controle enviadas pelo servidor referentes a cores. Neste caso, apenas as cores de primeiro e segundo planos são utilizadas.
A opção "Allow terminal to use xterm 256-colour mode" é ativada por padrão. Se desativada PuTTY ignora todas as sequências de controle enviadas pelo servidor que estendem o modo de 256 cores suportados pelas novas versões de xterm. No Unix, para garantir que o valor defido em TERM descreve 256 cores use o comando abaixo:
infocmp | grep colors
colors#256, cols#80, it#8, lines#24, pairs#256,
A opção "Indicate bolded text by changing:" permite definir o modo como PuTTY indica texto em negrito. PuTTY pode manipular isso de diversos modos. Por padrão, a cor do texto é modificada. Opcionalmente pode ser modificada apenas a fonte ou ambas características podem ser modificas. Quando uma aplicação faz essa modificação a partir da cor de fundo seu texto pode ficar invisível.
A opção "Attempt to use logical palettes" permite configurar a tentativa de usar paletas lógicas. Uma paleta lógica é um mecanismo utilizado pelo MS-Windows rodando em um display de 8-bits. Essa funcionalidade nunca trabalhou bem! Evite seu uso.
A opção "Use system colours" permite a PuTTY ignorar os valores padrão para cor de primeiro e segundo planos e as cores do cursor e do texto utilizando cores definidas pelo Windows.
A opção "Adjust the precise colours PuTTY display" - número 2 - permite ajustar a cor de cada item de PuTTY. As cores são descritas em RGB - Red, Green e Blue em uma paleta de 8 bits (0 até 255). Na caixa "Select a colour to adjust" escolha o campo que será ajustado. O valor atual da cor desse campo é exibido (em RGB) na coluna RGB value. Você pode modificar manualmente cada um dos valores RGB ou clicar em modificar para escolher entre 48 cores do sistema ou 16 cores personalizadas. É possível ajustar saturação e luminosidade de cada cor utilizando uma paleta fornecida pelo MS-Windows.
Continua na Parte IV.
KYETOY - 2016
2. O painel Appearance
3. O painel Translation
4. O painel Selection
5. O painel Colours
Deface: A arte de desconfigurar sites
Instalando o kernel 2.6.37 de maneira fácil no Ubuntu 10.10
Por que a interface Unity é melhor que as interfaces do Windows 7 e MacOS X
Arch Linux - Passo a passo pós-instalação
Servidor de Banco de Dados + Servidor Web PHP
Configuração de teclado e dispositivos de entrada em geral a partir do HAL no Xorg 1.5 e superiores
Como configurar um servidor de FTP de forma simples e com host virtual
Instalação Kickstart (revisado)
Dhcp3-server e Bind9 no Debian 4 Etch Linux
Ótimo artigo e conteúdo!
Parabéns. Uma pena que a imagem da categoria WINDOW não foi anexada... :/
Mas, na minha opinião, isto não interfere em nada no artigo, pois você explica muito bem e faz o conhecimento fluir.
Parabéns novamente.
-----------------------------------''----------------------------------
Computer users fall into two groups:-
those that do backups
those that have never had a hard drive fail.
Patrocínio
Destaques
Artigos
Compartilhando a tela do Computador no Celular via Deskreen
Como Configurar um Túnel SSH Reverso para Acessar Sua Máquina Local a Partir de uma Máquina Remota
Configuração para desligamento automatizado de Computadores em um Ambiente Comercial
Dicas
Como renomear arquivos de letras maiúsculas para minúsculas
Imprimindo no formato livreto no Linux
Vim - incrementando números em substituição
Efeito "livro" em arquivos PDF
Como resolver o erro no CUPS: Unable to get list of printer drivers
Tópicos
Não to conseguindo resolver este problemas ao instalar o playonelinux (1)
Excluir banco de dados no xampp (1)
Top 10 do mês
-

Xerxes
1° lugar - 65.065 pts -

Fábio Berbert de Paula
2° lugar - 50.633 pts -

Buckminster
3° lugar - 17.479 pts -

Mauricio Ferrari
4° lugar - 15.220 pts -

Alberto Federman Neto.
5° lugar - 13.790 pts -

Diego Mendes Rodrigues
6° lugar - 13.567 pts -

Daniel Lara Souza
7° lugar - 12.929 pts -

Andre (pinduvoz)
8° lugar - 10.303 pts -

edps
9° lugar - 10.392 pts -

Alessandro de Oliveira Faria (A.K.A. CABELO)
10° lugar - 10.264 pts
Scripts
[Python] Automação de scan de vulnerabilidades
[Python] Script para analise de superficie de ataque
[Shell Script] Novo script para redimensionar, rotacionar, converter e espelhar arquivos de imagem
[Shell Script] Iniciador de DOOM (DSDA-DOOM, Doom Retro ou Woof!)
[Shell Script] Script para adicionar bordas às imagens de uma pasta