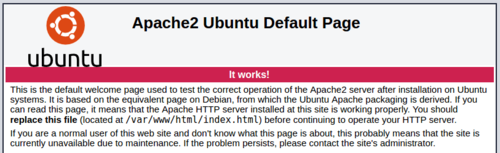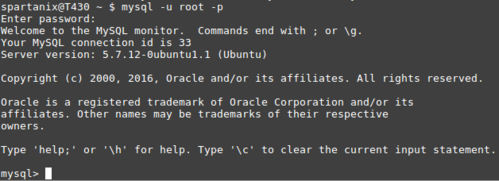Servidor LAMP com PHP7 no Linux Mint 18 e no Ubuntu 16.04
Como instalar um servidor LAMP, com PHP 7, para desenvolvimento web de forma rápida e fácil, no Linux Mint 18 e no Ubuntu 16.04.
[ Hits: 163.797 ]
Por: Lisandro Guerra em 04/08/2016 | Blog: https://spartanix.com/
Instalação / Ajustes
Instalação do LAMP e teste do Apache
O Linux Mint não tem o servidor LAMP para instalar direto no Gerenciador de Programas, teríamos que instalar programa por programa, mas como sabemos, o Mint usa os repositórios do Ubuntu, então podemos utilizar o mesmo método para ambos.Pela linha de comando fica muito fácil instalar o servidor LAMP no Mint e no Ubuntu, como veremos.
1. Abra um terminal Ctrl+Alt+t e atualize o apt-get:
sudo apt-get update
2. Comece a instalação do servidor com o comando abaixo, sem esquecer o sinal ^ no final do comando:
sudo apt-get install lamp-server^
3. Durante o processo, abrirá um diálogo solicitando a senha de root para o MySQL e a confirmação de senha:
Após terminar a instalação, vamos testar se funcionou. Para testar se o Apache está rodando, abra um navegador e na barra de endereços, digite:
- http://localhost
ou: - http://127.0.0.1
O resultado deve ser uma tela informando que obtivemos sucesso, semelhante a esta abaixo.
Tudo certo, vamos testar o restante.
Ajustes e demais testes
Para testar o MySQL, vamos abrir um terminal Ctrl+Alt+t verificar a situação do banco de dados e depois acessar obtendo a resposta, conforme segue:sudo systemctl status mysql Para sair do relatório de status, pressionamos a letra q.
Agora, vamos acessar o banco de dados com a senha cadastrada na instalação, conforme o comando:
mysql -u root -p
O resultado deve ser algo como a imagem abaixo. Para sair do relatório de status, pressionamos a letra q.
Antes de testar o PHP, precisaremos fazer uns ajustes para permitir o acesso ao diretório onde colocaremos nossos arquivos de teste.
Normalmente, este diretório é /var/www, mas também pode ser /var/www/html, por exemplo. Por padrão, este diretório só pode ser escrito pelo root e para ficar mais prático, no nosso caso que é para desenvolvimento, é interessante que possamos acessar com o nosso usuário.
Para isso, vamos mudar o dono do diretório e suas permissões abrindo um terminal Ctrl+Alt+t e usando os comandos:
sudo chown -c -R seu_usuario /var/www/
sudo chmod -R 755 /var/www/
Ao executar esta mudança, é melhor reiniciar o Apache com o comando:
sudo systemctl restart apache2
Feito isso, já podemos testar o PHP, para o teste vamos criar um arquivo com nome info.php no diretório com o seguinte conteúdo:
phpinfo();
?>
Agora, no navegador de internet, chamamos o arquivo PHP com o endereço:
- http://localhost/info.php
ou: - http://127.0.0.1/info.php
O resultado deve ser algo como: Agora podemos até fazer um teste conjunto. Vamos criar um arquivo PHP com o nome testemysql.php com o conteúdo:
<?php
$conecta = mysqli_connect("localhost","root","senha");
if (!$conecta){
die('Impossivel conectar: ' . mysqli_error());
}
else{
echo "Conexao estabelecida com sucesso.";
}
mysqli_close($conecta);
?>
Não esqueça de substituir a palavra "senha" pela senha que você configurou na instalação.
Ao chamar no navegador, pelos endereços abaixo, uma mensagem de sucesso deve ser apresentada.
- http://localhost/testemysql.php
ou: - http://127.0.0.1/testemysql.php
Tudo testado, vamos ao bônus.
2. Instalação / Ajustes
3. Phpmyadmin
Servidor LAMP no Linux Mint e Ubuntu
Como matar um processo - kill, killall, pkill e xkill
GNOME 3 no Slackware 14 com dropline GNOME
Instalando o Slackware sem sofrimento (parte 2)
xCHM 0.8.5 :: Visualizador de arquivos de ajuda
openSUSE - As várias formas de atualizá-lo e de instalar pacotes
Criando imagens Docker com Dockerfile
Parabens pelo post. Gostei muito. No entanto, ao tentar instalar e configurar o phpmyadmin com a linha de comando abaixo:
Include /etc/phpmyadmin/apache.conf
O apache para de funcionar e não consigo mais trabalhar com ele. Uso Mint 17.1.
Este é o final do arquivo conf:
# Include of directories ignores editors' and dpkg's backup files,
# see README.Debian for details.
# Include generic snippets of statements
IncludeOptional conf-enabled/*.conf
# Include the virtual host configurations:
IncludeOptional sites-enabled/*.conf
#aqui acrescento o comando
Include /etc/phpmyadmin/apache.conf
# vim: syntax=apache ts=4 sw=4 sts=4 sr noet
não abre a página, aparece isso:
addJSON( 'options', PMA_RecentTable::getInstance()->getHtmlSelectOption() ); exit; } if ($GLOBALS['PMA_Config']->isGitRevision()) { if (isset($_REQUEST['git_revision']) && $GLOBALS['is_ajax_request'] == true) { PMA_printGitRevision(); exit; } echo '
'; } // Handles some variables that may have been sent by the calling script $GLOBALS['db'] = ''; $GLOBALS['table'] = ''; $show_query = '1'; // Any message to display? if (! empty($message)) { echo PMA_Util::getMessage($message); unset($message); } $common_url_query = PMA_generate_common_url('', ''); // when $server > 0, a server has been chosen so we can display // all MySQL-related information if ($server > 0) { include 'libraries/server_common.inc.php'; include 'libraries/StorageEngine.class.php'; // Use the verbose name of the server instead of the hostname // if a value is set $server_info = ''; if (! empty($cfg['Server']['verbose'])) { $server_info .= htmlspecialchars($cfg['Server']['verbose']); if ($GLOBALS['cfg']['ShowServerInfo']) { $server_info .= ' ('; } } if ($GLOBALS['cfg']['ShowServerInfo'] || empty($cfg['Server']['verbose'])) { $server_info .= PMA_DBI_get_host_info(); } if (! empty($cfg['Server']['verbose']) && $GLOBALS['cfg']['ShowServerInfo']) { $server_info .= ')'; } $mysql_cur_user_and_host = PMA_DBI_fetch_value('SELECT USER();'); // should we add the port info here? $short_server_info = (!empty($GLOBALS['cfg']['Server']['verbose']) ? $GLOBALS['cfg']['Server']['verbose'] : $GLOBALS['cfg']['Server']['host']); } echo '
' . "\n"; echo '
'; if ($server > 0 || count($cfg['Servers']) > 1 ) { echo '
'; echo ' [...]
Você poderia me ajudar? Aguardo resposta.
[1] Comentário enviado por J0taLinux_981 em 04/08/2016 - 10:55h
Parabens pelo post. Gostei muito. No entanto, ao tentar instalar e configurar o phpmyadmin com a linha de comando abaixo:
Include /etc/phpmyadmin/apache.conf
O apache para de funcionar e não consigo mais trabalhar com ele. Uso Mint 17.1.
Este é o final do arquivo conf:
# Include of directories ignores editors' and dpkg's backup files,
# see README.Debian for details.
# Include generic snippets of statements
IncludeOptional conf-enabled/*.conf
# Include the virtual host configurations:
IncludeOptional sites-enabled/*.conf
#aqui acrescento o comando
Include /etc/phpmyadmin/apache.conf
# vim: syntax=apache ts=4 sw=4 sts=4 sr noet
não abre a página, aparece isso:
addJSON( 'options', PMA_RecentTable::getInstance()->getHtmlSelectOption() ); exit; } if ($GLOBALS['PMA_Config']->isGitRevision()) { if (isset($_REQUEST['git_revision']) && $GLOBALS['is_ajax_request'] == true) { PMA_printGitRevision(); exit; } echo '
'; } // Handles some variables that may have been sent by the calling script $GLOBALS['db'] = ''; $GLOBALS['table'] = ''; $show_query = '1'; // Any message to display? if (! empty($message)) { echo PMA_Util::getMessage($message); unset($message); } $common_url_query = PMA_generate_common_url('', ''); // when $server > 0, a server has been chosen so we can display // all MySQL-related information if ($server > 0) { include 'libraries/server_common.inc.php'; include 'libraries/StorageEngine.class.php'; // Use the verbose name of the server instead of the hostname // if a value is set $server_info = ''; if (! empty($cfg['Server']['verbose'])) { $server_info .= htmlspecialchars($cfg['Server']['verbose']); if ($GLOBALS['cfg']['ShowServerInfo']) { $server_info .= ' ('; } } if ($GLOBALS['cfg']['ShowServerInfo'] || empty($cfg['Server']['verbose'])) { $server_info .= PMA_DBI_get_host_info(); } if (! empty($cfg['Server']['verbose']) && $GLOBALS['cfg']['ShowServerInfo']) { $server_info .= ')'; } $mysql_cur_user_and_host = PMA_DBI_fetch_value('SELECT USER();'); // should we add the port info here? $short_server_info = (!empty($GLOBALS['cfg']['Server']['verbose']) ? $GLOBALS['cfg']['Server']['verbose'] : $GLOBALS['cfg']['Server']['host']); } echo '
' . "\n"; echo '
'; if ($server > 0 || count($cfg['Servers']) > 1 ) { echo '
'; echo ' [...]
Você poderia me ajudar? Aguardo resposta.
Teu arquivo parece estar ok.
Tenta desinstalar o phpmyadmin e ver se o apache volta a funcionar ai reinstala ele.
Antes é bom dar uma revisada se fez todos os passos da instalação, vi um erro semelhante relatado lá no forum do Mint em que o cara teve que desinstalar, purge e tal e depois reinstalar e ai foi tranquilo.
Abraço
Novamente Parabens pelo post Lisandro. Utilizei o --purge e começei de novo. Sem problemas. Obrigado pelo post e a ajuda.
parabéns pelo post, tudo funcionando perfeitamente. obrigado.
Parabéns Lisandro pelo artigo. Aqui, no Linux Mint 18, tudo funcionou perfeitamente. Um grande abraço.
Excelente artigo, Lisandro. Sua didática foi ótima e o seu passo a passo fantástico. Uso o Linux Mint 18.1 e tudo correu perfeitamente. Abraços e obrigado!
Lisandro poderia me dar uma ajuda?
Estou começando a ver PHP e me enrolei na instalação do apache
Vou sercondenado a usar o win7 e Xampp por não conseguir fazer isto no Ubuntu e cada tutorial na net mexo e nada;
quando digito http://http://localhost/info.php aparece
403 forbidden
Forbidden
You don't have permission to access /info.php on this server.
Apache/2.4.18 (Ubuntu) Server at localhost Port 80
Se puder me dar uma força até apago tudo e começo do zero, só me dizer como apago tudo
[7] Comentário enviado por mbrainiac em 19/02/2017 - 16:50h
Lisandro poderia me dar uma ajuda?
Estou começando a ver PHP e me enrolei na instalação do apache
Vou sercondenado a usar o win7 e Xampp por não conseguir fazer isto no Ubuntu e cada tutorial na net mexo e nada;
quando digito http://http://localhost/info.php aparece
403 forbidden
Forbidden
You don't have permission to access /info.php on this server.
Apache/2.4.18 (Ubuntu) Server at localhost Port 80
Se puder me dar uma força até apago tudo e começo do zero, só me dizer como apago tudo
403 quer dizer que o servidor entendeu a requisição mas não pode servir por falta de privilégios de acesso.
Verifique as permissões do arquivo pasta e do arquivo info.php
Se estiver na pasta www, você seguiu estes passos?
[code]
$ sudo chown -c -R seu_usuario /var/www/
$ sudo chmod -R 755 /var/www/
$ sudo systemctl restart apache2
[/code]
Tudo funciona perfeitamente até na hora de reiniciar o apache:
juvenil@Juvenil-PC ~ $ sudo chmod -R 755 /var/www/
juvenil@Juvenil-PC ~ $ sudo systemctl restart apache2
Job for apache2.service failed because the control process exited with error code. See "systemctl status apache2.service" and "journalctl -xe" for details.
juvenil@Juvenil-PC ~ $
Não faço nem ideia do que fazer.
[9] Comentário enviado por Juvenil-Wille em 07/03/2017 - 02:25h
Tudo funciona perfeitamente até na hora de reiniciar o apache:
juvenil@Juvenil-PC ~ $ sudo chmod -R 755 /var/www/
juvenil@Juvenil-PC ~ $ sudo systemctl restart apache2
Job for apache2.service failed because the control process exited with error code. See "systemctl status apache2.service" and "journalctl -xe" for details.
juvenil@Juvenil-PC ~ $
Não faço nem ideia do que fazer.
Tente fazer:
[code]$ sudo systemctl stop apache2[/code]
Depois:
[code]$ sudo systemctl start apache2[/code]
O efeito é o mesmo e depois pode investigar o que pode estar acontecendo.
Lisandro,
Muito obrigado. Tutorial perfeito. Configurei meu notebook sem nenhum problema. Novamente muito obrigado.
Tive problemas com a instalação do phpmyadmin no ubuntu 17.04, para que ele funcionasse segui o conselho que o amigo macquley passou em uma pergunta do fórum:
Uma segunda e melhor solução
fazer uma alias no arquivo /etc/apache2/apache2.conf basta adicionar as seguintes linhas no final do documento
Alias /phpmyadmin /usr/share/phpmyadmin
<Directory /usr/share/phpmyadmin>
Options Indexes FollowSymLinks
AllowOverride All
Order allow,deny
Allow from all
</Directory>
Patrocínio
Destaques
Artigos
Como gerar qualquer emoji ou símbolo unicode a partir do seu teclado
Instalar e Configurar o Slackware Linux em 2025
Como configurar os repositórios do apt no Debian 12 em 2025
Passkeys: A Evolução da Autenticação Digital
Instalação de distro Linux em computadores, netbooks, etc, em rede com o Clonezilla
Dicas
Muitas dificuldades ao instalar distro Linux em Notebook Sony Vaio PCG-6131L (VPCEA24FM)
Slackpkg+ (Slackpkg Plus) está de volta!
Como dividir duas janelas igualmente e lado-a-lado na sua tela
Configurando o Conky para iniciar corretamente no sistema
3 configurações básicas que podem melhorar muito a sua edição pelo editor nano
Tópicos
Minha rede tem um espaço invisível que não dá pra digitar o nome da re... (1)
Pedagogia no brasil não passa de alfabetização por m4sturbação mental ... (2)
compilação samba 4.22 rock linux 9.5 (3)
Erro de segmentação «Segmentation fault (core dumped)» ao retornar obj... (7)
Top 10 do mês
-

Xerxes
1° lugar - 83.387 pts -

Fábio Berbert de Paula
2° lugar - 61.319 pts -

Buckminster
3° lugar - 21.365 pts -

Mauricio Ferrari
4° lugar - 19.580 pts -

Alberto Federman Neto.
5° lugar - 16.694 pts -

Daniel Lara Souza
6° lugar - 16.665 pts -

Diego Mendes Rodrigues
7° lugar - 16.195 pts -

edps
8° lugar - 15.185 pts -

Alessandro de Oliveira Faria (A.K.A. CABELO)
9° lugar - 13.982 pts -

Andre (pinduvoz)
10° lugar - 12.647 pts