Utilizando o X-Deep32 para rodar programas Linux em máquina Windows
Uma das vantagens do X Window System (sistema de janelas X. Exemplos: XFree86, X.org e outros) é ser bastante flexível e adaptável. Neste tutorial iremos usá-lo para a aplicação a qual ele foi desenhado originalmente para fazer: rodar aplicações gráficas remotamente. Para isto, usaremos o X Window rodando aplicações Linux no Windows.
[ Hits: 67.114 ]
Por: Renan Birck Pinheiro em 15/06/2005 | Blog: http://renanbirck.rocks
Executando e configurando o X-Deep32
Clique 2 vezes no ícone do X-Deep32 na área de trabalho.
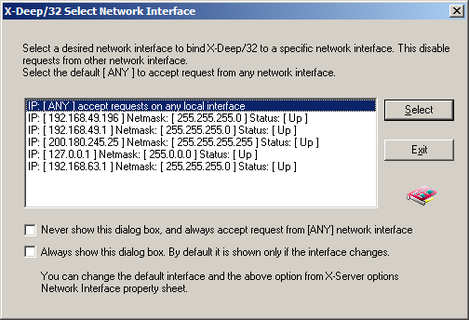
Quando requisitado sobre que interface de rede usar, selecione 'ANY' ou '127.0.0.1' (às vezes uma não funciona, temos que escolher a outra).
Ele deverá criar um ícone cinza com vermelho/verde/azul na barra de tarefas do Windows (perto do relógio).
Clique 2 vezes nesse ícone para maximizar a janela do X-Deep32. Uma janela com o logotipo do X-Deep32 será visível.

Clique em Edit e em "X-Server Options". Aparecerá uma janela com várias abas.
Clique na aba "Miscellaneous" e certifique-se que:
- Display Number é 0;
- Enable Backward Compatibility, Simulate 8bit Pseudocolor visual, Show warning messages e todas as 3 caixas no campo "Logging/Tracing" estão desmarcadas;
- Low System Resource Mode está marcada, apenas se você roda o Windows 95/98 nos clientes;
- Enable Backing Store está marcada.
Passe para a aba "Window Modes", esta é a aba mais interessante: ela permite definir como será usado, aplicações individuais ou tela inteira (similar ao VNC).
Faça a escolha:
- Single Window Mode: mostra uma tela inteira dedicada exclusivamente ao servidor X, nela será mostrado o seu gerenciador de janelas (é como se você estivesse "sentado na frente do servidor").
- Multiple MS Window Mode: mostra as janelas dos programas "soltas", ideal para quem quer rodar algumas poucas aplicações.
- Multiple Window, X Window Mgr.: combinação dos 2 métodos anteriores.
O XDMCP é um método de prover login remoto, mais como o Terminal Services do Windows, mas é bastante complicado de usar, principalmente por causa do 'xauth', sendo este assunto para outro tutorial bem longo.
Na aba "Security", clique em "Enable Access Control", clique depois em "Add/Remove Host" e adicione os hosts (digite o IP ou endereço deles e dê "Add Host"):
localhost
127.0.0.1
IP da máquina Linux
IP do cliente (da máquina Windows)
Em "Input", "Font" e "Network Interfaces" deixamos tudo igual. Na mesma aba "Input", escolhemos "Emulate 3 Buttons Mouse" se você usa um mouse de 2 botões sem rodinha (a rodinha vale como terceiro botão).
Daí podemos usar os 2 botões ao mesmo tempo ou um clique rápido no esquerdo depois no direito, para simular o botão do meio (alguns programas X são bastante dependentes dos 3 botões).
Clique em OK e depois confirme. O X-Deep32 será reinicializado.
2. Entendendo a terminologia do X Windows
3. Vantagens e desvantagens
4. O que é necessário?
5. Instalação do X-Deep32 e PuTTY
6. Executando e configurando o X-Deep32
7. Façamos o teste final
8. Considerações finais e bibliografia
MySQL + Amarok: dupla poderosa
SIMH: Recriando um pouco da história
BC: A sua calculadora programável no Linux
Scid vs. PC - O melhor programa para estudar Xadrez no GNU/Linux
Criando vídeo com características de DVD
Atualizar Slackware 10.1 para 10.2
AAAAAAAAAAARRRGGGHHHHHHH....................
10!!!!!!!!!!!!!!!!!!!!!
Patrocínio
Destaques
Artigos
Compartilhando a tela do Computador no Celular via Deskreen
Como Configurar um Túnel SSH Reverso para Acessar Sua Máquina Local a Partir de uma Máquina Remota
Configuração para desligamento automatizado de Computadores em um Ambiente Comercial
Dicas
Como renomear arquivos de letras maiúsculas para minúsculas
Imprimindo no formato livreto no Linux
Vim - incrementando números em substituição
Efeito "livro" em arquivos PDF
Como resolver o erro no CUPS: Unable to get list of printer drivers
Tópicos
Não to conseguindo resolver este problemas ao instalar o playonelinux (1)
Excluir banco de dados no xampp (1)
Top 10 do mês
-

Xerxes
1° lugar - 66.686 pts -

Fábio Berbert de Paula
2° lugar - 51.608 pts -

Buckminster
3° lugar - 17.733 pts -

Mauricio Ferrari
4° lugar - 15.566 pts -

Alberto Federman Neto.
5° lugar - 14.208 pts -

Diego Mendes Rodrigues
6° lugar - 13.741 pts -

Daniel Lara Souza
7° lugar - 13.313 pts -

Andre (pinduvoz)
8° lugar - 10.593 pts -

edps
9° lugar - 10.837 pts -

Alessandro de Oliveira Faria (A.K.A. CABELO)
10° lugar - 10.686 pts
Scripts
[Python] Automação de scan de vulnerabilidades
[Python] Script para analise de superficie de ataque
[Shell Script] Novo script para redimensionar, rotacionar, converter e espelhar arquivos de imagem
[Shell Script] Iniciador de DOOM (DSDA-DOOM, Doom Retro ou Woof!)
[Shell Script] Script para adicionar bordas às imagens de uma pasta




