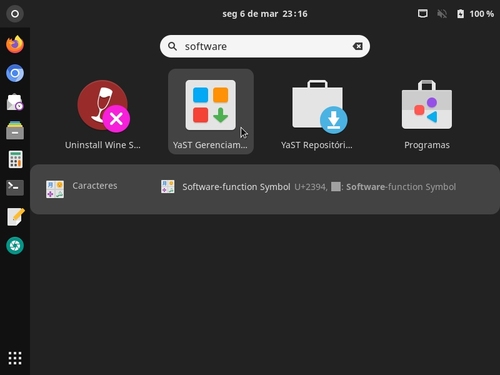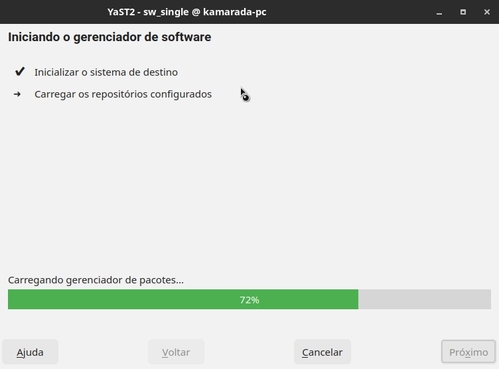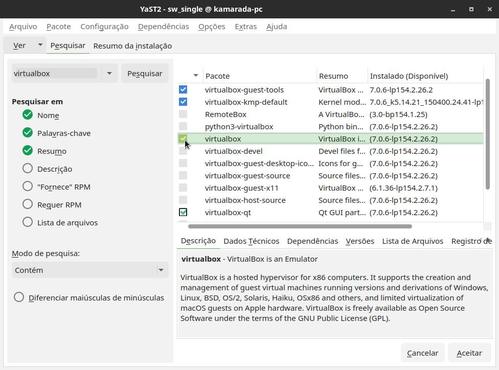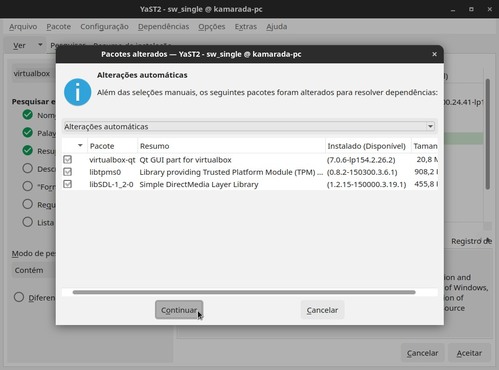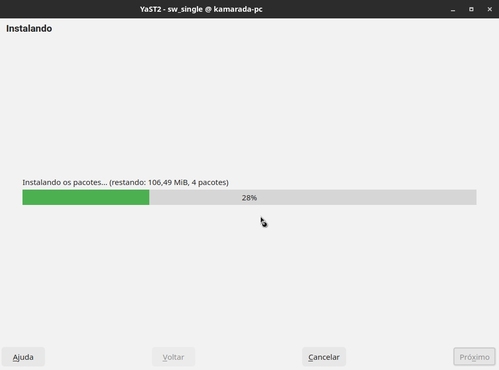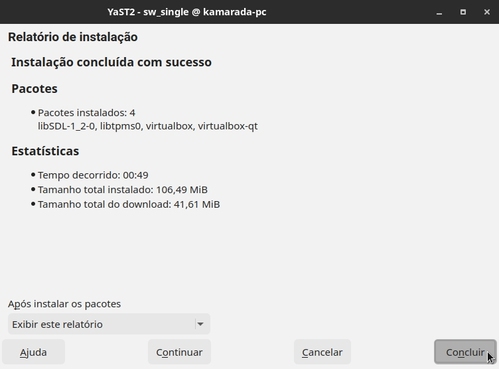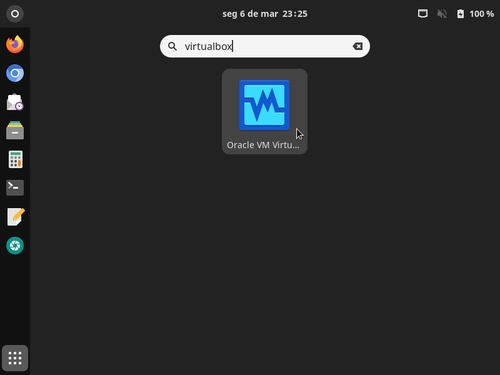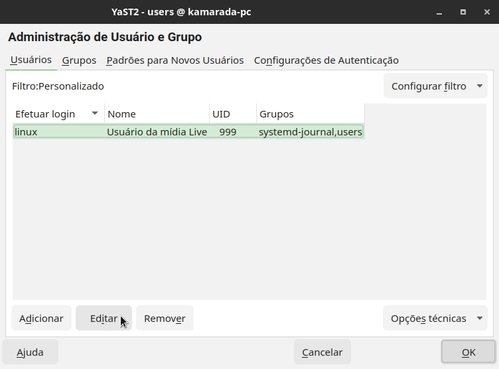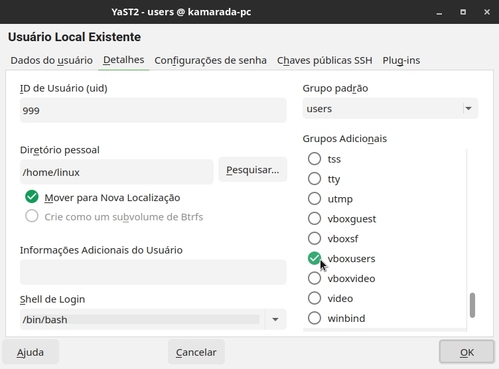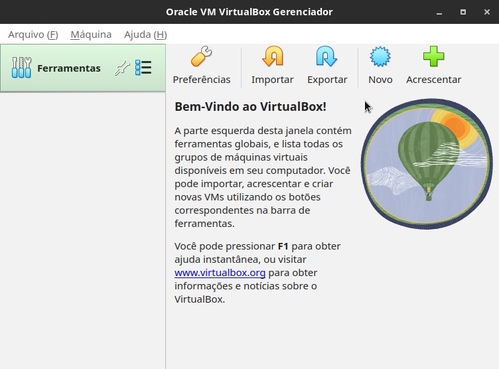VirtualBox: a forma mais fácil de conhecer o Linux sem precisar instalá-lo
O VirtualBox permite que você use o Linux em uma janela, como um programa no sistema operacional que você já usa. Isso pode facilitar o seu primeiro contato com o Linux. Neste artigo, você verá como instalar o VirtualBox no Windows e nas distribuições Linux mais populares, como criar uma máquina virtual e usar o Linux nela, além de dicas para usar o VirtualBox no dia a dia.
[ Hits: 13.050 ]
Por: Antônio Vinícius Menezes Medeiros em 09/06/2023 | Blog: https://antoniomedeiros.dev/
Instalando o VirtualBox no openSUSE
- [Linux Kamarada]: https://linuxkamarada.com/pt/2023/02/27/linux-kamarada-15-4-mais-funcional-bonito-polido-e-elegante-do-que-nunca/
- [openSUSE Leap]: https://linuxkamarada.com/pt/2020/12/06/opensuse-leap-e-opensuse-tumbleweed-qual-e-a-diferenca/
- [Regata OS]: https://www.regataos.com.br/
- [openSUSE Tumbleweed]: https://linuxkamarada.com/pt/2020/12/06/opensuse-leap-e-opensuse-tumbleweed-qual-e-a-diferenca/
- [SUSE Linux Enterprise]: https://www.suse.com/pt-br/
O [Projeto openSUSE] disponibiliza a versão mais recente do VirtualBox em seus repositórios oficiais (ou uma versão próxima da mais recente).
- [Projeto openSUSE]: https://www.opensuse.org/
Para instalar o VirtualBox usando a interface gráfica, abra o menu Atividades, no canto superior esquerdo da tela, digite `software` e clique em YaST Gerenciamento de software: Aguarde a lista de pacotes disponíveis ser atualizada: No campo de texto, digite `virtualbox` e clique no botão Pesquisar (ou tecle Enter), marque o pacote **virtualbox** para instalação e clique em **Aceitar**: O sistema informa que pacotes necessários serão instalados, clique em Continuar: Aguarde o download e instalação dos pacotes: Quando a instalação terminar, clique em Concluir: Se você prefere instalar o VirtualBox pelo terminal, execute:
sudo zypper ref
sudo zypper in virtualbox
Com o VirtualBox instalado, para iniciá-lo, abra o menu Atividades, digite `virtualbox` e clique no ícone do aplicativo: Caso sua conta de usuário não pertença ao grupo de usuários `vboxusers`, aparece essa mensagem de erro, clique em OK para fechá-la:
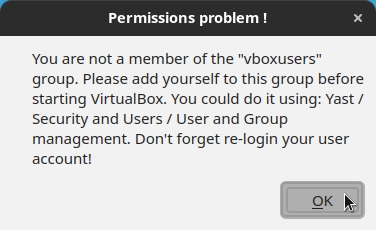
Selecione sua conta de usuário na lista e clique em Editar: Mude para a aba Detalhes, em Grupos Adicionais ative o grupo **vboxusers** e clique em **OK**: Clique em OK novamente para sair do YaST Gerenciamento de usuários e grupos.
Encerre sua sessão e faça log in novamente para o sistema perceber seu novo grupo.
Inicie o VirtualBox novamente. O sistema pergunta se deseja habilitar o acesso a dispositivos USB (USB passthrough), essa mensagem aparece apenas no primeiro uso do VirtualBox:
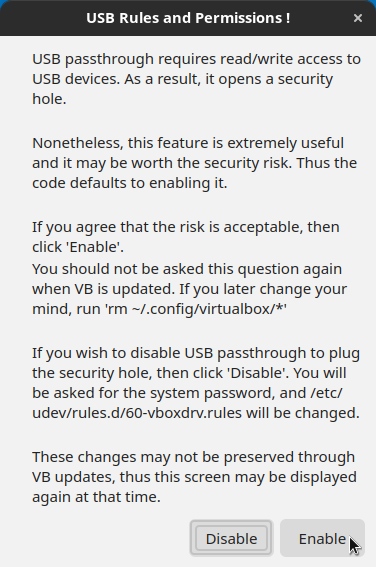
Finalmente, chegamos à tela inicial do VirtualBox, por enquanto sem nenhuma máquina virtual: Para referência futura, aqui utilizei o Linux Kamarada 15.4 com o VirtualBox 7.0.6.
2. Instalando o VirtualBox no Windows
3. Instalando o VirtualBox no Ubuntu
4. Instalando o VirtualBox no Debian
5. Instalando o VirtualBox no openSUSE
6. Instalando o VirtualBox no Fedora
7. Instalando o VirtualBox no Manjaro
8. Instalando o VirtualBox em outras distribuições Linux
9. Criando uma nova máquina virtual
10. Inserindo a imagem ISO no leitor de DVD virtual
11. Iniciando, usando e desligando a máquina virtual
12. Prevenindo a ejeção do LiveCD/DVD
13. Criando um novo disco rígido virtual
14. Instalando o Linux na máquina virtual
15. Placa de rede em modo ponte (bridge)
16. Pacote de extensões (Extension Pack)
17. Adicionais para convidado (Guest Additions)
18. Conclusão e referências
Desmistificando a instalação do Dazuko
Instalação do ClamAV com DazukoFS
Guia de referência do ISOLINUX (parte 1)
Criando um LiveCD a partir de uma instalação do Debian Lenny
Guia de referência do ISOLINUX (parte 2)
Montando um Media Server com o MediaTomb
Instalando programas no Linux - Completo e total
Remastersys: Crie seu próprio Live-CD do Ubuntu Linux
Evite desgaste diário de seus CDs
Thanks for the sharing nice article. I found lot of interesting information from your article. Keep posting this kind of useful and helpful post. https://www.mcdvoice.onl/
Artigo bem completo para iniciante.
___________________________________________________________
Conhecimento não se Leva para o Túmulo.
https://github.com/mxnt10
Parabéns pelo artigo e pela excelente didática. Com certeza uma grande ferramenta tanto para iniciantes como para aqueles que já tem alguma kilometragem com Linux porém desejam encurtar caminho ou já esqueceram sobre a operação do Vbox por falta de uso.
Lástima que o uso do Vbox não consegue o milagre de manter um nível de performance tão alto como o desejado. Fui obrigado a usá-lo, para conseguir assinar um contrato para poder usar uma plataforma de análise e operação gráfica no mercado de futuros na Bovespa. Não houve forma de conseguir isto usando o WINE.
Excelente artigo.
Eu uso Kali Linux live boot USB pendrive, é bem melhor, pois tem um desempenho melhor no meu caso.
Patrocínio
Destaques
Artigos
Compartilhando a tela do Computador no Celular via Deskreen
Como Configurar um Túnel SSH Reverso para Acessar Sua Máquina Local a Partir de uma Máquina Remota
Configuração para desligamento automatizado de Computadores em um Ambiente Comercial
Dicas
Como renomear arquivos de letras maiúsculas para minúsculas
Imprimindo no formato livreto no Linux
Vim - incrementando números em substituição
Efeito "livro" em arquivos PDF
Como resolver o erro no CUPS: Unable to get list of printer drivers
Tópicos
Não to conseguindo resolver este problemas ao instalar o playonelinux (1)
Excluir banco de dados no xampp (1)
Top 10 do mês
-

Xerxes
1° lugar - 64.119 pts -

Fábio Berbert de Paula
2° lugar - 49.989 pts -

Buckminster
3° lugar - 17.299 pts -

Mauricio Ferrari
4° lugar - 15.004 pts -

Alberto Federman Neto.
5° lugar - 13.575 pts -

Diego Mendes Rodrigues
6° lugar - 13.367 pts -

Daniel Lara Souza
7° lugar - 12.759 pts -

Andre (pinduvoz)
8° lugar - 10.143 pts -

edps
9° lugar - 10.158 pts -

Alessandro de Oliveira Faria (A.K.A. CABELO)
10° lugar - 10.010 pts
Scripts
[Python] Automação de scan de vulnerabilidades
[Python] Script para analise de superficie de ataque
[Shell Script] Novo script para redimensionar, rotacionar, converter e espelhar arquivos de imagem
[Shell Script] Iniciador de DOOM (DSDA-DOOM, Doom Retro ou Woof!)
[Shell Script] Script para adicionar bordas às imagens de uma pasta