YUMI - Criando pendrives multiboot pelo GNU/Linux
Apesar de existir diversas maneiras de criar um pendrive multiboot diretamente pelo GNU/Linux, não conheço nenhuma ferramenta, ou método, tão simples e eficaz quanto o YUMI.
[ Hits: 147.440 ]
Por: Leandro em 06/08/2012 | Blog: http://www.vivaolinux.com.br/~rahremix
Instalação - Teste
Instalar novas distribuições/ferramentas com o YUMI
Caso você não possua ainda o YUMI, baixe-o a partir de seu site oficial:Verifique se o Wine reconheceu seu pendrive e o mapeou como unidade. Digite o comando:
winecfg
Na tela que abrir, clique na aba "Unidades" e procure seu pendrive. Caso ele já tenha sido reconhecido, apenas feche a janela.

Caso contrário, clique no botão "Auto Detectar" e configure se o seu pendrive foi reconhecido desta vez. Caso seu pendrive não seja reconhecido mesmo assim, clique no botão "Adicionar", selecione uma letra para a unidade entre as disponíveis, e digite o caminho para seu pendrive. Clique em "Aplicar" e feche a janela.
Vá até o diretório onde baixou o YUMI e execute-o, utilizando o Wine:
cd ~/Downloads
$ wine YUMI-0.0.6.5.exe
Substitua o nome de arquivo de acordo com a versão atual do YUMI. Você também pode executar o YUMI através de seu gerenciador de arquivos, com um duplo clique, caso ele esteja devidamente configurado.
Já na interface do YUMI, marque a opção "Show All Drives", pois o Wine trata seu pendrive como se fosse um HD.

Em seguida, selecione o arquivo ISO que você deseja adicionar ao pendrive. No exemplo, utilizaremos o Xubuntu, mas você poderá usar a distro que achar melhor.

Clique em "Create". O YUMI apresentará uma mensagem descrevendo o procedimento que será feito com seu pendrive. Neste caso, apenas a opção 3 será feita pelo YUMI, pois o Wine não tem acesso direto à MBR do seu pendrive.

Clique em "Yes" (ou "Sim"). Nesse momento, você receberá um mensagem de erro, dizendo que o YUMI não conseguiu executar o syslinux (gerenciador de boot), e que seu pendrive não será inicializável. Apenas clique em "Ok".
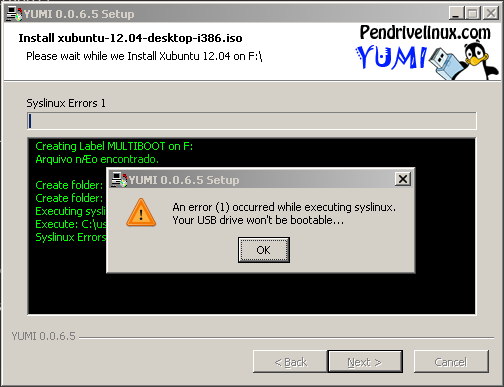
Após isso, o YUMI irá descompactar o arquivo ISO, gerar a estrutura de diretórios em seu pendrive, e copiar os arquivos em seus respectivos diretórios. Ao fim deste processo, clique em "Next" para prosseguir.
Será exibida uma janela como a seguinte, perguntando se você gostaria de adicionar mais Distros/ISOs ao pendrive.

Caso queira adicionar, clique em "Yes" (ou "Sim") e repita o procedimento para cada arquivo ISO que você desejar adicionar. Caso contrário, clique em "No" (ou "Não") e finalize o programa.
Tornar o pendrive inicializável
Agora que seu pendrive já contém todas as distribuições e ferramentas que você gostaria, falta apenas instalar o gerenciador de boot no pendrive. Para isso, execute o comando:# syslinux -i -d multiboot /dev/sdb1
Este comando instala o gerenciador de boot SysLinux na MBR do seu pendrive e aponta para a pasta que contém os arquivos de configuração de inicialização, que neste caso é a pasta "multiboot".
Agora, vamos testar.
Conecte o pendrive a um computador e ligue-o. Na tela de informações da BIOS, pressione a tecla que dá acesso à ordem de inicialização do sistema (na maioria das vezes F8, mas pode variar, dependendo do modelo de sua placa-mãe).
Na lista exibida, selecione seu pendrive e pressione ENTER.
Se tudo deu certo até aqui, a seguinte tela deverá ser mostrada:
Pronto! É só escolher sua distribuição preferida e começar a usar!
Espero que tenham gostado do artigo, e bom uso de GNU/Linux para vocês.
2. Instalação - Teste
Sistema de Informações Geográficas - Softwares Livres ou Proprietários?
Como fazer uma distribuição Linux (parte 1)
Liberdade, usuários e políticas de manutenção de ignorância
Downloader for X - Um pequeno manual
Na realidade existe o Multisystem, que pode criar um pendrive multiboot para instalação de diversas distros pelo mesmo.
problemão é o tamanho das distros...não tá cabendo mais quase nada num pendrive de 4gb.
quanto voces estão pagando num de 16 ou de 32 gb?
[1] Comentário enviado por eabreu em 06/08/2012 - 10:51h:
Na realidade existe o Multisystem, que pode criar um pendrive multiboot para instalação de diversas distros pelo mesmo.
Já usei o Multisystem, muito bom mesmo. Mas eu "apanhei" um pouco pra fazer ele rodar no ArchLinux, e mesmo assim não ficou 100% ainda, porém no Ubuntu e derivados roda sem problemas.
[2] Comentário enviado por jarlisson em 06/08/2012 - 20:23h:
problemão é o tamanho das distros...não tá cabendo mais quase nada num pendrive de 4gb.
quanto voces estão pagando num de 16 ou de 32 gb?
Meu pendrive é de 4gb também, estou mantendo nele só o Xubuntu, Slacko Puppy e o Hiren's Boot CD, que eu uso mais. Vou ver se acho um pendrive de 16gb barato pra comprar, aqui na minha cidade ainda está muito caro, na faixa de R$ 50,00.
Muito bom. favoritado. procure na net, pq já tem de 16 a 20 reais, 25...
compre por internet, eu compro do balao da informatica, tem preço bom e entregam rapido mas vc acha no mercado livre barato.
Incrível é ver uma ferramenta para criar multiboot de distros (na sua maioria Linux) é só funcionar no windows, ou simulado no Wine.... em que mundo nós vivemos??????
Na verdade, é uma forma de atrair usuários da plataforma Windows para o GNU/Linux, tendo em vista que no GNU/Linux já existem ferramentas semelhantes para criação de pendrives bootáveis.
Se alguém tiver problemas em reconhecer o pendrive pelo YUMI via Wine, verifique se a letra de unidade atribuída pelo wine está na sequência, sem pular nenhuma letra. Caso não esteja, altere para que fique, e o pendrive voltará a ser reconhecido pelo YUMI.
Boa Noite,
Não consigo encontrar o pendrive pra fazer o pendrive bootavel.
O wine acho q esta funcionando,pois o pendrive é reconhecido quando vou na unidades do winecfg.Porém,quando abro o Yumi pelo Wine nenhuma das opções de pendrive ou disco estao lá mesmo clicando em "Show All Drives"
quem pode me ajudar?
[8] Comentário enviado por vitorgfm em 24/06/2015 - 23:33h
Boa Noite,
Não consigo encontrar o pendrive pra fazer o pendrive bootavel.
O wine acho q esta funcionando,pois o pendrive é reconhecido quando vou na unidades do winecfg.Porém,quando abro o Yumi pelo Wine nenhuma das opções de pendrive ou disco estao lá mesmo clicando em "Show All Drives"
quem pode me ajudar?
Desculpe pela demora em responder.
Como disse no comentário anterior, às vezes o wine atribui uma letra à unidade do pendrive fora da sequência alfabética, o que faz o YUMI "se perder" e não reconhecer o pendrive.
Nesse caso, crie uma cópia da entrada criada automaticamente pelo wine com a letra na sequencia, por ex. no D:, como nesta imagem:
http://postimg.org/image/c9tma20nj/
Depois disso, o YUMI passa a reconhecer o seu pendrive 2 vezes, ambas as letras funcionarão:
http://postimg.org/image/mrmdewk8x/
Espero que ajude.
Patrocínio
Destaques
Artigos
Instalar e Configurar o Slackware Linux em 2025
Como configurar os repositórios do apt no Debian 12 em 2025
Passkeys: A Evolução da Autenticação Digital
Instalação de distro Linux em computadores, netbooks, etc, em rede com o Clonezilla
Dicas
Configurando o Conky para iniciar corretamente no sistema
3 configurações básicas que podem melhorar muito a sua edição pelo editor nano
Como colorir os logs do terminal com ccze
Instalação Microsoft Edge no Linux Mint 22
Como configurar posicionamento e movimento de janelas no Lubuntu (Openbox) com atalhos de teclado
Tópicos
Linux Mint não conecta Wi-Fi sem fio (18)
Backup de arquivos no Mint [RESOLVIDO] (4)
Por que programação de baixo nível e tão comum no Linux do que no wind... (3)
Top 10 do mês
-

Xerxes
1° lugar - 72.831 pts -

Fábio Berbert de Paula
2° lugar - 51.954 pts -

Buckminster
3° lugar - 17.802 pts -

Mauricio Ferrari
4° lugar - 17.223 pts -

Daniel Lara Souza
5° lugar - 15.051 pts -

Alberto Federman Neto.
6° lugar - 14.741 pts -

Diego Mendes Rodrigues
7° lugar - 14.431 pts -

edps
8° lugar - 13.282 pts -

Alessandro de Oliveira Faria (A.K.A. CABELO)
9° lugar - 11.647 pts -

Andre (pinduvoz)
10° lugar - 11.544 pts





