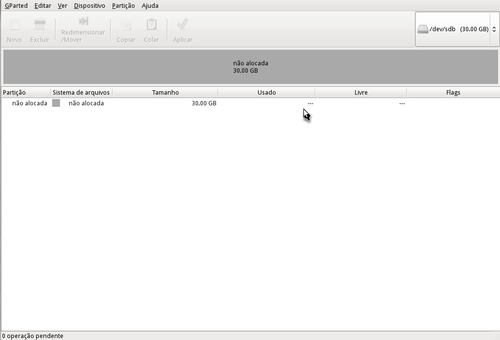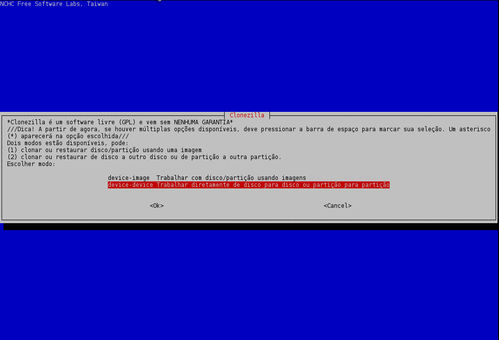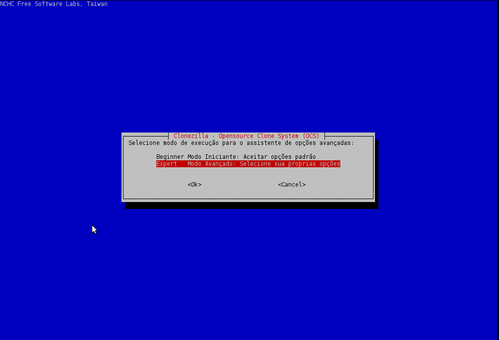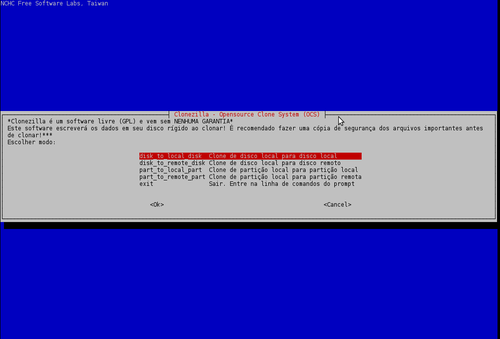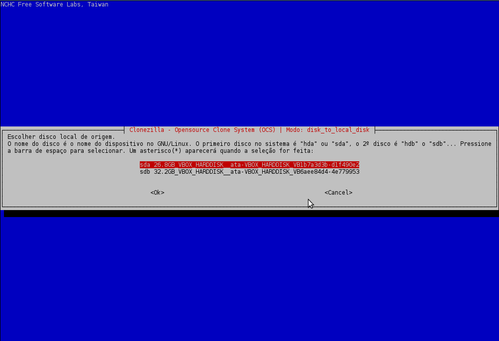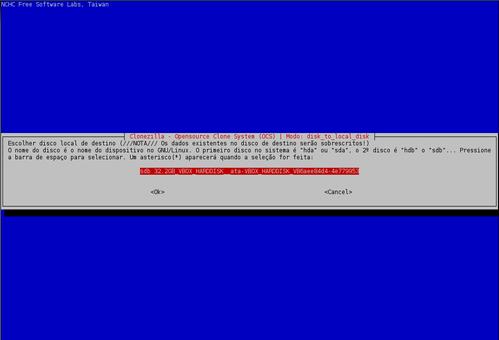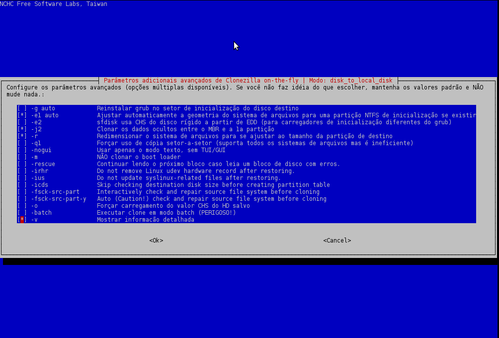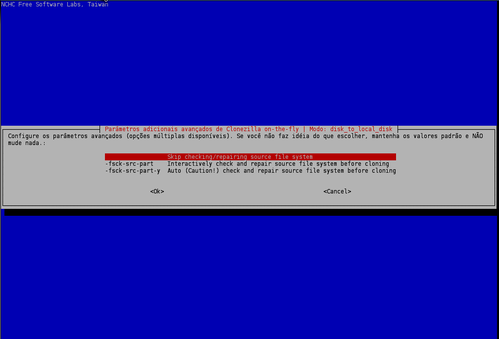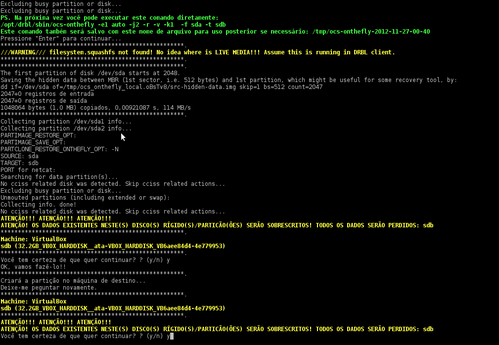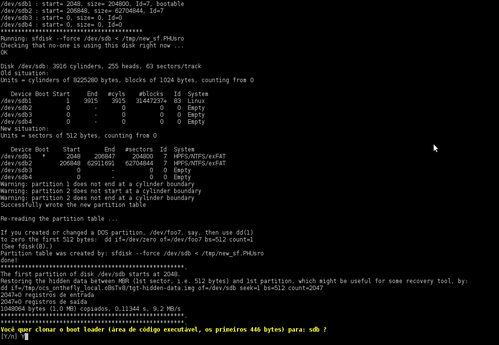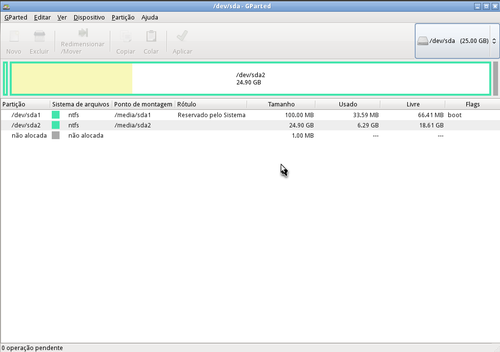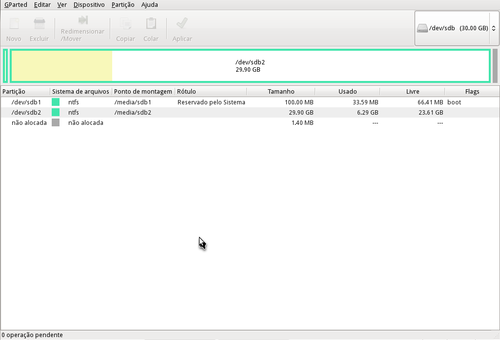Clonezilla - Gerando e restaurando backups completos (Parte I)
Nesta primeira parte, mostro como usar o Clonezilla Live para clonar dispositivos, assim como gerar imagens dos mesmos, permitindo recuperar o seu conteúdo usando restauração. Serão abordados métodos avançados, como salvar o backup pela rede usando o SSH ou Samba, assim como restaurá-lo.
[ Hits: 197.484 ]
Por: Perfil removido em 05/12/2012
Clonagem de dispositivos
* Volto a lembrar que, tanto na clonagem quanto no backup, o dispositivo de destino tem que ter o tamanho maior ou igual ao dispositivo de origem.
A clonagem abordada será feita em dispositivos locais, ou seja, os dispositivos tanto de origem quanto de destino, devem estar instalados na máquina usada para o trabalho. Além disso, certifique-se de ter gravado em um CD/DVD, ou Pendrive, o Clonezilla Live ou Parted Magic.
Estarei usando o Parted Magic para este trabalho, pois o mesmo já contém o Clonezilla, além de mais ferramentas como o GParted para redimensionamento, o que pode ser necessário.
* Uma explicação básica: O Clonezilla, em algumas partes, usa telas semelhantes ao Dialog, então, para escolher uma opção basta navegar com a teclas referentes às setas do teclado e quando escolher uma opção, é só clicar em ENTER.
Clonando HD
Então, antes de tudo, dê boot pelo CD/DVD ou pendrive bootável contendo uma das duas distribuições Live CD. Após isso, começamos o trabalho. Veja na imagem abaixo, como está o espaço do disco que receberá a imagem clonada do dispositivo de origem: 1. Execute o Clonezilla. Será apresentada uma tela mostrando dois modos de trabalho do Clonezilla Live, e teremos que escolher um deles, pois não se pode trabalhar com ambos simultaneamente.Explico os dois abaixo:
- device-image → Este modo de trabalho é usado para trabalhar com dispositivo e imagem, ou seja, pode ser criada uma imagem de backup de uma partição ou disco e/ou ser restaurada uma imagem já gerada para um disco ou partição.
- device-device → Este modo de trabalho é usado para trabalhar com dispositivo e dispositivo, ou seja, será clonado um dispositivo, seja uma partição ou disco completo para outra partição ou disco.
Como irei clonar um disco completo, escolho o modo device-device, pois irei clonar um disco para outro disco:
2. Na segunda tela, é apresentado dois modos de execução do Clonezilla. O primeiro modo "Beginner" opta por configurações padrões, sem personalização alguma (algo não indicado por mim). No segundo modo de execução "Expert", podemos fazer personalizações, habilitando ou desabilitando parâmetros extras.
Irei escolher o segundo modo de execução "Expert", pois irei personalizar: 3. Agora irei escolher se desejo clonar uma partição ou disco. Escolho a opção "disk_to_local_disk" para clonar o disco local, pois o disco está localizado na máquina que estou usando: 4. Nesta parte, escolha o disco de origem. O Clonezilla irá detectar os discos instalados na máquina e listar para que você escolha o disco que será clonado: 5. Após o último passo, o Clonezilla irá detectar os discos instalados na máquina, e que podem ser usados como discos de destino, ou seja, que irão receber o clone do disco de origem. Escolha o disco de destino: 6. Nesta parte, escolha os parâmetro que podem ser habilitados e/ou desabilitados. Vou desabilitar alguns parâmetros, como o disco que será clonado tem duas partições do sistema Windows com o sistema de arquivos NTFS, irei desabilitar os seguintes parâmetros:
- g auto → Que faz o GRUB ser reinstalado.
- e2 → Desabilita o uso do SFdisk, pois se não desabilitar, ele terá configurações avançadas para gerenciadores de boot diferentes do GRUB.
Depois de fazer isso, tecle ENTER e continue... 7. Neste passo, escolha a opção "Skip checking\repairing source flie system", para pular a verificação e reparação do sistema de arquivos de origem antes da clonagem. Caso escolha a opção:
- -fsck source part → Irá verificar e reparar a partição após a clonagem manualmente.
- -fsck source part-y → Irá fazer o mesmo que a opção "-fsck source part", só que automaticamente.
Caso escolha a opção padrão, que é para usar a tabela de particionamento do disco de origem, iria ser usado exatamente o espaço do disco de origem e estaria deixando um espaço não alocado, pois o disco de destino é maior que o disco de origem, assim seria necessário redimensionar. Tenho que dar uma atenção especial para o parâmetro "-k1", pois caso esteja clonando alguma partição ou disco que tenha uma tabela de partição GPT, então poderá ocorrer erros graves, podendo impossibilitar o uso do dispositivo, já que o Clonezilla só cria tabelas de partições em MS-DOS usando o parâmetro "-k1".
Nesse caso, seria viável optar pela opção padrão, que é usar a tabela de particionamento do dispositivo de origem e redimensionar o espaço não alocado usando o GParted.
9. Agora será mostrado algumas mensagens, pressione ENTER quando for pedido para continuar. Depois será pedido sua confirmação para continuar com o trabalho, confirme usando "y" duas vezes. Como estou clonando um disco que contém o Windows, então ele pergunta se desejo clonar o Bootloader do Windows, então, confirme usando "Y", e confirme mais uma vez usando "y" para iniciar o trabalho de clonagem. Veja na imagem abaixo, que o Clonezilla usa o utilitário Partclone para fazer parte de seu trabalho de clonagem: 10. Agora veja o particionamento do HD clonado e do HD que recebeu a clonagem, após a finalização do trabalho: O trabalho de clonagem de partições é bem similar ao apresentado, de forma que deve-se repetir o primeiro e segundo passo. No terceiro, escolha a opção "part_to_local_part", os passos seguintes são similares aos apresentados aqui.
No entanto, no oitavo passo deve-se escolher o parâmetro "-k", pois como está clonando um partição, não precisará criar uma nova tabela de particionamento, como mostrado na imagem abaixo:
2. Clonagem de dispositivos
3. Backup completo de dispositivos locais
4. Restaurando imagens para dispositivos locais
5. Backup completo de dispositivos - Salvando remotamente usando o SSH
6. Restaurando imagens de backups salvas em um servidor SSH
7. Backup completo de dispositivos - salvando em um servidor Samba
8. Restaurando imagens de backup salvas em um servidor Samba
9. Conclusão
Gmail com POP e SMTP no Thunderbird
É possível ganhar dinheiro com Software Livre?
Introduzindo um pouco mais a fundo o shell script (revisado)
Instalação do Squid com autenticação NTLM e Kerberos
Aumentando Resize (Tamanho) do HD Virtual VMDK - Debian 8 Jessie
Empacotando Cliente Copy no Slackware - Como ganhar 20 GB de armazenamento em nuvem
Backup de VMs ligadas do XEN Server
TimeShift - Restaure seu Linux com eficiência
Utilizando criptografia LUKS em discos externos
Excelente artigo!!! Favoritado! Parabéns!
Estava esperando por algo assim.
Parabéns!
Excelente artigo mesmo. o CLONEZILLA realmente eh um software muito bom!!!!
O artigo é bom, assim como o Clonezilla, que uso na empresa. Mas o artigo ficou muito repetitivo. Bastava mostar o uso do ssh ou samba que já ficava bom.
Obrigado pelos comentários pessoal !
[4] Comentário enviado por maionesebr em 05/12/2012 - 16:55h:
O artigo é bom, assim como o Clonezilla, que uso na empresa. Mas o artigo ficou muito repetitivo. Bastava mostar o uso do ssh ou samba que já ficava bom.
Algumas partes ficaram repetitivas, pois são necessárias para conclusão do trabalho de vários métodos de clonagem e restauração abordados. mas como o artigo aborda vários métodos detalhadamente, preferi mostrar todos sem se importar com a repetição de imagens e etapas.
Esse programa serve pra fazer backup de uma instalação linux ? com todas as configurações e programas instalados nela ?
[6] Comentário enviado por kaizerw em 13/01/2013 - 15:15h:
Esse programa serve pra fazer backup de uma instalação linux ? com todas as configurações e programas instalados nela ?
O clonezilla sim.
Um backup feito com Clonezila pode ser restaurado em outro computador, ou as configurações de Hardware ficam no backup ?
Pode sim ser restaurado em outra máquina. quando o backup é feito todo o sistema é salvo em uma imagem. incluindo: kernel, módulos do kernel, pacotes instalados, arquivos de configuração de serviços. Mas caso use um kernel genérico provavelmente não terá problemas quanto ao hardware do computador usado para receber a imagem.
Muito Bem detalhado cada um dos passo-a-passo do artigo, parabéns ao autor pela paciência em capturar todas as telas. Gostaria de ter encontrado o artigo antes, O Clonezilla me poupou muito tempo e foi super pratico utilizei a Clonagem de dispositivos essa semana para Clonar minha instalação do Windows 8 completa de um HD de 500Gb para um novo de 1 TB onde após o clone das 3 partições expandi a ultima usando o gparted para utilizar o restante do HD. Depois foi só instalar o Arch Linux e o FreeBSD 9 no segundo HD. Muito prático.
Deem uma olhada na solução visual do Clonezilla, bem mais prático para utilizar e efetua clonagem via rede (unicast, multicast e broadcast), utilizando pendrive ou CD e poderá salvar em um hd, pendrive, pasta compartilhada da rede ou um servidor linux com sshfs.
http://www.visual-clonezilla.com.br
[11] Comentário enviado por cris_moraes em 08/03/2014 - 22:24h:
Deem uma olhada na solução visual do Clonezilla, bem mais prático para utilizar e efetua clonagem via rede (unicast, multicast e broadcast), utilizando pendrive ou CD e poderá salvar em um hd, pendrive, pasta compartilhada da rede ou um servidor linux com sshfs.
http://www.visual-clonezilla.com.br
A solução clonezilla server faz muito bem todo esse trabalho descrito por você. visual clonezilla é uma boa aplicação front-end para gerenciar o clonezilla server, mas tem que comprar licença para utilizar além do período de avaliação.
E se por um acaso, SO Linux Mint 17 Quiana foi instalado em cima do WXP sem usar as partições padrão.Tem como restaurar os documentos, porque foi feito beckup em uma unidade do Windous.
Como posso recuperá-las pode ser usado este SW para executar esta função de restore.
[14] Comentário enviado por TecDogged em 09/12/2014 - 22:30h:
E se por um acaso, SO Linux Mint 17 Quiana foi instalado em cima do WXP sem usar as partições padrão.Tem como restaurar os documentos, porque foi feito beckup em uma unidade do Windous.
Como posso recuperá-las pode ser usado este SW para executar esta função de restore.
Poderia ser mais claro ? não entendi.
Boa tarde galera do VOL!!
No caso de uma máquina com dois hds, e um com 2 pardições (sda) e o outro com 3 (sdb). Qual melhor ações a fazer com o Clonezilla.
Sempre a máquina no final não sobe o sistema (boot).
Uma dúvida, tenho um HD de 100GB esta em uso apenas 20GB, ele irá gerar a imagem apenas com os blocos em uso (20GB), ou ele irá gerar a imagem com o HD inteiro (100GB) ? e se na hora de restaurar o hd de destino terá que possuir no minimo 20GB ou 100GB ?
[16] Comentário enviado por rodrigojsn em 06/03/2015 - 16:10h
Boa tarde galera do VOL!!
No caso de uma máquina com dois hds, e um com 2 pardições (sda) e o outro com 3 (sdb). Qual melhor ações a fazer com o Clonezilla.
Sempre a máquina no final não sobe o sistema (boot).
Como assim as melhores ações ?
[17] Comentário enviado por caiorodrigues em 26/05/2015 - 11:27h
Uma dúvida, tenho um HD de 100GB esta em uso apenas 20GB, ele irá gerar a imagem apenas com os blocos em uso (20GB), ou ele irá gerar a imagem com o HD inteiro (100GB) ? e se na hora de restaurar o hd de destino terá que possuir no minimo 20GB ou 100GB ?
Bom dia,
caiorodrigues,
Resp para primeira pergunta - Sim, irá ser gerado um arquivo(imagem) com o tamanho do espaço em disco usado.
Resp para segunda pergunta - No momento da restauração o hd ou partição de destino tem que ter no minimo o tamanho da partição ou hd de origem.
Uma duvida.
Já experimentou qual é o modo de backup/restauraçao mais rápido? ssh ou via samba?
Desenterrando o tópico por boas razões:
PEssoal, tenho o Mint aqui num HD a parte e instalei o CLonezilla pelo instalador de programas mas não aparece em lugar nenhum. COmo usar o Clonezilla instalado ou seja, sem ser por um LIve?
Abraços!
[21] Comentário enviado por lcquerido em 21/01/2018 - 23:26h
Desenterrando o tópico por boas razões:
PEssoal, tenho o Mint aqui num HD a parte e instalei o CLonezilla pelo instalador de programas mas não aparece em lugar nenhum. COmo usar o Clonezilla instalado ou seja, sem ser por um LIve?
Abraços!
Não, meu caro.
Isto não é desenterrar tópicos.
Não há problemas em expor dúvidas em artigos antigos. Pode ter ou não sua dúvida responda/sanada.
Mas o melhor a você seria criar um tópico a respeito.
Link quebrado (Limitação nº 5): https://drbl.org/faq/fine-print.php?path=./2_System/43_read_ntfsimg_content.faq#43_read_ntfsimg_cont...
Link atual:
https://drbl.org/fine-print.php?path=./faq/2_System/43_read_ntfsimg_content.faq#43_read_ntfsimg_cont...
Patrocínio
Destaques
Artigos
Como extrair chaves TOTP 2FA a partir de QRCODE (Google Authenticator)
Linux em 2025: Segurança prática para o usuário
Desktop Linux em alta: novos apps, distros e privacidade marcam o sábado
IA chega ao desktop e impulsiona produtividade no mundo Linux
Novos apps de produtividade, avanços em IA e distros em ebulição agitam o universo Linux
Dicas
Como instalar o repositório do DBeaver no Ubuntu
Como instalar o Plex Media Server no Ubuntu
Digitando underscore com "shift" + "barra de espaços"
Como ativar a lixeira e recuperar aquivos deletados em um servidor Linux
Como mudar o nome de dispositivos Bluetooth via linha de comando
Tópicos
dpkg: erro: gatilho de arquivo duplicado chamado pelo arquivo de nome (6)
Instalação não está resolvendo as dependencias (2)
Captação de áudio no zorin linux começa a diminuir com o tempo (5)
Alternativas ao Multilogin para gerenciamento de múltiplas contas/prof... (0)
Top 10 do mês
-

Xerxes
1° lugar - 98.224 pts -

Fábio Berbert de Paula
2° lugar - 76.214 pts -

Alberto Federman Neto.
3° lugar - 24.139 pts -

edps
4° lugar - 22.132 pts -

Mauricio Ferrari
5° lugar - 21.668 pts -

Buckminster
6° lugar - 21.298 pts -

Alessandro de Oliveira Faria (A.K.A. CABELO)
7° lugar - 21.036 pts -

Andre (pinduvoz)
8° lugar - 18.411 pts -

Daniel Lara Souza
9° lugar - 17.851 pts -

Juliao Junior
10° lugar - 15.071 pts