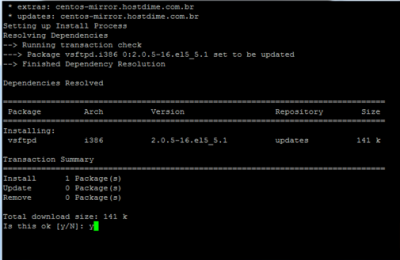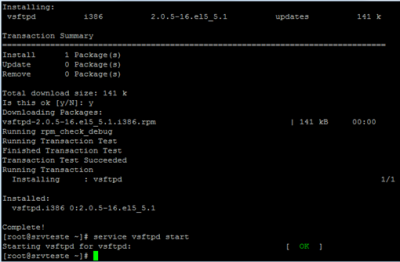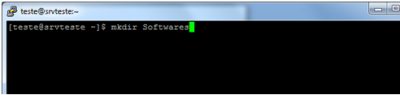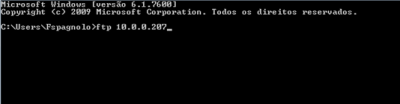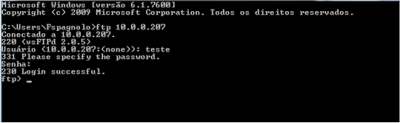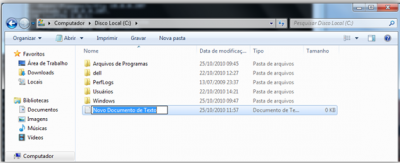Instalar e configurar um servidor FTP no CentOS
Mostrarei, através deste artigo, como instalar e configurar um servidor FTP (vsftpd) na distribuição CentOS. Estou iniciando no mundo Linux, estudando para tentar a certificação LPI 1 e com a ajuda de um amigo que me ensinou a criar o servidor decidi montar este documento.
[ Hits: 100.537 ]
Por: Felipe Spagnolo Lorizola em 24/11/2010 | Blog: http://fspagnolo.blogspot.com
Introdução
# yum update vsf*
Estaremos baixando os pacotes de novas atualizações somente do serviço FTP, que no Linux é conhecido como vsftpd. Feito o update iremos para o próximo passo, que é a instalação do serviço FTP. Para isso digite:
# yum install vsftpd
Ao aparecer igual a tela abaixo, pressione a tecla Y para aceitar e continuar a instalação. Após a instalação teremos que iniciar o serviço FTP. Para isso digite:
# service vsftpd start Pronto, instalamos e iniciamos o serviço FTP. Agora poderemos realizar os testes para ver o funcionamento do serviço. Chegou a hora de criar um usuário e uma senha para poder conectar em seu servidor FTP, para isso digite:
useradd <nome do usuário>
Exemplo:
# useradd teste Vamos criar a senha para o usuário. que no meu caso é teste:
# passwd teste
Será solicitado para que você digite uma senha e ao teclar <Enter> será solicitado que você repita a senha. Feito isso, já criamos o usuário e senha liberados para acessar o servidor FTP.
Agora devemos alternar para o usuário criado. Para isso digite primeiramente o seguinte comando para logar como usuário teste:
# su - teste Crie uma pasta dentro deste usuário:
# mkdir Softwares
Obs.: Lembrando que o Linux é case sensitive, portanto se você digitar a primeira letra maiúscula, lembre-se de digitar corretamente depois. Pronto, agora precisamos saber o número de endereço IP que está no computador para podermos fazer a conexão do Windows no servidor FTP. Para isso digite:
# ifconfig Obs.: Reparem que deixei selecionado o local onde mostra o número de IP, no meu caso é 10.0.0.207.
Agora poderemos fazer o teste de conexão através do comando cmd no Windows por exemplo. Clique em Iniciar > Executar > cmd
Ao abrir o prompt de comando digite o seguinte comando:
ftp <número do seu ip Linux> e tecle enter Se estiver tudo certo, será apontado para o servidor solicitando usuário e senha, aí você digita o usuário e senha que foi criado anteriormente. Vamos criar um arquivo qualquer de teste na raiz do Windows. Vá até a unidade c:\ e crie um arquivo de texto qualquer com o nome de envio.txt. Volte ao prompt de comando e agora vamos direcionar esse arquivo .txt para o local criado no servidor, que no caso deste artigo foi a pasta chamada Softwares.
Primeiramente o local para onde você vai mandar, que é a pasta Softwares:
cd /Softwares
É para aparecer a seguinte mensagem:
Directory successfully changed * Isso significa que você está acessando o diretório Softwares.
Depois digite:
put c:\envio.txt
Pronto, foi enviado para o servidor, no diretório Softwares, o arquivo envio.txt. Você pode voltar até o servidor e conferir se realmente o arquivo está lá.
Aqui terminamos o tutorial, lembrando que isso é o básico do servidor FTP, só para entender como funciona o envio mesmo. Após isso podemos criar diretrizes de segurança para o servidor, isso postarei em outro artigo, até lá.
Novo método de instalação do Arch Linux (systemd)
Debian + Xorg + Nvidia - Um conceito visual para desktops
Instalado Fedora-DS e integrando com Samba
Configurando o kernel 2.6.8.1-smp para Pentium IV Hyper-Threading (P4-HT)
Ótima iniciativa para mostrar pro pesssoal que está começando como é a lógica de instalação e administação de serviços em uma distribuição linux !!!
Até mais.
ótimo tuto ...
duvida - tenho um usuário " teste " , usei o programa " filiezilla " para conectar ao meu servidor de ftp conectou blz, mas esse use tem acesso a todas as pastas do meu servidor alem da pasta /home/teste
como faco o bloqueio?
ou seja ele tem ver as pastas /home/.. /root/.. /var... etc
Muito bom cara, simples, limpo e objetivo
Pessoal, depois de muita pesquisa, consegui enfim fazer funcionar, levando o usuário a pasta /var/www/html, sem abrir mão da segurança, ou seja, fica restrito a sua pasta conforme definição.
Bom, vamos lá:
$ groupadd www #Adiciona um novo grupo chamado 'www'
$ cd /var/www
$ chgrp -R www html #Alterando o grupo da pasta html (root anteriormente) para o novo grupo 'www' que criamos antes.
$ chown -R apache html #o usuário apache agora é o 'dono' da pasta html, não o root.
Adicionando uma conta FTP para que você tenha acesso e possa alterar, adicionar ou apagar arquivos.
$ useradd –g www –d /var/www/html wwwweb
#Adicionamos o um novo usuário 'wwwweb' pertencente ao grupo 'www'.
#O diretório 'home' do usuário 'wwwweb' será o diretório do apache - /var/www/html
#O usuário, 'wwwweb', é o nome que foi adicionado, mas pode e deve ser substituído pelo usuário que você quiser.
$ passwd wwwweb
#Agora você acabou de adicionar uma senha de acesso pro seu usuário. Assim, finalizamos com a criação do usuário!
Agora, vamos configurar o arquivo vsftpd.conf localizado em /etc/vsftpd/;
$ cd /etc/vsftpd
$ vim vsftpd.conf
Lembrando que tudo que está após o # é comentário, ou seja, não é necessário adicionar a não ser por referência.
anonymous_enable=NO #Não libera os usuários anônimos!
local_enable=YES #habilita usuários locais de logar no servidor. (ex., wwwweb)
write_enable=YES #habilita os usuários locais de adicionar/modificar/apagar arquivos no servidor.
file_open_mode=0777 #configura a permissão inicial.
local_umask=0022
nopriv_user=ftp #executa o servidor ftp sem privilégios de usuários.
chroot_list_enable=YES #prende o usuário local no diretório /var/www/html.
dirmessage_enable=YES
connect_from_port_20=YES
idle_session_timeout=600
data_connection_timeout=120
ftpd_banner=Servico FTP Local
listen=YES
chroot_local_user=YES
log_ftp_protocol=YES
pam_service_name=vsftpd
userlist_enable=YES
tcp_wrappers=YES
Salve seu arquivo pressionando a tecla [ESC] depois [:wq].
vim chroot_list #caso não tenha criado antes.
Quase pronto, exceto pelo… SELinux. Você precisa ‘ajustar’ o SELinux para liberar as atividades ftp, usando esse comando:
$ setsebool –P allow_ftpd_full_access 1
Agora sim, reinicie o serviço FTP.
$ service vsftpd start
Faça o teste usando um cliente ftp, qualquer dúvida, poste ai!
[6]
Só esqueci de citar a fonte: http://ll.51f.us/?p=225
Já que foi através dessa que funcionou, nada mais justo.
Boa tarde!
Tem alguma forma de identificar quem esta logado no servidor por ftp ?
E a partir dai disparar um e-mail informando quem esta logado via ftp naquele momento ?
Patrocínio
Destaques
Artigos
Como gerar qualquer emoji ou símbolo unicode a partir do seu teclado
Instalar e Configurar o Slackware Linux em 2025
Como configurar os repositórios do apt no Debian 12 em 2025
Passkeys: A Evolução da Autenticação Digital
Instalação de distro Linux em computadores, netbooks, etc, em rede com o Clonezilla
Dicas
Configurando o Conky para iniciar corretamente no sistema
3 configurações básicas que podem melhorar muito a sua edição pelo editor nano
Como colorir os logs do terminal com ccze
Instalação Microsoft Edge no Linux Mint 22
Como configurar posicionamento e movimento de janelas no Lubuntu (Openbox) com atalhos de teclado
Tópicos
Meu Kubuntu não inicia, além do modo de recuperação (no meu dualboot (1)
Site da gontijo simplesmente não abre, ERR_HTTP2_PRO... (3)
Linux Mint não conecta Wi-Fi sem fio (19)