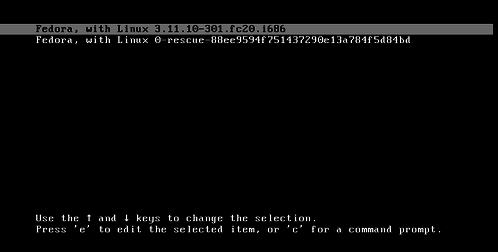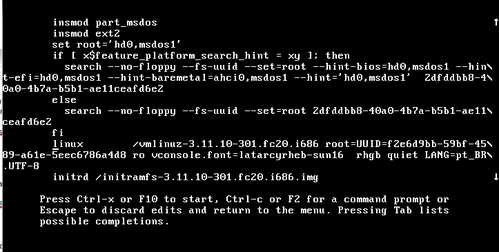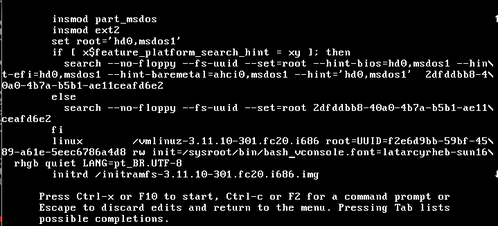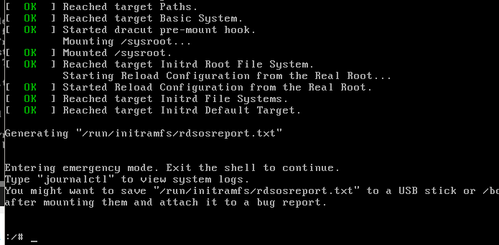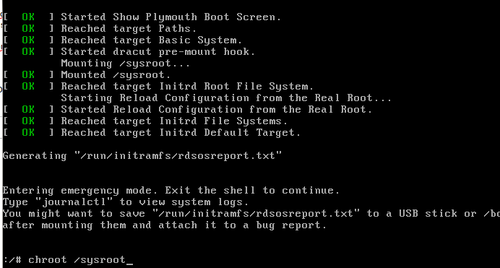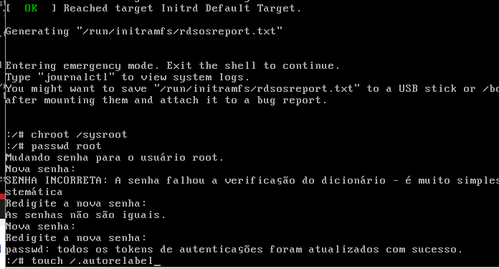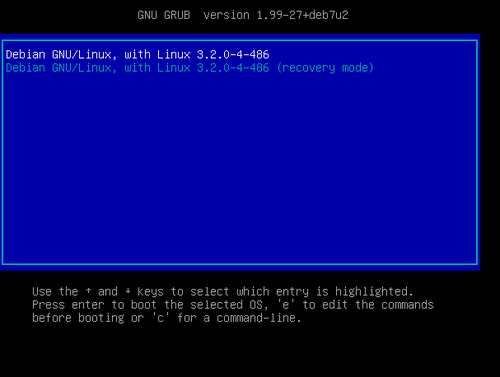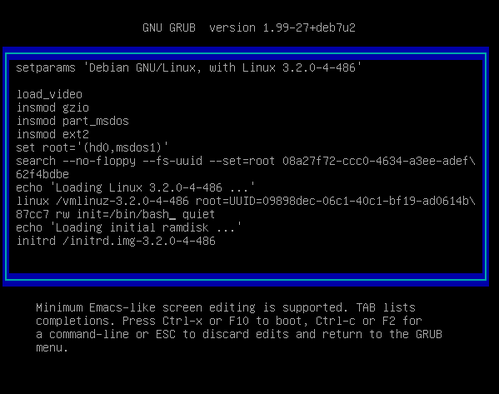Resetando senha de usuário root em sistemas Debian e Red Hat
O artigo abordará de forma prática, o procedimento realizado para resetar a senha do usuário root.
[ Hits: 18.534 ]
Por: Wagner Souza em 29/09/2014 | Blog: https://medium.com/@souzaw
Configurando: Red Hat e Debian
Bom, segue abaixo uma dica sobre como resetar a senha do usuário root. Vou mostra no Fedora (família Red Hat) e no Debian (e seus derivados). Mãos na nassa!
Sistemas baseados em Red Hat
Estou utilizando o Fedora 20, a versão recente do sistema operacional, mas você pode testar em outras versões, inclusive no CentOS.Reinicie a máquina e no menu do GRUB, serão apresentadas informações do kernel, ou kernels utilizados, e uma opção de recuperação do sistema:
Mas abaixo tem algumas opções para editar a inicialização ou entrar no modo de linha de comando. Deixe selecionada a primeira opção de kernel e pressione a tecla "e" para entrar no modo de edição.
Utilizando as setas de navegação em seu teclado, deça até a linha onde inicia com: linux /vmlinuz...
Ainda nesta linha, direcione o cursor onde está escrito ro (read only). Mude para: rw init=/sysroot/bin/sh
Veja como ficou na imagem abaixo:
Esta alteração vai permitir que a partição root seja montada com permissão de leitura e gravação no modo single do sistema. Em seguida, pressione a combinação de teclas Ctrl+x para iniciar o sistema com essa nova entrada no init.
Após a carga do sistema, observe que o prompt de comando está com os caracteres :/#
Execute agora o comando:
# chroot /sysroot
O comando chroot muda o diretório root para o processo atual bem como os seus processos filhos. Ou seja, a partição root não será mais / e sim /sysroot. Digite o comando e pressione Enter.
Agora, basta executar o comando:
# passwd root
E informar a nova senha, confirmando-a em seguida. Se você tentar inserir uma senha muito simples, será questionado a respeito da mesma. Basta continuar com a confirmação da senha ou utilizar uma senha forte, o que é mais recomendável.
Em seguida, execute o comando:
# touch /.autorelabel
O comando verifica os sistemas de arquivos que montados em seu próprio labeling comparando o contexto dos arquivos com o do sistema à procura de alguma alteração.
Agora, saia do chroot com o comando:
# exit
E reinicie o sistema para testar a alteração.
Testei no Fedora e no CentOS com êxito.
Sistemas baseados em Debian
Pelo método anterior, no Debian, apresentou alguns problemas. Por isso, resolvi utilizar o método sugerido abaixo.Na tela do GRUB, selecione o kernel desejado e pressione a tecla: e
Vá para a linha onde tem no início: linux /vmlinuz...
E onde está localizado a palavra ro, altere para: rw init=/bin/bash
Veja na figura abaixo:
Em seguida, pressione a tecla F10 e você será direcionado para uma outra tela.
Agora, execute os comandos abaixo para que a partição (/) seja montada como leitura e escrita:
# mount -o remount,rw /
# mount -a
# mount
Feito isso, vamos editar o arquivo /etc/shadow e excluir a senha do usuário root:
# vi /etc/shadow
Na linha onde está o usuário root (toot:$1$fmdlkdjslj¨5$rdgd:14693:0:99999:7:::), apague tudo o que estiver entre o primeiro caractere de dois pontos ":" e o segundo que refere-se a senha criptografada.
Veja a linha antes de apagar a senha:
Linha após excluir a senha:
Após a alteração do arquivo, salve-o e saia. Em seguida, execute os comandos abaixo:
# sync
# umount -a
# mount -o remount,ro /
Os comandos anteriores irão realizar uma sincronização dos arquivos em memória para o disco rígido, desmontar todas as partições montadas e montar novamente a partição (/) apenas como leitura.
A partir de agora, você deverá reiniciar a máquina e logar com o usuário root sem senha.
Depois de logado, execute o comando para inserir uma nova senha.:
# passwd root
Conclusão
Bom, foram mostrados dois métodos que utilizo com frequência neste tipo de situação.Espero que tenham gostado e até o próximo artigo.
Elastic SIEM - Instalação e Configuração do LAB (Parte I)
Teste de Intrusão com Metasploit
Montando Servidor de Internet com Ubuntu Server
Atualização das provas LPIC-1, 304 e Essentials
Mecanismo de firewall e seus conceitos
Análise Forense - Aspectos de perícia criminal
Pensei que fosse mais difícil. Nunca precisei disso, então não sabia.
Ótimo artigo!
Muito útil.
Por isto que tenho senha no grub2 e senha pra bootar cds e pendrive no pc! hehehee
Só falta botar o cadeado no pc pra ficar mais seguro ainda xD
Sempre há a opção de iniciar o sistema com o CD de instalação do Slackware e deletar esse trecho do /etc/shadow na unha :-)
Wagner, boa tarde.
Quanto às distros Red Hat based, podemos sempre utilizar também o acesso via single mode e alterar e senha do root por ali.
Para isto, na tela de edição de parâmetros do GRUB, basta incluir o número 1 ou ainda a palavra single no final da linha.
Será carregado o runlevel 1, sem necessidade de login/password.
Depois de alterar a senha normalmente com o comando passwd, pode-se executar o pwconv para ter a certeza de que foram sincronizados todos os arquivos relacionados à credenciais.
Abraços!
Tenho um modo bem mais fácil e prático de fazer isso. Pelo menos no Debian e Derivados funcionam!! Nunca testei num Red Hat da vida.
Apenas modifique a linha para "rw init=/bin/bash". Aperta CTRL + X para reiniciar. Depois que reiniciar vai aparecer o Prompt #
Digite Passwd root e mude a senha. Depois que mudar a senha, dê o comando # sync. Esse comando grava as informações feitas! Depois dê o comando Reboot e seja feliz!!
Não precisa montar, desmonstar, remontar ou mudar alguma coisa no arquivo /etc/shadow.
É isso... Faça um teste em casa. Um dos meus primeiros comentários aqui no fórum.
Att, Analista de T.I.
Patrocínio
Destaques
Artigos
Compartilhando a tela do Computador no Celular via Deskreen
Como Configurar um Túnel SSH Reverso para Acessar Sua Máquina Local a Partir de uma Máquina Remota
Configuração para desligamento automatizado de Computadores em um Ambiente Comercial
Dicas
Como renomear arquivos de letras maiúsculas para minúsculas
Imprimindo no formato livreto no Linux
Vim - incrementando números em substituição
Efeito "livro" em arquivos PDF
Como resolver o erro no CUPS: Unable to get list of printer drivers
Tópicos
Não to conseguindo resolver este problemas ao instalar o playonelinux (1)
Excluir banco de dados no xampp (1)
Top 10 do mês
-

Xerxes
1° lugar - 64.396 pts -

Fábio Berbert de Paula
2° lugar - 50.206 pts -

Buckminster
3° lugar - 17.341 pts -

Mauricio Ferrari
4° lugar - 15.096 pts -

Alberto Federman Neto.
5° lugar - 13.629 pts -

Diego Mendes Rodrigues
6° lugar - 13.433 pts -

Daniel Lara Souza
7° lugar - 12.808 pts -

Andre (pinduvoz)
8° lugar - 10.165 pts -

edps
9° lugar - 10.224 pts -

Alessandro de Oliveira Faria (A.K.A. CABELO)
10° lugar - 10.083 pts
Scripts
[Python] Automação de scan de vulnerabilidades
[Python] Script para analise de superficie de ataque
[Shell Script] Novo script para redimensionar, rotacionar, converter e espelhar arquivos de imagem
[Shell Script] Iniciador de DOOM (DSDA-DOOM, Doom Retro ou Woof!)
[Shell Script] Script para adicionar bordas às imagens de uma pasta