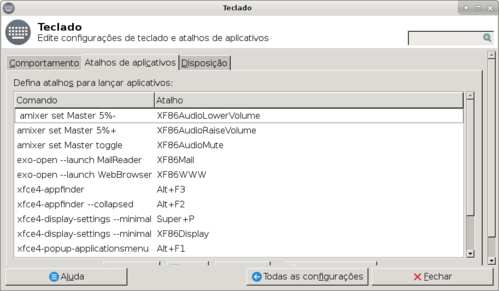Slackware 14.2 - Configuração pós-instalação
Após a instalação do Slackware 14.2, devemos fazer algumas configurações e personalizações para deixar o sistema mais fácil de usar no dia a dia.
[ Hits: 27.555 ]
Por: Fernando T. Da Silva em 14/09/2016 | Blog: http://meumundotux.blogspot.com.br/
Configuração
Todos os programas aqui citados foram instalados e configurados. O sistema foi instalado a partir de uma ISO de 2.8 GB, gravada em DVD, onde foi desmarcado (ou deixado desmarcado) em "categoria", somente os itens KDE e Tetex, que não eram de meu interesse.
Foi escolhido o modo FULL (mais recomendado para iniciantes no Slackware), em "tipo de instalação" e usando por padrão o desktop Xfce, que é muito versátil, prático, configurável e bastante leve. Esta instalação ocupou o espaço em disco de 6.8 GB.
Por padrão no Slackware, não é criado um usuário comum no processo de instalação e ao entrar no sistema, você entrará diretamente no console no qual utilizará sua senha de root criada na instalação para ter acesso ao sistema.
Criando um usuário
Ao iniciar o sistema instalado pela primeira vez, você entrará diretamente no modo console, fazendo o seu login de root, mas antes de iniciar o ambiente gráfico (que é permitido mesmo estando logado como root), vamos criar um usuário comum:# adduser fernando (exemplo de nome de usuário comum sem privilégio de administrador)
Apenas confirme teclando Enter e não digite nada para expiração, telefone, etc.
Agora, devemos criar a senha do usuário fernando.
# passwd fernando
Concluído, vamos sair do console de root, digitando o comando exit para fazer login como fernando e iniciar o desktop gráfico padrão.
# exit
- Digite seu nome de usuário: fernando e tecle Enter
- Digite a senha do seu usuário e tecle Enter
startx (iniciando o seu desktop padrão Xfce)
Será exibida uma pequena janela de aviso, escolha a opção "Usar configuração padrão" (2 painéis, recomendado para iniciantes, mas tarde você pode modificar para 1 painel, se assim desejar).
Alterações no sistema como root no terminal
Para poder fazer alternações no sistema, devemos quase sempre abrir uma janela de terminal e torna-se root, usando o comando su , pois o Slackware não vem com o sudo habilitado como padrão.Configuração do teclado para o modo texto real
A configuração do teclado para o modo texto, é feita por um programa diferente do modo gráfico. Se você não configurou o teclado durante a instalação, que é somente para o modo texto real (fora do X-Window), pode fazer agora, editando o arquivo /etc/rc.d/rc.keymap:# nano rc.keymap
#!/bin/sh # Load the keyboard map. More maps are in /usr/share/kbd/keymaps. if [ -x /usr/bin/loadkeys ]; then /usr/bin/loadkeys us.map fi
- Troque: us.map
- Por: br-abnt2.map
No próximo boot, o mesmo será carregado automaticamente.
Se precisar usar de imediato, é só usar o comando loadkeys br-abnt2, desde que você esteja logado como root no terminal fora do X-Window, pois a configuração feita pelo loadkeys do teclado não funciona dentro do modo gráfico.
Configuração do teclado no Xfce
Para configurar o teclado no menu de programas, acesse: Configurações → Gerenciador de configurações → Teclado guia DisposiçãoPara o teclado brasileiro, tipo ABNT2, faça:
- Desmarque usar padrão do sistema.
- Modelo de teclado selecione: PC genérico de 104 teclas
- Em "Disposição do teclado", selecione o atual que tiver listado, clique em "Editar" e escolha: "Português do Brasil", caso não esteja nesta disposição.
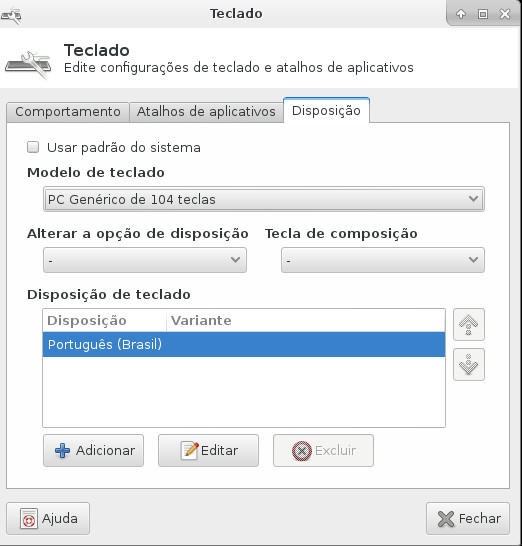
Mudando o runlevel do sistema
O Slackware, por padrão, inicia no modo texto no runlevel 3 (modo texto com suporte ao X) e para iniciar o seu desktop gráfico padrão, basta digitar o comando startx no console.No modo gráfico, abra uma janela de terminal e torna-se root para poder fazer alterações no sistema,
su (digite a senha de root)
Para iniciar diretamente no modo gráfico, onde será usado o XDM como padrão para login, você deve alterar o arquivo /etc/inittab, localizando a linha: id:3:initdefault:
# nano -w /etc/inittab
Troque o 3 por 4, ficando conforme abaixo:
id:4:initdefault:
Ao reiniciar o computador, você agora entrará diretamente no login gráfico ao invés do modo texto.
Corrigindo o bug do comando dmesg de não funcionar como usuário comum:
dmesg
dmesg: leitura de buffer de kernel falhou: Operação não permitida
# chmod +s /bin/dmesg
Para deixar o ambiente gráfico em português do Brasil:
# nano -w /etc/profile.d/lang.sh
- Procure a seguinte linha: export LANG=en_US
- Substitua por: export LANG=pt_BR.UTF-8
Ao sair da sessão atual do X-Window, ou reiniciar o seu computador, agora o desktop Xfce estará no idioma do Português do Brasil.
Alterar o nome do computador:
# nano -w /etc/HOSTNAME
O nome padrão configurado é "darkstar.example.net", sendo que o hostname mesmo é somente "darkstar".
Altere a parte somente até o primeiro . (ponto), mudando para "mesa", como exemplo.
Ficando então: mesa.example.net.
Agora, quando você reiniciar o computador, o hostname será "mesa".
hostname
mesa
Habilitando o sudo no Slackware
Criar o grupo "sudo" no arquivo /etc/group:# groupadd sudo
Editar o arquivo /etc/group:
# nano -w /etc/group
Adicionar o seu nome de usuário ao grupo "sudo" para o mesmo ter permissão de usar o sudo:
Editar o arquivo /etc/sudoers e descomentar a linha: "#%sudo ALL=(ALL) ALL"
Devendo ficar conforme abaixo:
%sudo ALL=(ALL) ALL
Reinicie o computador para entrar em efeito, caso necessário.
NOTA: mesmo habilitado o sudo, você sempre usará sua senha de root nas aplicações gráficas que requerem privilégio de administrador, quando executadas a partir do menu de programa. Mas, se for usando o comando sudo "programa" no terminal, poderá executá-las com a senha do seu usuário que estiver no grupo sudo. Como exemplo, o GParted.
PATH do administrador root
Se você habilitou o comando sudo, deverá colocar no PATCH do sistema para o usuário comum os diretórios /usr/sbin e /sbin, que são exclusivos do administrador do sistema; pois se não o fizer, terá que sempre especificar o caminho completo do comando ao usar o sudo, pois você está numa janela de terminal como usuário comum sem privilégios de administrador com final de prompt $.Exemplo:
sudo /sbin/shutdown
Para facilitar as coisas, edite o arquivo /etc/profile usando o editor nano com o "flag -w", ou use o editor Leafpad, caso você baixou o mesmo da internet.
PATH="/usr/local/bin:/usr/bin:/bin:/usr/games"
Acrescente na linha PATH acima os diretórios /usr/sbin e /sbin devendo ficar conforme abaixo.
Ao reiniciar o computador, o PATCH adicionado será sempre carregado.
Para listar o PATCH atual, digite o comando na forma abaixo:
echo $PATH
Para incluir um PATCH na sessão atual, sem reiniciar o computador, execute o comando abaixo:
PATH=$PATH:/usr/sbin:/sbin
Personalizando o terminal
No seu diretório HOME de usuário, crie o arquivo oculto ".bashrc", copiando as linhas abaixo e colando-as.nano -w ~/.bashrc
export PAGER=/usr/bin/most
export EDITOR='/usr/bin/nano -w'
if [ -f ~/.bash_aliases ]; then
. ~/.bash_aliases
fi
NOTA: na linha "export PS1='u@[W]$ '", foi configurado um prompt mais prático que exibirá o seu nome de usuário, o nome do seu computador e também o nome do diretório atual.
O editor nano será usando como padrão para editar o Crontab e sempre usará o "flag -w" para editar os arquivos, pois em arquivos importantes do sistema, não pode haver quebra de linhas longas que ultrapassem a tela. Se isto acontecer, seu sistema pode não funcionar corretamente.
O editor nano, na minha opinião, é o melhor editor de console para Linux, o mesmo fica em português do Brasil, pode-se fazer verificação de ortografia, mas tem que configurar para isto e tem uma série de recursos uteis.
Configurando alias úteis
No seu diretório HOME, crie o arquivo oculto ".bash_aliases" com o conteúdo abaixo:nano .bash_aliases
alias cp='cp -v' #(exibir os nomes dos arquivos copiados)
alias ls='ls --color=auto -F' #(exibir colorido nomes de diretórios, executáveis, links, etc...)
alias mv='mv -v' #(exibir os nomes dos arquivos movidos ou renomados com o mv)
alias df='df -hT' #(exibir em KB, MB, GB, TB conforme a capacidade)
Repita os mesmos procedimentos no diretório root, obviamente, estando logrado como root no terminal (usando o comando su para isto). Um detalhe: no prompt para o root use:
Configurando as teclas multimídia de volume no Xfce
No Slackware, as teclas multimídia não vêm habilitadas por padrão no Xfce, e para habilitar as teclas de volume, +, - e mudo, no menu de programas, acesse "Configurações/Gerenciador de configurações" e escolha o ícone do Teclado, guia "Atalhos de aplicativos".- Clique no botão "Adicionar" e para a tecla de volume +, digite o comando: amixer set Master 5%+
- Após, clique em: OK
- Na janela seguinte, você só tem que pressionar a tecla de volume + que o atalho é criado.
Repita os mesmos passos no ícone Teclado, para as teclas de volume - e mudo.
- Para o volume - , o comando é: amixer set Master 5%-
- Na janela seguinte, pressione a tecla volume -
- Para o mudo, o comando é: amixer set Master toggle
- Na janela seguinte, pressione a tecla de mudo (ícone de um alto-falante com risco em cima).
Pronto, agora você pode aumentar, diminuir e deixar mudo pelas teclas de volume o som que está sendo reproduzido. A cada pressionada na mesma tecla de volume + ou volume -, o som aumenta ou diminui 5%.
2. Gerenciador de pacotes
Chromecast - Upgrade de sua TV LED sem Wi-Fi
Instalação do Linux em dual boot com Windows 10 em notebook Samsung
Cryptkeeper - Transportando arquivos com segurança no pendrive
Monitorando a saúde de HD e SSD com HDSentinel
Acesso remoto entre GNU/Linux e Windows
Ingressar desktop GNU/Linux no domínio Active Directory do Windows Server 2008
Virtualização - Montando uma rede virtual para testes e estudos de serviços e servidores
Monitoração com Zabbix no Debian Squeeze
Muito bom. Tirou umas dúvidas que eu tinha.
----------------------------------------------------------------------------------------------------------------
Nem direita, nem esquerda. Quando se trata de corrupção o Brasil é ambidestro.
(anônimo)
http://alien.slackbook.org/blog/priorities/
Depois disso, espero que Bob continue a prestar seu talento ao Slack.
Excelente contribuição, thank's man!
Sobre o sbopkg, de fato ele não resolve dependências, mas com a ajuda do aplicativo "sqg" disponível no próprio pacote do sbopkg, o sbopkg conseguirá resolvê-las, instalando na ordem as dependências e o programa desejado, peguemos o exemplo do pacote "abiword" que depende do pacote "wv":
# sqg -p abiword
# sbopkg -i abiword
Veja:
bash-4.4# sqg -p abiword
Processing abiword.
Done.
bash-4.4# sbopkg -i abiword
Both a queuefile and a package were found with the name "abiword".
Use (Q)ueuefile, (P)ackage, or (A)bort?: q
###########################################
New queue process started on:
sáb set 17 11:16:30 BRT 2016
###########################################
+++++++++++++++++++++++++++++++++++++++++++
PRE-CHECK LOG
Using the SBo repository for Slackware 14.2
Queue Process: Download, build, and install
wv:
Checking GPG for wv.tar.gz ... OK
Processing wv 1.2.9-1
Using original .info file
Using original SlackBuild file
No build options selected.
abiword:
Checking GPG for abiword.tar.gz ... OK
Processing abiword 3.0.1-1
Using original .info file
Using original SlackBuild file
No build options selected.
+++++++++++++++++++++++++++++++++++++++++++
Pre-check complete.
Do you wish to proceed based on the search results above? Packages not
found will be skipped during the process.
(P)roceed or (Q)uit?:
Ou seja, com o uso do sqg, ao utilizar o sbopkg você teclará Q (de queuefile) e P (de proceed).
E isso vale para qualquer pacote, o sqg irá criar um arquivo .sqf em /var/lib/sbopkg/queues/ com o nome do programa, nele estarão a lista das dependências em ordem.
Esse foi um caso simples, agora segue um onde um simples pacote depende de inúmeras dependências (30 se eu não me engano):
http://pastebin.com/bkw9vSpn
Se quiser criar "queuefiles" para todos os pacotes do SlackBuilds, bastará executar:
# sqg -a
Um abraço.
Hoje eu deletei a máquina virtual do slackware porque todos os comandos que eu digitava o terminal dava como não encontrado, adicionei o usuário cno sudo e tudo, mas pelo seu artigo imagino que faltou o PATCH certo?
Muito bom artigo, até eu que sou novato consegui entender (+- hehehe)
Belo artigo amigo! Só uma dúvida:
- Fiz a instalação do WhiskerMenu via sbopkg porém, não consigo ativar ele dentro do Slackware 14.2. Sabe o que pode ser?
Bom dia amigo
Minha dúvida é com relação a esse script aqui:
export PS1='u@[W]$ '
export PAGER=/usr/bin/most
export EDITOR='/usr/bin/nano -w'
if [ -f ~/.bash_aliases ]; then
. ~/.bash_aliases
fi
na primeira linha
export PS1='u@[W]$ '
acredito que com ele rodando deveria aparecer no meu bash 'daniel@daniel-slackware$ '... mas não é o que acontece... depois que salvo e rodo o seu script aparece no bash exatamente 'u@[W]$ '. Tem alguma correção?
********************************************************************
"A verdade é algo que vai muito além da compreensão humana."
********************************************************************
[6] Comentário enviado por dfcampos7 em 08/02/2017 - 13:09h
Bom dia amigo
Minha dúvida é com relação a esse script aqui:
export PS1='u@[W]$ '
export PAGER=/usr/bin/most
export EDITOR='/usr/bin/nano -w'
if [ -f ~/.bash_aliases ]; then
. ~/.bash_aliases
fi
na primeira linha
export PS1='u@[W]$ '
acredito que com ele rodando deveria aparecer no meu bash 'daniel@daniel-slackware$ '... mas não é o que acontece... depois que salvo e rodo o seu script aparece no bash exatamente 'u@[W]$ '. Tem alguma correção?
Consegui resolver amigo... substituí sua linha 1 por
export PS1='\u@\h:\w\$ '
Com essa linha, caso eu vá para root, ele muda automaticamente de $ para #
Obrigado pelo script... fora esse detalhe ajuda muito! E o artigo como um todo está muito bom... me ajudou bastante!
Patrocínio
Destaques
Artigos
Compartilhando a tela do Computador no Celular via Deskreen
Como Configurar um Túnel SSH Reverso para Acessar Sua Máquina Local a Partir de uma Máquina Remota
Configuração para desligamento automatizado de Computadores em um Ambiente Comercial
Dicas
Como renomear arquivos de letras maiúsculas para minúsculas
Imprimindo no formato livreto no Linux
Vim - incrementando números em substituição
Efeito "livro" em arquivos PDF
Como resolver o erro no CUPS: Unable to get list of printer drivers
Tópicos
Não to conseguindo resolver este problemas ao instalar o playonelinux (1)
Excluir banco de dados no xampp (1)
Top 10 do mês
-

Xerxes
1° lugar - 64.396 pts -

Fábio Berbert de Paula
2° lugar - 50.206 pts -

Buckminster
3° lugar - 17.341 pts -

Mauricio Ferrari
4° lugar - 15.096 pts -

Alberto Federman Neto.
5° lugar - 13.629 pts -

Diego Mendes Rodrigues
6° lugar - 13.433 pts -

Daniel Lara Souza
7° lugar - 12.808 pts -

Andre (pinduvoz)
8° lugar - 10.165 pts -

edps
9° lugar - 10.224 pts -

Alessandro de Oliveira Faria (A.K.A. CABELO)
10° lugar - 10.083 pts
Scripts
[Python] Automação de scan de vulnerabilidades
[Python] Script para analise de superficie de ataque
[Shell Script] Novo script para redimensionar, rotacionar, converter e espelhar arquivos de imagem
[Shell Script] Iniciador de DOOM (DSDA-DOOM, Doom Retro ou Woof!)
[Shell Script] Script para adicionar bordas às imagens de uma pasta