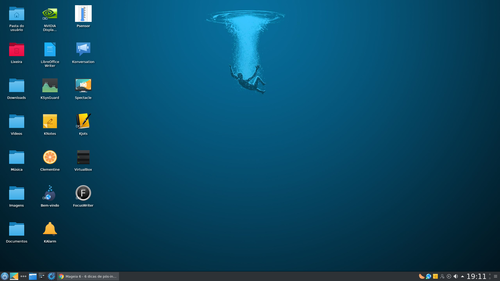Mageia 6 - 6 dicas de pós-instalação
Mageia é uma distribuição Linux, mantida pela comunidade, sem fins lucrativos e de origem francesa, surgindo em Setembro de 2010 como uma bifurcação do Mandriva Linux. A missão do Mageia é "construir grandes ferramentas para pessoas" objetivando fornecer um sistema operacional seguro e estável que torne-se e mantenha-se reconhecido no mundo do software livre.
[ Hits: 8.659 ]
Por: Rogerio Leiro Fontan em 10/08/2017 | Blog: https://rlfontan.wordpress.com/
Introdução
Vim trazer para vocês algumas dicas de pós-instalação do Mageia 6, antes disso porém, gostaria de falar algumas coisas sobre a distro.
Mageia é uma distribuição Linux, mantida pela comunidade, sem fins lucrativos e de origem francesa, surgindo em Setembro de 2010 como uma bifurcação do Mandriva Linux.
A missão do Mageia é "construir grandes ferramentas para pessoas" objetivando fornecer um sistema operacional seguro e estável que torne-se e mantenha-se reconhecido no mundo do software livre.
O código de conduta do Mageia busca reunir usuários atenciosos, respeitosos, colaborativos e pragmáticos que possam ajudar e buscar ajuda na comunidade.
Além disso, o Mageia destaca-se por ser uma opção interessante para o usuário iniciante, na família de distribuições Linux que usam pacotes .rpm e especialmente na interface gráfica KDE.
Segue uma screenshot do meu Mageia KDE: Agora, sem mais delongas, vamos para as dicas de pós-configuração!
1. Ative a inicialização automática do sistema
Se você quer evitar de ter que ficar digitando sua senha toda vez que ligar seu computador, então essa dica é pra você, caso contrário pule-a.Acesse a Central de Controle Mageia, digite a senha de administrador para que tenha acesso à ela, assim que você abrir a interface da central de controle, observe que há várias opções a esquerda da tela que estão na sua frente, elas vão de "Gerenciar Programas" à "Inicialização", é justamente a opção "Inicialização" que estamos buscando.
Dentro da opção em questão, clique em "Habilitar Login Automático", em seguida clique na opção "Sim, eu quero o login automático (usuário, ambiente de trabalho)", além disso NÃO ESQUEÇA de preencher a aba "Área de Trabalho Padrão" corretamente, se você estiver usando o KDE Plasma por exemplo, escolha a opção "Plasma" e dê Ok.
2. Configure os repositórios
Essa parte é bem importante e simples, mas vou dividir em duas partes para não ficar confuso para você que é iniciante.A primeira parte chamarei de "Procedimento Normal" supondo que deu tudo certo na sua instalação e que você vai conseguir configurar tudo sem problemas nesta humilde dica de pós-instalação.
Já a segunda parte, chamarei de "Plano B", e tentarei explicar uma possível dúvida e cobrir um possível erro que imagino que os iniciantes podem cometer ao instalar o Mageia e que tornem o Procedimento Normal inviável.
Procedimento normal:
Na Central de Controle Mageia você deve ir na opção "Gerenciar Programas" e clicar em "Configurar Mídias para Atualização e Instalação de Novos Programas". A primeira coisa, e na verdade a mais importante que você deve fazer nessa parte, é a desativação dos dois repositórios que são do tipo "CD-ROM",
Isso é vital, pois sem fazer isso, o Mageia não deixará que você instale programas no sistema através dos repositórios!
Após isso ative os outros seguintes repositórios:
- Core Backports
- Nonfree Backports
- Tainted Release
- Tainted Updates
- Tainted Backports
Obs. 1: esses são repositórios extras, adicione eles mas não invente de desativar os outros que o seu sistema já arrumou direitinho para você!
Obs. 2: para ter acesso a software proprietários, caso você não já tenha feito isso no processo de instalação, você pode ativar os seguintes repositórios:
- Nonfree Release
- Nonfree Updates
- Nonfree 32bit Release
- Nonfree 32bit Updates
Lembrando que estou marcando opções de 32bit aqui, não pelo fato de que estou supondo que seu sistema é de 32bit, mas sim pelo fato de que alguns programas que rodam em sistemas 64bit tem ainda funcionamento em 32bit.
Plano B:
Se você tento seguir o Procedimento Normal e NÃO achou nenhuma opção de repositório além das relativas aos "CD-ROM", como as que estão listadas na listinha acima (Core Backports, Nonfree Backports etc.), então teremos que fazer as coisas um pouquinho diferente.
Proceda da seguinte forma:
1. Desative os repositórios do tipo "CD-ROM";
2. Faça o passo número 3 desse tutorial de pós instalação("Atualize o seu sistema") o que fará os repositórios faltantes aparecerem, inclusive o sistema talvez te ofereça a escolha de um espelho (mirror), que você pode escolher a sua preferência, podendo escolher inclusive um brasileiro para se ter mais velocidade;
3. Ative os repositórios que se seguem na listinha abaixo (Core Backports, Nonfree Backports etc.); - ver observação abaixo.
4. Finalize o processo atualizando seu sistema.
Observação relativa ao passo 3: no configurador de mídias para atualização do Mageia, tem umas opções de repositório repetidas que vem escrito (distrib x) no final do nome, sendo x um número qualquer.
Não precisa se preocupar em marcar essas opções caso você tenha as opções direitinha igual no procedimento normal.
Se porém você não tiver as opções iguaizinhas as listadas no procedimento normal, e sim somente as opções com essas paradas estranhas "distrib x" no final (e essa é provavelmente a sua situação se você seguiu o Plano B), então você terá que marcar apenas UMA opção equivalente a cada opção do procedimento normal, o número ao lado do "distrib" não importa. Por exemplo:
- Core Backports (distrib7)
- Nonfree Backports (distrib17)
- Tainted Release (distrib21)
- Tainted Updates (distrib23)
- Tainted Backports (distrib27)
Na verdade, o que um colega do Mageia me falou no IRC do Mageia é que esses repositórios "distrib" são copias do normal para se usar caso se precise. Enfim, continuemos com a dica.
3. Atualize o seu sistema
Ainda na opção "Gerenciar Programas" clique em Atualizar o Sistema e faça tudo direito conforme a interface gráfica te orientar.4. Ajuste o filtro de busca do instalador de programas
Para você chegar no instalador de programas você deve estar na Central de Controle do Mageia, selecionar a opção "Gerenciar Programas", clicar em "Instalar e Remover Programas" e pronto, você já estará lá.Acontece que, de maneira não usual, o filtro de busca no canto superior esquerdo do instalador vem estranhamente habilitado em uma opção chamada "Programas com Interface Gráfica", o que limita bastante o número de pacotes listados e pode inclusive fazer você se embolar um pouquinho ao usá-lo.
Desse modo, mude o filtro de pesquisa para a opção "Todos" saindo portanto da opção "Programas com Interface Gráfica" e fique atento, porque eventualmente seu instalador pode não memorizar essa configuração, eu não tenho certeza ainda o porque, então fique esperto para depois não ficar achando a toa que um determinado programa que você gosta não tem disponibilidade no instalador do Mageia. Observo que obviamente essa dica não é ultra importante, mas resolvi listar essa besteirinha aqui porque é uma bobagem que pode confundir a rapaziada.
5. Instale programas!
Dê uma olhada nas opções do instalador e instale programas que te agradem, vou deixar aqui alguns dicas:- Kazam, para gravar a tela seu computador quando você precisar.
- Brutal Chess, para jogar um Xadrez 3d quando sua internet cair.
- Steam, se você é fã de games a Steam é imperdível!
- FocusWriter, se você gosta de escrever esse programa pode lhe ser útil, ele cria um ambiente de escrita com design e ambientação personalizados, é interessante, dê uma olhada!
- VirtualBox, se você gosta de testar sistemas operacionais.
- Psensor, para monitorar a temperatura dos componentes do seu computador.
- Gparted, para fazer limpezas em pendrives corrompidos.
- lib64dvdvcss2, para evitar ter problemas na leitura de DVD's.
6. Instale o Google Chrome
Existe alguns programas que não estão no instalador de programas que você vai querer instalar, não deixe de instalá-los, lembre-se, o Mageia usa pacotes .rpm que por sua vez é um formato de pacote bastante popular, o que significa que tem muitos programas por aí que já saem do desenvolvedor com um empacotamento prontinho para rodar no seu sistema! Desse modo destaco um que acho interessante você instalar:Google Chrome:
O Google Chrome não costuma apresentar frescura com nenhuma função disponível na web, além disso, até onde eu sei, no Linux, ele é o único navegador que roda Netflix nativamente, então se você é fã dessa locadora virtual, o Google Chrome pode lhe economizar uns trabalhinhos extras. Para instalar o Google Chrome vá no site:
e baixe a versão .rpm destinada a openSUSE e a Fedora, ela funcionará normalmente no seu Mageia.
Tendo o seu pacote .rpm do Google Chrome já baixado, vá até a pasta de Downloads, clique com o botão direito em cima do pacote Google-Chrome recém baixado, clique em Abrir com> Instalador de Programas, a partir daí é só seguir direitinho as instruções do guia gráfico aceitando tudo que ele te perguntar que o Google Chrome estará instalado no final do processo.
Fontes:
- https://www.mageia.org/pt-br/
- https://www.mageia.org/pt-br/about/
- https://www.mageia.org/pt-br/about/code-of-conduct/
- http://doc.mageia.org/mcc/6/en/content/drakrpm-edit-media.html
- IRC > #mageia
Instalando GTA V no Fedora com placas Nvidia
Fedora - Instalação Personalizada (NetInstall)
Instalação de Programas no Ubuntu (atualização)
As Principais Distribuições GNU/Linux - Versão 2019
Parabéns pelo artigo, ficou excelente!!!
Carlos Filho
http://opensusebr.blogspot.com.br/
Parabéns pelo artigo, parece que o mageia continua com a linha de excelencia em sistemas Linux.
Conectiva -> Mandriva -> Mageia -> assim por diante.
Você poderia postar esse wallpaper para a comunidade baixa? Ele é muito bacana.
[2] Comentário enviado por cleysinhonv em 12/08/2017 - 08:38h
Parabéns pelo artigo, parece que o mageia continua com a linha de excelencia em sistemas Linux.
Conectiva -> Mandriva -> Mageia -> assim por diante.
Você poderia postar esse wallpaper para a comunidade baixa? Ele é muito bacana.
Só digitar "deep ocean" no Google. Vai ver um monte de Wallpaper bacana como esse.
Boa tarde.
Mageia herdou do velho Mandrake a excelente detecção de hardware e o suporte a placas "desprezadas", como a infame Sis761-2 é um diferencial e tanto. Já resolvi um problemão da problemática placa N vezes, utilizando o binário do Driver. Nem foi necessário utilizar pacotes. Aqui mesmo (e no meu blogue) tem um tutorial sobre isso.
Morvan, Usuário GNU-Linux #433640. Seja Legal; seja Livre. Use GNU-Linux.
Patrocínio
Destaques
Artigos
Compartilhando a tela do Computador no Celular via Deskreen
Como Configurar um Túnel SSH Reverso para Acessar Sua Máquina Local a Partir de uma Máquina Remota
Configuração para desligamento automatizado de Computadores em um Ambiente Comercial
Dicas
Como renomear arquivos de letras maiúsculas para minúsculas
Imprimindo no formato livreto no Linux
Vim - incrementando números em substituição
Efeito "livro" em arquivos PDF
Como resolver o erro no CUPS: Unable to get list of printer drivers
Tópicos
Não to conseguindo resolver este problemas ao instalar o playonelinux (1)
Excluir banco de dados no xampp (1)
Top 10 do mês
-

Xerxes
1° lugar - 64.571 pts -

Fábio Berbert de Paula
2° lugar - 50.304 pts -

Buckminster
3° lugar - 17.367 pts -

Mauricio Ferrari
4° lugar - 15.138 pts -

Alberto Federman Neto.
5° lugar - 13.652 pts -

Diego Mendes Rodrigues
6° lugar - 13.476 pts -

Daniel Lara Souza
7° lugar - 12.834 pts -

Andre (pinduvoz)
8° lugar - 10.193 pts -

edps
9° lugar - 10.249 pts -

Alessandro de Oliveira Faria (A.K.A. CABELO)
10° lugar - 10.113 pts
Scripts
[Python] Automação de scan de vulnerabilidades
[Python] Script para analise de superficie de ataque
[Shell Script] Novo script para redimensionar, rotacionar, converter e espelhar arquivos de imagem
[Shell Script] Iniciador de DOOM (DSDA-DOOM, Doom Retro ou Woof!)
[Shell Script] Script para adicionar bordas às imagens de uma pasta