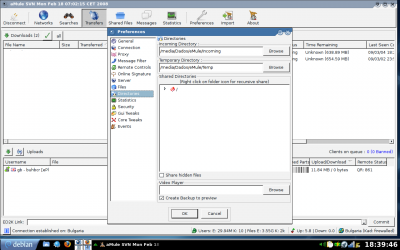Amule, DreaMule, Emule: todos juntos pelo mesmo arquivo!
Publicado por Evaldo Avelar Marques em 09/03/2009
[ Hits: 16.755 ]
Blog: http://evaldoavelar.blogspot.com/
Amule, DreaMule, Emule: todos juntos pelo mesmo arquivo!
No Windows:
Instale o Dreamule ou Emule (eu gosto mais do Dreamule por achar que tem uma performance melhor no download e mais servidores ativos).
Depois de baixar é só abrir e dar next> next >finish no instalador.
Pronto! O Emule/Dreamule está(ão) instalado(s) no Windows!
No Linux:
Instale o amule:
# vim /etc/apt/sources.list
Adicione a linha ao sources.list:
deb http://amule-debian.dyndns.org/ debian/
Atualize o apt e instale:
# apt-get update
# apt-get install amule
Configurando a partição/HD do Windows:
Agora precisamos montar a partição ou o HD onde se encontra instalado o Emule/Dreamule no Windows.
Para montar partições NTFS com permissão de escrita você precisa instalar o ntfs-3g. Nesse link você encontra as informações que precisa: Como montar partições NTFS no Linux.
Dica: Sempre tenha um backup dos seus dados antes de instalar qualquer software novo. Isso evita muita dor de cabeça.
Após instalar o ntfs-3g, se quiser quiser que ele monte automaticamente no boot, pode configurar o arquivo fstab para isso:
# vim /etc/fstab
Adicione a linha:
Configurando o amule:
Abra o amule (no KDE tecle Alt+F2 e no prompt digite "amule"), clique em preferências -> pastas.
Veja que ele possui 2 campos: Incoming e Temp (no Emule/Dreamule do Windows é a mesma coisa, se você quiser pode alterar esses diretórios, no meu caso deixei em D:\emule).
Incoming é onde ele salva os arquivos completos (é aqui que ficam os arquivos após o término do download) e Temp é o local onde ele salva os arquivos temporários.
Em Incoming coloque o path para o emule que está instalado no Windows. No meu caso:
/media/Dados/eMule/Incoming
e a agora o Temp:
/media/Dados/eMule/Temp
Compartilhando os arquivos que estão na partição/HD do Windows:
No mesmo local acima tem um tem uma árvore de diretórios para compartilhamento. Navegue pelos diretórios e selecione as pastas que deseja compartilhar. Basta clicar com o botão direito para selecionar subdiretórios.
Fecha e abra o amule.
O mesmo arquivo que você baixar no Windows pode continuar a baixá-lo no Linux e vice versa. Simples assim!
E viva a liberdade!
Dica:
Nesta página você encontra um tutorial detalhado sobre o emule: Super tutorial do Emule
HD USB externo com filesystem JFS
Adicionando diretórios ao Elisa (Media Center para Linux)
Mouse Wireless Microsoft com o Scroll muito rápido no Ubuntu [Resolvido]
Firebird - Recuperando o tipo, nome, tamanho e descrição dos campos de uma tabela
Apresentando o BlueGriffon (DreamWeaver para Linux)
gHasher - md5sum para quem usa Gnome
Transformando arquivo PDF em texto puro
Instalando o Java 8 no Debian 10
Instalando IBM Lotus Symphony no Ubuntu 7.10
Nenhum coment�rio foi encontrado.
Patrocínio
Destaques
Artigos
Atualizando o Passado: Linux no Lenovo G460 em 2025
aaPanel - Um Painel de Hospedagem Gratuito e Poderoso
O macete do Warsaw no Linux Mint e cia
Dicas
Visualizar arquivos em formato markdown (ex.: README.md) pelo terminal
Dando - teoricamente - um gás no Gnome-Shell do Arch Linux
Como instalar o Google Cloud CLI no Ubuntu/Debian
Mantenha seu Sistema Leve e Rápido com a Limpeza do APT!
Procurando vídeos de YouTube pelo terminal e assistindo via mpv (2025)
Tópicos
Olha que maravilha, Arch no C2D 7400, 2GB de RAM, vídeo onboard e no G... (1)
Mikrotik não abre o webmail-segur... da Locaweb (0)
Jogos baixados na Central de Aplicativos mas que não abrem (1)
debian com wayland, configuracao de teclado. Mudou Tudo! [RESOLVIDO] (1)