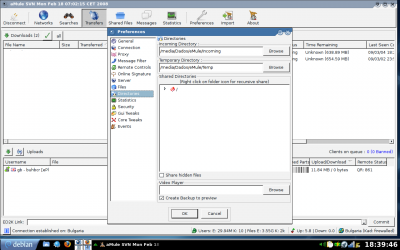Amule, DreaMule, Emule: todos juntos pelo mesmo arquivo!
Publicado por Evaldo Avelar Marques em 09/03/2009
[ Hits: 16.486 ]
Blog: http://evaldoavelar.blogspot.com/
Amule, DreaMule, Emule: todos juntos pelo mesmo arquivo!
No Windows:
Instale o Dreamule ou Emule (eu gosto mais do Dreamule por achar que tem uma performance melhor no download e mais servidores ativos).
Depois de baixar é só abrir e dar next> next >finish no instalador.
Pronto! O Emule/Dreamule está(ão) instalado(s) no Windows!
No Linux:
Instale o amule:
# vim /etc/apt/sources.list
Adicione a linha ao sources.list:
deb http://amule-debian.dyndns.org/ debian/
Atualize o apt e instale:
# apt-get update
# apt-get install amule
Configurando a partição/HD do Windows:
Agora precisamos montar a partição ou o HD onde se encontra instalado o Emule/Dreamule no Windows.
Para montar partições NTFS com permissão de escrita você precisa instalar o ntfs-3g. Nesse link você encontra as informações que precisa: Como montar partições NTFS no Linux.
Dica: Sempre tenha um backup dos seus dados antes de instalar qualquer software novo. Isso evita muita dor de cabeça.
Após instalar o ntfs-3g, se quiser quiser que ele monte automaticamente no boot, pode configurar o arquivo fstab para isso:
# vim /etc/fstab
Adicione a linha:
Configurando o amule:
Abra o amule (no KDE tecle Alt+F2 e no prompt digite "amule"), clique em preferências -> pastas.
Veja que ele possui 2 campos: Incoming e Temp (no Emule/Dreamule do Windows é a mesma coisa, se você quiser pode alterar esses diretórios, no meu caso deixei em D:\emule).
Incoming é onde ele salva os arquivos completos (é aqui que ficam os arquivos após o término do download) e Temp é o local onde ele salva os arquivos temporários.
Em Incoming coloque o path para o emule que está instalado no Windows. No meu caso:
/media/Dados/eMule/Incoming
e a agora o Temp:
/media/Dados/eMule/Temp
Compartilhando os arquivos que estão na partição/HD do Windows:
No mesmo local acima tem um tem uma árvore de diretórios para compartilhamento. Navegue pelos diretórios e selecione as pastas que deseja compartilhar. Basta clicar com o botão direito para selecionar subdiretórios.
Fecha e abra o amule.
O mesmo arquivo que você baixar no Windows pode continuar a baixá-lo no Linux e vice versa. Simples assim!
E viva a liberdade!
Dica:
Nesta página você encontra um tutorial detalhado sobre o emule: Super tutorial do Emule
HD USB externo com filesystem JFS
Firebird - Recuperando o tipo, nome, tamanho e descrição dos campos de uma tabela
Lazarus: Resolvendo o problema da jpegforlazarus no Linux
Alternativa ao Format Factory para Linux
Red Hat Lança o Red Hat Enterprise Linux v.4
Controle o VLC remotamente com seu Smartphone
Acelerando downloads com facilidade em Firefox e SwiftWeasel
Nenhum comentário foi encontrado.
Patrocínio
Destaques
Artigos
Enviar mensagem ao usuário trabalhando com as opções do php.ini
Meu Fork do Plugin de Integração do CVS para o KDevelop
Compartilhando a tela do Computador no Celular via Deskreen
Como Configurar um Túnel SSH Reverso para Acessar Sua Máquina Local a Partir de uma Máquina Remota
Configuração para desligamento automatizado de Computadores em um Ambiente Comercial
Dicas
Compartilhamento de Rede com samba em modo Público/Anônimo de forma simples, rápido e fácil
Cups: Mapear/listar todas as impressoras de outro Servidor CUPS de forma rápida e fácil
Criando uma VPC na AWS via CLI
Tópicos
xubuntu sem sons de eventos (3)
Erro ao iniciar serviço samba4 como novo dc em um ambiente com ad (9)
Dificuldade para renderizar vídeo no kdenlive (5)
Top 10 do mês
-

Xerxes
1° lugar - 66.961 pts -

Fábio Berbert de Paula
2° lugar - 49.636 pts -

Renato Michnik de Carvalho
3° lugar - 27.289 pts -

Buckminster
4° lugar - 17.756 pts -

Mauricio Ferrari
5° lugar - 15.093 pts -

Alberto Federman Neto.
6° lugar - 14.030 pts -

Diego Mendes Rodrigues
7° lugar - 13.780 pts -

Daniel Lara Souza
8° lugar - 13.595 pts -

edps
9° lugar - 11.519 pts -

Alessandro de Oliveira Faria (A.K.A. CABELO)
10° lugar - 11.035 pts