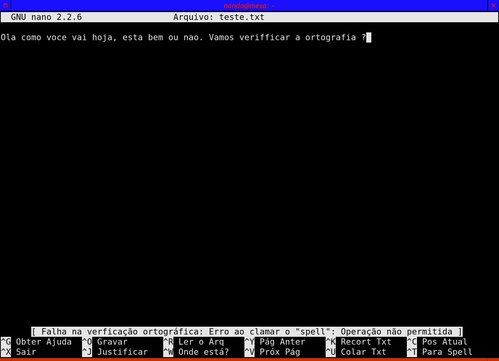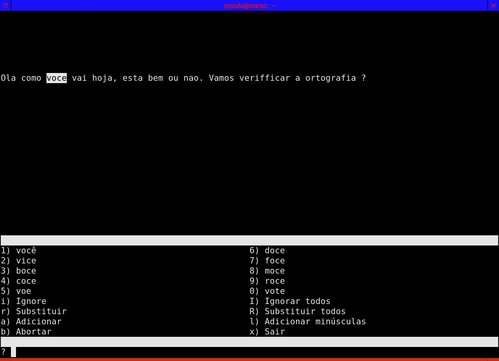Ativando verificação ortográfica do Aspell no editor Nano
Publicado por Fernando T. Da Silva em 06/11/2013
[ Hits: 12.010 ]
Blog: http://meumundotux.blogspot.com.br/
Ativando verificação ortográfica do Aspell no editor Nano

Para quem gosta de usar muito o editor de console nano, que é um dos mais fáceis e práticos (e o meu preferido também) e quer ativar a verificação ortográfica dentro do editor, como fazer este procedimento?
Se não tiver habilitado o uso do Aspell no nano, ocorrerá o seguinte erro, conforme a foto abaixo:
Para quem usa um sistema baseado no Debian e Ubuntu, deve ter os seguintes pacotes instalados:
- aspell
- aspell-pt-br (Dicionário Português do Brasil)
- libaspell15
Nota: se a sua distribuição não possuir o pacote do dicionário Português do Brasil (pt_BR) você pode fazer o download do mesmo, em:
Sendo que, a última versão do pacote disponível é aspell6-pt_BR-20090702-0.tar.bz2. Descompacte o pacote, copile e instale-o no sistema.
Página oficial do Aspell: http://aspell.net
Dica: para que usa o Ispell, você pode utilizar o mesmo também dentro do nano, bastando mudar o nome do verificador ortográfico na linha set speller do arquivo ~/.nanorc e utilizar as opções do Ispell.
No diretório /etc, copie o arquivo nanorc para seu HOME, usando o comando:
cp nanorc ~/.nanorc
Abrir o arquivo .nanorc usando o nano e localize a linha:
# set speller "aspell -x -c"
Remova o sustenido (#) da frente da linha e salve o arquivo, saia do nano e depois abra um arquivo para testar. Para fazer a verificação ortográfica, basta acionar as teclas Ctrl+t.
A foto abaixo, é da verificação de ortografia sendo feita dentro do editor nano.
Notas
No seu arquivo ~/.nanorc, você pode configurar diversos comportamentos padrões do nano, removendo ou colocando o caractere sustenido (#) na frente das opções padrão, no início da linha.O caractere sustenido no arquivo ~/.nanorc serve para habilitar e desabilitar opções e, também, é utilizando nos comentários deste arquivo.
Por padrão, o Aspell sempre utiliza a linguagem de variáveis do sistema, ou seja, se o sistema estiver configurado para o Português do Brasil, ele sempre utilizará o dicionário Português do Brasil, sem exibir as palavras que são parecidas de outros dicionários de língua, caso haja outros instalados.
O sistema de verificação do Aspell é quase idêntico ao do Ispell, para quem já usou muito o mesmo, apenas os formatos dos arquivos dos dicionários são diferentes.
Caso haja algum problema por ter mais de um dicionário instalado, com a variável de língua do ambiente não definida corretamente (locale), ou você tem o sistema instalado com um idioma e quer utilizar um dicionário sempre em outro idioma diferente do sistema, na linha set speller, configure a mesma deste modo para usar sempre o dicionário pt_BR (ou outro de sua preferência):
Fazendo a verificação diretamente pelo Aspell fora do editor nano:
aspell -c arquivo.txt
Por padrão, o Aspell sempre utiliza a linguagem de variáveis do sistema para definir o dicionário padrão. As palavras que foram alteradas pelo Aspell, serão salvas automaticamente ao sair do Aspell, quando executado em linha de comando.
Para fazer a verificação ortográfica com o Aspell e especificar o dicionário pt_BR, faça:
aspell -d pt_BR -c arquivo.txt
Para fazer para o inglês é:
aspell -d en -c teste.txt
Onde ficam localizadas as palavras adicionadas ao dicionário particular do Aspell?
As palavras que o Aspell não reconhece e que você adicionou ao seu dicionário particular, para que as mesmas não sejam mais mostradas, como palavras erradas ao acionar a tecla < a > (adicionar), ficam localizadas no arquivo ~/.aspell.pt_BR.pws.
Caso queira remover palavras que foram adicionadas acidentalmente e que estão erradas, basta editar este arquivo.
Dica também publicada em:
Instalação e atualização super fácil do navegador Firefox
Montando o seu celular Android no Slackware pelo Spacefm
Criando um botão Combo Box e fazendo uso da função PROCV (VLOOKUP) na planilha Gnumeric do Gnome
Incrementando o Thunar com ações personalizadas
Instalando um localizador de aplicações avançado no seu sistema
Configurando o xorg.conf no Ubuntu
Colocando o applet do network-manager de volta no Ubuntu 10.10
Habilitar a edição do Shutter no Mint 18
Nenhum coment�rio foi encontrado.
Patrocínio
Destaques
Artigos
Aprenda a Gerenciar Permissões de Arquivos no Linux
Como transformar um áudio em vídeo com efeito de forma de onda (wave form)
Como aprovar Pull Requests em seu repositório Github via linha de comando
Dicas
Quebra de linha na data e hora no Linux Mint
Organizando seus PDF com o Zotero
Tópicos
tentando instalar em um notebook antigo o Linux LegacyOS_2023... [RESO... (8)
Problema com Conexão Outlook via Firewall (OpenSUSE) com Internet Fibr... (5)