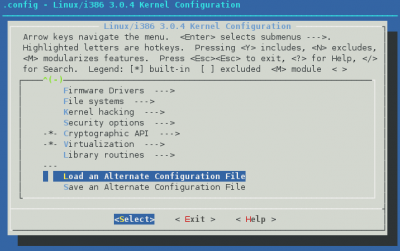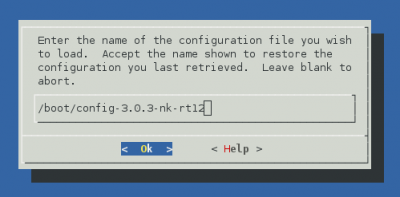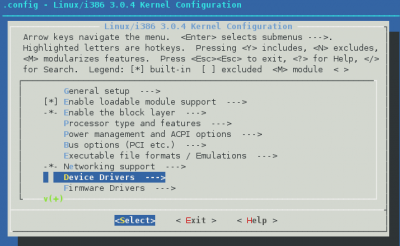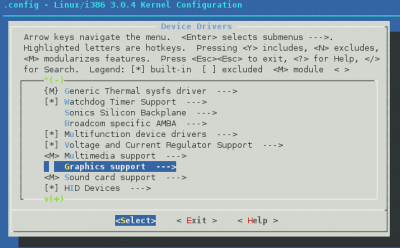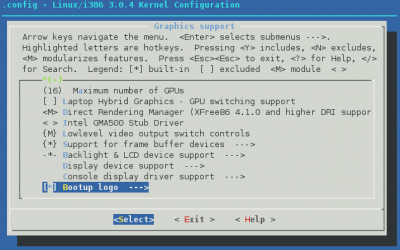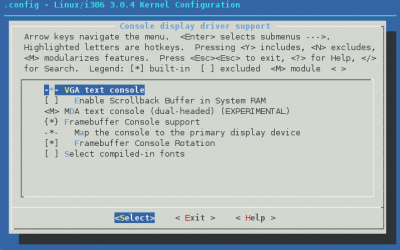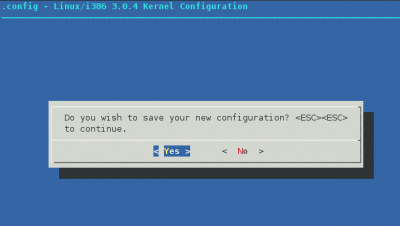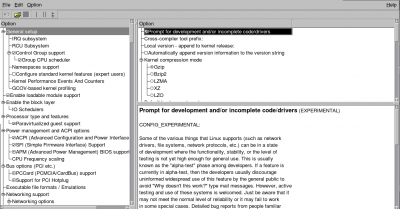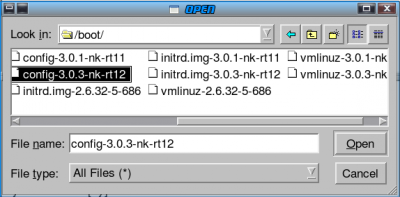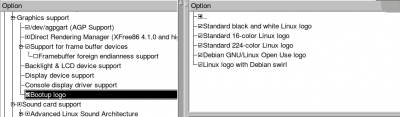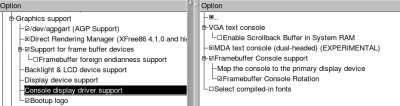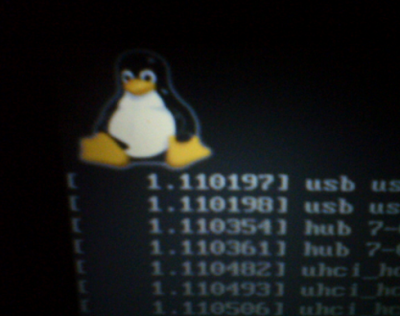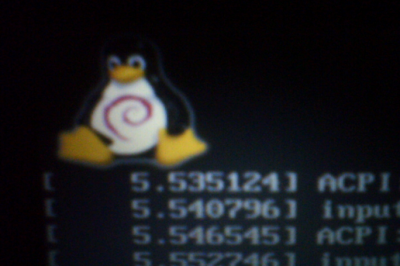Como inserir o Tux/TuxDebian durante o boot do Debian
Publicado por Leandro Nkz em 11/09/2011
[ Hits: 10.652 ]
Blog: http://brweatherproject.blogspot.com/
Como inserir o Tux/TuxDebian durante o boot do Debian
Nesta "pequena" dica, ensinarei a habilitar a imagem do Tux ou o Tux do Debian, durante o carregamento do sistema:

Tux

Tux Debian
Durante o carregamento, podem aparecer um ou mais de um, na verdade o número de Tuxes depende da qualidade de processamento da sua placa gráfica, neste caso, quanto mais Tuxes aparecerem na tela, maior é o poder de processamento da sua GPU.
Para habilitá-lo no Debian (e em distros Debian-likes), você terá que compilar o kernel manualmente, e habilitar o recurso na sua config.
Se você nunca compilou um kernel manualmente, esta é uma boa hora para isso. É só seguir esta pequena receita que não haverá erros. Ao final, você terá adquirido um importante conhecimento de Gnu/Linux e verá que não era tão difícil quanto parece.
Obs.: Não desinstale o Kernel padrão e mantenha as suas entradas no Grub. Assim, se algo der errado, e o novo Kernel não "Bootar" (novo verbete,rsrs), você pode tranquilamente iniciar o sistema selecionando o Kernel padrão e desfazer a caca toda, rsrs.
Ao habilitar o boot modo texto, vai desaparecer qualquer tela de Splash screen que você tenha instalado. A primeira tela gráfica que vai aparecer, será a de login.
Ingredientes:
Você precisará instalar os pacotes:
# sudo apt-get install linux-headers-`uname -r` build-essential bin86 binutils bison fakeroot flex kernel-package libncurses5 libncurses5-dev mesa-utils module-assistant xlibmesa-gl xlibmesa-glu libgl1-mesa-dri dkms
E precisará também de uma fonte do Kernel Linux. Pode ser qualquer fonte. Mas neste tutorial, por abordar uma temática didática, usaremos a fonte oficial. Desse modo, além de habilitarmos este recurso, estaremos com o Kernel atualizado.
Para baixar a ultima versão estável, entre no site http://www.kernel.org/ e clique em "Latest stable Kernel".
Nota: Durante a criação desta dica, a versão mais estável é a 3.0.4.
Modo de preparo
Depois de baixada a fonte do Kernel, abra o terminal, entre na pasta onde você baixou, logue-se como root e mova a fonte para o diretório "/usr/src":# mv linux-3.0.4.tar.bz2 /usr/src
Entre na pasta /usr/src:
# cd /usr/src
Remova o link "linux" (se não houver, não há problema):
# rm linux
Descompacte a fonte:
# tar -xvjf linux-3.0.4.tar.bz2
Refaça o link "linux":
# ln -sf linux-3.0.4 linux
Para quem quiser visualizar o Tux do Debian durante o boot, siga os próximos passos.
Para quem quiser apenas o Tux, pule para a etapa "Configuração".
Para habilitar o logo Debian durante o boot, temos que aplicar um patch para o Kernel. Os patches são pequenos "remendos" aplicados na fonte do Kernel antes de compilar, que podem fazer diversas mudanças: desde melhorar o desempenho do Kernel compilado, habilitar o suporte a dispositivos específicos ou apenas modificar o logo no boot (como o utilizado neste tutorial).
Eu baixei pelo Synaptic o pacote "linux-patch-debianlogo". Só que como dependência, ele pede para instalar também a fonte do Kernel 2.6.32, além do pacote "dctrl-tools", que não precisaremos neste tutorial. Portanto, eu tomei a liberdade de disponibilizar somente o patch-debianlogo que usaremos neste tutorial. Ele é para o Kernel 2.6.31 mas funcionou nos meus testes e está disponível em: http://pastebin.com/NmYygjqm.
Nota: Para facilitar, clique no botão "Copy to Clipboard". Salve na sua pasta "/home" com o nome de "debianlogo".
Para utilizá-lo, basta mover para /usr/src:
# mv debianlogo /usr/src
Para aplicar o patch, entre na pasta onde está a fonte do Kernel:
# cd /usr/src/linux
E aplique o patch:
# patch -p1 < /usr/src/debianlogo
Configuração
Agora iremos configurar o Kernel, habilitando o suporte ao Tux/DebianTux, antes de iniciar a compilação.Entre na pasta da fonte do Kernel (se você já não o fez :):
# cd /usr/src/linux
Neste tutorial usaremos a configuração do Kernel padrão. Para isso, digite:
# make oldconfig
Ele vai copiar a configuração do Kernel atualmente em uso, para utilizá-la durante a compilação.
Nota: Se aparecer várias perguntas, tecle enter (e mantenha pressionado) para todas.
Desse modo, evita-se o não reconhecimento de dispositivos no novo Kernel. Se está tudo funcionando neste Kernel padrão, no novo será igual.
Você também pode incluir configs diferentes (até de distros diferentes). Cada kernel de cada distribuição Gnu/Linux, usa uma configuração diferente. Sendo assim, um Kernel 2.6.x utilizado pelo Debian, é diferente do utilizado pelo Ubuntu, que por sua vez é diferente do utilizado pelo Aptosid e assim por diante.
Exatamente por isso também que algumas distros não reconhecem todos os dispositivos de nosso Hardware, mas em outras o reconhecimento é total. O motivo é o Kernel e seus módulos.
Por outro lado, se você compilar um Kernel habilitando o suporte a um dispositivo manualmente, o mesmo funcionará. Mas também se você compilar habilitando suporte a tudo, a compilação será muito demorada, e o Kernel final, gigantesco e lerdo. E, se desabilitar tudo o que não se utiliza, terá o efeito contrário: a compilação será mais rápida, e o tamanho do Kernel final, mais enxuto.
Mas como este é um assunto mais trabalhoso e específico, e foge ao propósito desta dica, fica para outra vez (quem sabe...).
Com a config básica pronta, basta habilitar o suporte ao Tux. Para isso podemos utilizar o configurador de duas formas (use apenas uma delas):
1- O configurador modo texto:
# make menuconfig
Vai abrir o utilitário modo texto de configuração do Kernel. Rolando as opções até o fim, aparece: A opção "Save" salva as alterações feitas em um arquivo de configuração chamado ".config" dentro da pasta da fonte do Kernel.
Já a opção "Load..." abre um arquivo de configuração já pronto. Por exemplo: Se você quiser utilizar a configuração de um Kernel diferente do que está em uso, mas que ele já está instalado, basta entrar em "/boot" e abrir o arquivo chamado "config-número_do_kernel" correspondente ao Kernel que você quer aproveitar. Para isso , digite o caminho completo. Exemplo: Ou, se você baixou uma config pré construída, ou salvou de uma outra distro compatíve, basta digitar o caminho completo de sua localização.
Habilitando o Tux/DebianTux
Entre na opção "Device drivers": Depois em "Graphics support": Depois em "Bootup Logo", tecle "Y" para ativar (ele vai ficar com um "*" na frente): Acima da opção "Bootup Logo", entre na sessão "Console Display Support": Verifique se as opções "Framebuffer Console Support" e "Framebuffer Console Rotation" estão habilitadas, se não tecle "Y" para habilitar.Para Salvar as mudanças, fique selecionando "< Exit >" abaixo, até voltar à tela inicial (primeiro screen). Vai aparecer a tela: Selecione "Yes" para salvar, "No" para descartar as mudanças, ou pressione "ESC" duas vezes para voltar à tela anterior.
2- O configurador modo gráfico. Para este funcionar é necessário instalar o pacote "libqt3-mt-dev", portanto:
# apt-get install libqt3-mt-dev
# make xconfig
Vai aparecer: Note os ícones de abrir e salvar, acima (à esquerda). Clicando em abrir: Podemos escolher uma config já pronta.
Habilitando o Tux / DebianTux
Na tela principal, procure a opção (à esquerda) "Bootup Logo" e a selecione para habilitar: Acima da opção "Bootup Logo", clique em "Console display driver support": E veja se as opções "Framebuffer Console Support" e "Framebuffer Console Rotation" estão habilitadas. Se não, clique nelas para habilitar.Feitas as alterações, clique no ícone do disquete (canto superior esquerdo) para salvar.
Compilação
Antes de compilar, vamos fazer algumas modificações para evitar erros, digite:# mkdir Documentation/lguest
# echo all: >> Documentation/lguest/Makefile
Eu aprendi eles seguindo esta dica do condealisson: Dica: Erro-na-compilacao-de-Kernel-no-Debian
Sempre que eu compilo sem fazer isso, lá pelas 90% da compilação surge um erro mais ou menos assim:
make[1]:** Erro 1 Documentation/lguest/Makefile: no such file or directory
Com isso feito, vamos compilar!
Para processadores "mononucleados" (novo verbete 2,rsrs):
# fakeroot make-kpkg --initrd kernel_image kernel_headers
Para processadores com mais de um núcleo (troque o "3" pela quantidade de núcleos que você quer dedicar a esta tarefa mais um, ou seja : dual-core = 3):
# INSTALL_MOD_STRIP=1 CONCURRENCY_LEVEL=3 fakeroot make-kpkg --initrd kernel_image kernel_headers
Agora, se você quer personalizar o seu novo Kernel, acrescentando um apêndice no nome da versão: como em Kernel 3.0.4"-nk" utilize o comando:
Mononucleados:
# fakeroot make-kpkg --initrd --append-to-version=-nk --revision=+1.0 kernel_image kernel_headers
Multinucleados (novo verbete 3):
# INSTALL_MOD_STRIP=1 CONCURRENCY_LEVEL=3 fakeroot make-kpkg --initrd --append-to-version=-nk --revision=+1.0 kernel_image kernel_headers
Nota: Apenas troque o "-nk" e a versão "1.0" para a de sua preferência.
Nota 2: Estas duas dicas (a de compilação e personalização) aprendi com o edps em Dica: Compilando-o-kernel-2.6.35-no-Linux-Mint-Debian-Edition.
Aproveito para agradecer a permissão em reproduzi-las nesta dica.
Terminada a compilação, será gerada dois pacotes .deb. Agora vamos instalar os pacotes gerados...
# cd ..
# dpkg -i *.deb
# apt-get -f install
E limpar a sujeira:
# rm -r linux linux-3.0.4 linux-3.0.4.tar.bz2 debianlogo
# rm *.deb
Nota: Você também pode salvar estes dois pacotes .deb para futuras reinstalações. Assim , você não precisará recompilar este Kernel novamente, bastaria instalar via dpkg novamente:
# dpkg -i nomedopacote.deb
# apt-get -f install
Nota: Antes de fazer os próximos passos, eu recomendo um reboot, apenas para conferir se o novo Kernel está funcionando normalmente. : )
Ativando o Tux / DebianTux no Boot
Vamos finalizar a dica, ajustando alguns parâmetros no boot, para que apareça o Tux/Debianlogo no boot.Para isso, temos que editar o arquivo "/etc/default/grub":
# nano /etc/default/grub
Nota: Apenas troque o "nano", pelo editor de sua preferência.
Nas primeiras linhas:
# /boot/grub/grub.cfg.
GRUB_DEFAULT="0"
GRUB_TIMEOUT="15"
GRUB_DISTRIBUTOR="`lsb_release -i -s 2> /dev/null || echo Debian`"
GRUB_CMDLINE_LINUX_DEFAULT="quiet"
GRUB_CMDLINE_LINUX=""
Troque o parâmetro da linha (ou o que estiver entre aspas):
GRUB_CMDLINE_LINUX_DEFAULT="quiet"
Por:
E troque a linha:
GRUB_CMDLINE_LINUX=""
Por:
Nota: se não houver a linha GRUB_CMDLINE_LINUX="" você pode adicioná-la.
Nota2: troque o parâmetro "792" pelo específico à sua resolução:
1280x1024
cor 8bit vga=775
cor 15bit vga=793
cor 16bit vga=794
cor 24bit vga=795
1024x768
cor 8bit vga=773
cor 15bit vga=790
cor 16bit vga=791
cor 24bit vga=792
800x600
cor 8bit vga=771
cor 15bit vga=787
cor 16bit vga=788
cor 24bit vga=789
640x480
cor 8bit vga=769
cor 15bit vga=784
cor 16bit vga=785
cor 24bit vga=786
Nota: O arquivo vai começar assim:
# /boot/grub/grub.cfg.
GRUB_DEFAULT="0"
GRUB_TIMEOUT="15"
GRUB_DISTRIBUTOR="`lsb_release -i -s 2> /dev/null || echo Debian`"
GRUB_CMDLINE_LINUX_DEFAULT="nomodeset"
GRUB_CMDLINE_LINUX="vga=791"
Depois rode o update-grub para gravar as alterações:
# update-grub
Finalizando
Reiniciem o PC, e vejam o resultado: Saudações do Leandro a todos!Obrigado.
Firefox - Script para empacotamento e instalação ao modo Debian
Openbox encerrando ao executar programas GTK+ 3 [Resolvido]
OraPlus - Simples gerenciador para o banco de dados Oracle
Habilitando busca incremental de comandos no terminal GNU/Linux
Driver Wireless RTL8191SEvA no Debian
Atualizando kernel do Kurumin 7 - Sem perder características do sistema
Adicionando módulo LTSP4.2 à árvore do kernel
Passos Rápidos - Compilação do Kernel
Instalando o bendito driver NVIDIA 304
boa dica @leandro,
mas só como observação você poderia ter usado o fonte do kernel Debian e o patch 'linux-patch-debianlogo'.
e você deveria ter postado como um artigo pois isto não é uma simples dica.
parabéns e pros favoritos!
Obrigado @ edps!
Eu optei por utilizar a fonte oficial do Kernel por ser uma versão mais atual. Além do enfoque mais "didático" no texto: se for para ensinar um iniciante a compilar Kernel que seja do modo mais tradicional,rsrs.
[]'s
Que trabalheira para ativar o logo!
Mas vale a pena, da para aprender muita coisa nesse tuto.
Parabéns!
@ evaldoavelar. Obrigado por comentar.
A intenção foi justamente esta: unir o útil (aprendizado que se adquire só com a prática) ao agradável.
A receita básica é esta. Com o tempo (e mais prática), o usuário se sentirá seguro em alterar outros parâmetros ao compilar um Kernel.
[]'s
_________________________________
Edit:
Quem quiser trocar o Tux pelo Tuz: http://i.imgur.com/fUZ4N.jpg
Basta baixar uma das fontes do Kernel da série 2.6.39 e não utilizar o debian-patch deste artigo.
Faz um Artigo, esta dica é bem construtiva, e trabalhosa. merece um Artigo na home =)
Obrigado @ cromado. :)
Eu estabeleci um critério pessoal: Para enviar algo como artigo, este deve ter um tema abrangente, ou que exija um texto longo e várias referências.
O que não se encaixar nisso, envio como dica. O importante é estar disponível para todos.
Esse procedimento está desatualizado, estou tentando fazer no Debian 10 buster instavel, com kernel 5.3, por favor explique melhor para iniciantes. obrigado
Patrocínio
Destaques
Artigos
Instalar e Configurar o Slackware Linux em 2025
Como configurar os repositórios do apt no Debian 12 em 2025
Passkeys: A Evolução da Autenticação Digital
Instalação de distro Linux em computadores, netbooks, etc, em rede com o Clonezilla
Dicas
Configurando o Conky para iniciar corretamente no sistema
3 configurações básicas que podem melhorar muito a sua edição pelo editor nano
Como colorir os logs do terminal com ccze
Instalação Microsoft Edge no Linux Mint 22
Como configurar posicionamento e movimento de janelas no Lubuntu (Openbox) com atalhos de teclado
Tópicos
driver do repositorio debian nao atende o requisito minimo (3)
Novo problema! Erro durante a arualização! (1)
Tenho um problama de quebra de pacote e não descobri como resolver [RE... (1)
Top 10 do mês
-

Xerxes
1° lugar - 71.474 pts -

Fábio Berbert de Paula
2° lugar - 51.547 pts -

Mauricio Ferrari
3° lugar - 17.097 pts -

Buckminster
4° lugar - 16.374 pts -

Daniel Lara Souza
5° lugar - 14.363 pts -

Alberto Federman Neto.
6° lugar - 14.302 pts -

Diego Mendes Rodrigues
7° lugar - 14.233 pts -

edps
8° lugar - 12.759 pts -

Andre (pinduvoz)
9° lugar - 12.016 pts -

Alessandro de Oliveira Faria (A.K.A. CABELO)
10° lugar - 11.245 pts