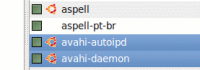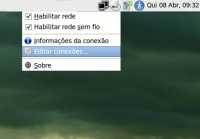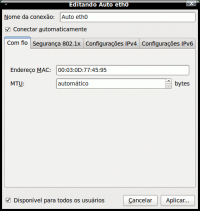Conexão de rede cabeada no Gnome com Avahi
Publicado por Perfil removido em 12/04/2010
[ Hits: 12.238 ]
Conexão de rede cabeada no Gnome com Avahi
Para isso, basta instalar os pacotes avahi-autoipd, avahi-daemon e iputils-ping no terminal ou no Synaptic. Eles criarão uma rede com IP 169.254.0.0 e netmask 255.255.0.0.
No primeiro caso:
sudo apt-get install avahi-autoipd avahi-daemon iputils-ping
No segundo caso, basta escolher como abaixo: A instalação deverá ser realizada em todos os computadores que farão parte da rede.
Terminado o processo, vamos configurar o network-manager-gnome (NMG) para conectar automaticamente quando o cabo de rede for plugado:
1) clique com o botão direito do mouse e escolha "editar conexões": 2) na aba "com fio" selecione "auto eth0" -> editar: 3) na aba "configurações IPv4" selecione "apenas link-local"; marque também "disponível para todos os usuários" e "conectar automaticamente": Clique em aplicar e depois feche a janela do NMG. Estes passos deverão ser feitos em todos os computadores da rede.
Conecte o cabo de rede e tudo funcionará automaticamente. Abaixo mostro dois laptops que entraram em rede por este sistema (só não reparem na bagunça que nós gênios somos desorganizados mesmo...). Com o Avahi, os nomes das máquinas são os que demos na hora da instalação, acrescidos de ".local". Meu laptop de trabalho é o laptop-cce e o host é laptop-cce.local. Pingando o dito-cujo aparece no terminal:
ping -I eth0 -c 5 laptop-cce.local
PING laptop-cce.local (169.254.2.128) from 169.254.6.252 eth0: 56(84) bytes of data.
64 bytes from laptop-cce.local (169.254.2.128): icmp_seq=1 ttl=64 time=0.202 ms
64 bytes from laptop-cce.local (169.254.2.128): icmp_seq=2 ttl=64 time=0.189 ms
64 bytes from laptop-cce.local (169.254.2.128): icmp_seq=3 ttl=64 time=0.179 ms
64 bytes from laptop-cce.local (169.254.2.128): icmp_seq=4 ttl=64 time=0.191 ms
64 bytes from laptop-cce.local (169.254.2.128): icmp_seq=5 ttl=64 time=0.189 ms
--- laptop-cce.local ping statistics ---
5 packets transmitted, 5 received, 0% packet loss, time 4004ms
rtt min/avg/max/mdev = 0.179/0.190/0.202/0.007 ms
Prontinho, fim da dica!
Até a próxima!
;-))
Referências:
(1) Ubuntu -- Details of package avahi-daemon in hardy
(2) [Dicas-L] Compartilhando Músicas em uma Rede Local com Avahi e Banshee-Rhythmbox
Instalando Spotify no Fedora 24
Firefox: adicionar add-ons baixados previamente
Melhorando as fontes do Mozilla Thunderbird no Slackware
Saiba como usar o Compiz no Zenwalk 6.0
Como resolver o problema das teclas Alt+F2 e Ctrl+Alt+F2 no Sabayon Linux 4
Configurando somente o básico do Grub2
Instalação do Java JDK no Ubuntu 11.10
Nenhum comentário foi encontrado.
Patrocínio
Destaques
Artigos
Instalar e Configurar o Slackware Linux em 2025
Como configurar os repositórios do apt no Debian 12 em 2025
Passkeys: A Evolução da Autenticação Digital
Instalação de distro Linux em computadores, netbooks, etc, em rede com o Clonezilla
Dicas
Configurando o Conky para iniciar corretamente no sistema
3 configurações básicas que podem melhorar muito a sua edição pelo editor nano
Como colorir os logs do terminal com ccze
Instalação Microsoft Edge no Linux Mint 22
Como configurar posicionamento e movimento de janelas no Lubuntu (Openbox) com atalhos de teclado
Tópicos
Backup de arquivos no Mint (2)
Por que programação de baixo nível e tão comum no Linux do que no wind... (2)