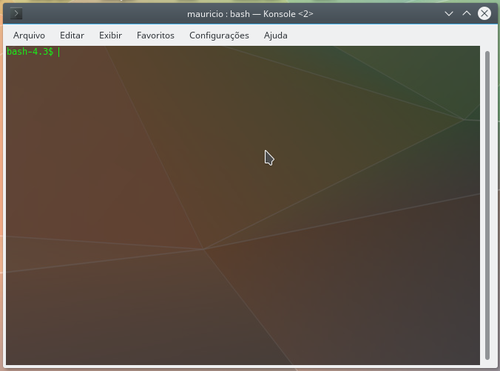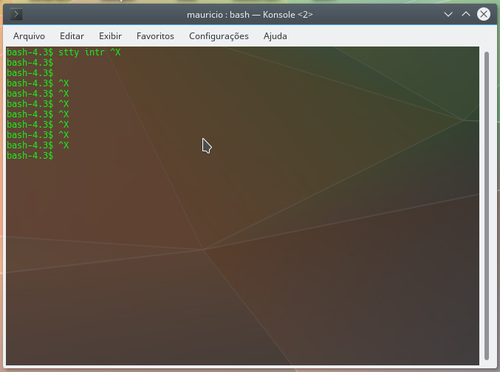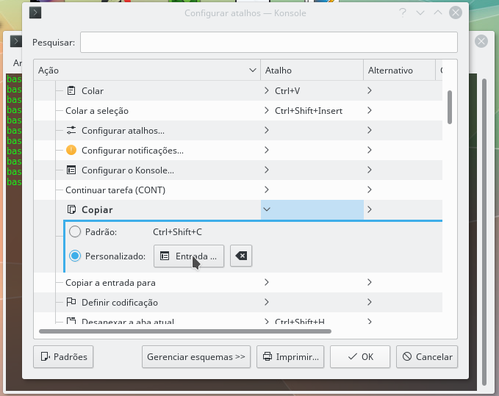Ctrl+C e Ctrl+V no Terminal Linux
Publicado por Mauricio Ferrari em 24/05/2020
[ Hits: 32.847 ]
Blog: https://www.youtube.com/@LinuxDicasPro
Ctrl+C e Ctrl+V no Terminal Linux
Muitos usuários iniciantes no Linux reclamam que não conseguem copiar comandos no terminal justamente porque querem usar o método tradicional de copiar e colar e que no terminal os comandos para isso são diferentes. Por isso, decidi resolver essa questão e ensinar um método simples para copiar e colar no terminal pelo método convencional.
Primeiramente, vamos considerar que essas que essas configurações são específicas de cada terminal e deve-se realizar o mesmo procedimento em todas. Eu vou usar como exemplo o Konsole do KDE. Vamos primeiro analisar um problema, quem já tem mais experiência no Linux sabe o papel do Ctrl+C para encerrar scripts e programas executados via terminal. A cópia com o Ctrl+C não irá funcionar, pois ao tentar fazer a cópia o terminal irá travar sendo impossível realizar outras tarefas nesse terminal se não fecha-lo e iniciá-lo novamente. Como alternativa, é possível desabilitar o sinal de interrupção ^C gerado pelo Ctrl+C para a finalização de scripts usando o stty:
stty intr ""
Mas como eu acho importante ter um sinal de interrupção do tipo, eu uso:
stty intr ^X
O Ctrl+X passa a fazer o papel do Ctrl+C que agora está liberado para a uso. Mas para a alteração persistir, o comando deve ser salvo no .bashrc:
stty intr ^X >> $HOME/.bashrc
Agora em Configurações, vamos em Configurar Atalhos...
Clique em Colar, Personalizado e ao clicar em Nenhum você vai poder fazer a atribuição pressionando Ctrl+V.
Em Copiar, Personalizado e ao clicar em Nenhum você vai poder fazer a atribuição pressionando Ctrl+C. Agora, ao fazer o teste, você verá que agora você irá copiar e colar os comandos no terminal como você sempre quis.
Função para Abrir uma Interface do tkinter no Centro da Tela em Python
Criando Atalhos para Diretórios Ocultos no Linux
Avidemux não abre no Salix 14.2 [Resolvido]
Comando "sed" com parâmetro que aceita barra " / "
Configurando fontes no Firefox 2
Arch Linux: Firefox em português Brasil
netselect-apt :: Encontre o servidor apt mais perto de você!
Só tem um probleminha no qual não me liguei, o comando "stty intr ^X" deve ser inserido no .bash para persistir e esqueci de colocar aí.
$ stty intr ^X >> /home/$USER/.bashrc
Aí já fica para todos os terminais.
___________________________________
Conhecimento não se Leva para o Túmulo.
[2] Comentário enviado por mauricio123 em 24/05/2020 - 15:22h
Só tem um probleminha no qual não me liguei, o comando "stty intr ^X" deve ser inserido no .bash para persistir e esqueci de colocar aí.
$ stty intr ^X >> /home/$USER/.bashrc
Aí já fica para todos os terminais.
___________________________________
Conhecimento não se Leva para o Túmulo.
Foi feita uma atualização nessa dica.
Patrocínio
Destaques
Artigos
Instalação e configuração do Chrony
Programa IRPF - Guia de Instalação e Resolução de alguns Problemas
Criando uma Infraestrutura para uma micro Empresa
Dicas
O Que Fazer Após Instalar Ubuntu 25.04
O Que Fazer Após Instalar Fedora 42
Debian 12 -- Errata - Correções de segurança
Instalando o Pi-Hole versão v5.18.4 depois do lançamento da versão v6.0
Tópicos
Top 10 do mês
-

Xerxes
1° lugar - 77.174 pts -

Fábio Berbert de Paula
2° lugar - 56.666 pts -

Buckminster
3° lugar - 24.926 pts -

Mauricio Ferrari
4° lugar - 18.107 pts -

Alberto Federman Neto.
5° lugar - 17.072 pts -

Daniel Lara Souza
6° lugar - 15.162 pts -

edps
7° lugar - 15.034 pts -

Alessandro de Oliveira Faria (A.K.A. CABELO)
8° lugar - 14.906 pts -

Diego Mendes Rodrigues
9° lugar - 14.688 pts -

Andre (pinduvoz)
10° lugar - 12.464 pts