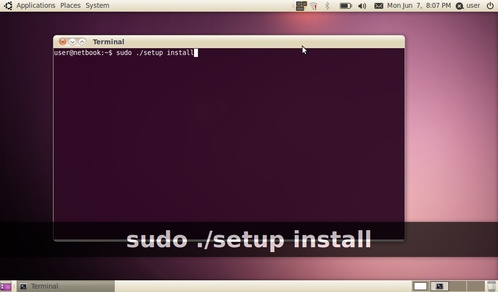Exibindo comandos em apresentações através do Screenkey
Publicado por Eduardo Mozart de Oliveira em 04/09/2018
[ Hits: 3.201 ]
Blog: http://www.eduardomozartdeoliveira.wordpress.com/
Exibindo comandos em apresentações através do Screenkey
A captura de tela abaixo demonstra o funcionamento do Screenkey: Para instalá-lo [1]:
1. Acesse o repositório oficial do programa em: https://github.com/wavexx/screenkey
2. Você pode baixar a versão com as últimas atualizações clicando no botão "Clone or download" > "Download ZIP" ou, se preferir, clique na aba "Releases" e baixe o arquivo ZIP com a última versão estável.
3. Após o download, extraia o arquivo ZIP para um subdiretório.
4. Abra o Terminal e acesse o subdiretório através do comando "cd" (por exemplo: $ cd /home/eduardo/Downloads/screenkey-0.9)
5. Realize a instalação das dependências do Screenkey em distribuições Debian-like (como Ubuntu e Deepin) através dos comandos:
sudo apt-get update
$ sudo apt-get install python-gtk2 python-setuptools python-distutils-extra python-appindicator
Para distribuições baseadas no Arch, você pode instalar o Screenkey via pacote AUR em: https://aur.archlinux.org/packages/screenkey
6. Para compilar o Screenkey, digite os seguintes comandos no terminal:
python setup.py build -v
7. Instale o programa através do comando:
sudo python setup.py install -v
Agora, você conseguirá executar o Screenkey através do Terminal, através do comando "screenkey". O screenkey exibirá um ícone próximo ao relógio, indicando que encontra-se em execução. [1]
O vídeo abaixo (do canal Viniciusalopes Tecnologia) mostra o passo-a-passo da instalação do Screenkey no Ubuntu:
Para encerrar o programa, dê botão direito no ícone e selecione "Quit". Você também encerrá-lo através do Terminal com o comando [1]:
pkill -f screenkey
Caso tenha executado o screenkey através do Terminal, você também pode encerrá-lo pressionando a combinação de teclas "Ctrl + C". [1]
O screenkey permite customizar as configurações (como fonte, tamanho da fonte, posição, etc.) através da interface. Caso você não encontre o ícone do screenkey em sua distribuição, você pode executá-lo com o comando "screenkey --show-settings" no Terminal para alterar as configurações padrões. [1]
Você encontra a solução de problemas no repositório oficial do projeto, em https://github.com/wavexx/screenkey.
Referências
1. wavexx/screenkey. GitHub. Disponível em: <https://github.com/wavexx/screenkey>. Acesso em: 01 set. 2018.Miniatura de arquivos SWF no Linux
Sem acesso ao hospedeiro em host-only (VirtualBox 5.1.24): VM vboxnet0 encontra-se em estado DOWN
Como restaurar o tema padrão do Ubuntu
"Permission denied" ao compilar código fonte [Resolvido]
Xine: input plugin cannot open MRL
Placa de rede que não sobe corretamente
Invertendo canais de áudio com Easy Effects
Instalando Skype e Google Chrome no LMDE 2
Nenhum comentário foi encontrado.
Patrocínio
Destaques
Artigos
Instalar e Configurar o Slackware Linux em 2025
Como configurar os repositórios do apt no Debian 12 em 2025
Passkeys: A Evolução da Autenticação Digital
Instalação de distro Linux em computadores, netbooks, etc, em rede com o Clonezilla
Dicas
Configurando o Conky para iniciar corretamente no sistema
3 configurações básicas que podem melhorar muito a sua edição pelo editor nano
Como colorir os logs do terminal com ccze
Instalação Microsoft Edge no Linux Mint 22
Como configurar posicionamento e movimento de janelas no Lubuntu (Openbox) com atalhos de teclado
Tópicos
Legenda Automática no Kdenlive (1)
Suporte a Markdown ou BBCODE para o VOL (3)
Ubuntu 24 [ Wireless sendo atacada ] (9)
Como atribuir corretamente o CNES final baseado nas regras de certific... (2)
Top 10 do mês
-

Xerxes
1° lugar - 74.944 pts -

Fábio Berbert de Paula
2° lugar - 53.468 pts -

Mauricio Ferrari
3° lugar - 17.625 pts -

Buckminster
4° lugar - 16.523 pts -

Daniel Lara Souza
5° lugar - 14.958 pts -

Diego Mendes Rodrigues
6° lugar - 14.861 pts -

Alberto Federman Neto.
7° lugar - 14.260 pts -

Andre (pinduvoz)
8° lugar - 13.236 pts -

edps
9° lugar - 13.144 pts -

Alessandro de Oliveira Faria (A.K.A. CABELO)
10° lugar - 11.340 pts