Mandala esférica no GIMP
Publicado por Cezar Henrique da Costa e Souza em 18/02/2013
[ Hits: 5.733 ]
Blog: http://portallinuxferramentas.blogspot.com.br/
Mandala esférica no GIMP
1. Para instalar o G'MIC.
Primeiro baixe o plugin G'MIC no endereço:
Baixe o arquivo correspondente à sua arquitetura (32 ou 64 bits), depois descompacte o arquivo baixado e instale-o na pasta /usr/lib/gimp/2.0/plug-in.
2. Para baixar o set de pincéis Mandalas.
O set de pincéis Mandala é um set de pincéis de minha autoria e para baixá-lo, clique no link abaixo, para instalar os pincéis no GNU/Linux:
Faça o download do pincel e extraia-o.
Agora, entre na pasta do pincel que foi baixado e copie os pincéis para a pasta do GIMP que está localizada em /usr/share/gimp/2.0/brushes como root:
# cp /pasta_onde_você_salvou/Mandalas/* /usr/share/gimp/2.0/brushes/
Para instalar o plugin no Windows:
- Baixar a versão para Windows (32 ou 64 bits);
- Extrair o arquivo;
- Colar o plugin em: C:\Arquivos de programas\GIMP-2.0\lib\gimp\2.0\plug-ins
Para instalar os pincéis:
- Basta baixar e extrair;
- Copiar os pincéis na pasta: C:Arquivos de programas\GIMP-2.0\share\gimp\2.0\brushes
Criando a imagem
1. Crie uma nova imagem de tamanho 400 x 400;2. Crie uma nova camada transparente;
3. Vá na ferramenta de mistura e escolha a cor verde;
4. Agora escolha a ferramenta de degradê, forma linear e marque a opção de inverter (seta dupla);
5. Sobreponha a camada na janela (camadas vetores e canais);
6. Escolha o pincel mandala 1;
7. Cor de frente branco;
8. Pinte todo o fundo com o pincel (escala 0,47);
9. Depois vá em filtros G'MIC;
10 Use o filtro deformations - Sphere e configure como na foto abaixo.
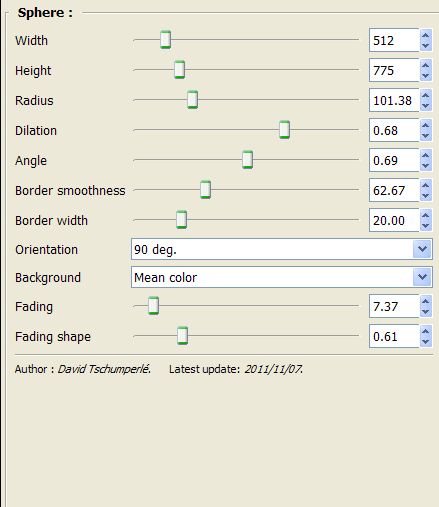
11. Redimensione a imagem da nova camada;
12. Vá em cores e deixe assim:
- Brilho = -6
- Contraste = 2
13. Crie uma nova camada também de fundo transparente;
14. Mude a cor para amarelo;
15. Vá na ferramenta de mistura e deixe-a assim:
- Forma = radial
- Degradê = marque a opção para inverter
16. Com a ferramenta de mistura marcada faça um traço;
17. Sobreponha a imagem;
18. Vá na ferramentas de cores e opção brilho e contraste e deixe assim:
- Brilho = -6
- Contraste = 9
Espero que vocês tenham gostado.
Até a próxima!
Por Cezar Henrique
Use o Android para ajudar a encontrar curas e procurar vida extraterrestre
Conheça o Guitarix, um aplificador de guitarra virtual para Linux
Instalando a última versão do Firefox no Slackware com AutoUpdate
Chromium pronto para o Arch - Instalando!
VirtualBox - Erro na rede depois da importação de máquina virtual rodando Debian
Instalando o Wine em qualquer distribuição Linux
Nenhum coment�rio foi encontrado.
Patrocínio
Destaques
Artigos
Aprenda a Gerenciar Permissões de Arquivos no Linux
Como transformar um áudio em vídeo com efeito de forma de onda (wave form)
Como aprovar Pull Requests em seu repositório Github via linha de comando
Dicas
Dando - teoricamente - um gás no Gnome-Shell do Arch Linux
Como instalar o Google Cloud CLI no Ubuntu/Debian
Mantenha seu Sistema Leve e Rápido com a Limpeza do APT!
Procurando vídeos de YouTube pelo terminal e assistindo via mpv (2025)
Tópicos
Alguém que utilize o Warsaw do BB no Ubuntu 24.04 (3)















