Mandala esférica no GIMP
Publicado por Cezar Henrique da Costa e Souza em 18/02/2013
[ Hits: 5.592 ]
Blog: http://portallinuxferramentas.blogspot.com.br/
Mandala esférica no GIMP
1. Para instalar o G'MIC.
Primeiro baixe o plugin G'MIC no endereço:
Baixe o arquivo correspondente à sua arquitetura (32 ou 64 bits), depois descompacte o arquivo baixado e instale-o na pasta /usr/lib/gimp/2.0/plug-in.
2. Para baixar o set de pincéis Mandalas.
O set de pincéis Mandala é um set de pincéis de minha autoria e para baixá-lo, clique no link abaixo, para instalar os pincéis no GNU/Linux:
Faça o download do pincel e extraia-o.
Agora, entre na pasta do pincel que foi baixado e copie os pincéis para a pasta do GIMP que está localizada em /usr/share/gimp/2.0/brushes como root:
# cp /pasta_onde_você_salvou/Mandalas/* /usr/share/gimp/2.0/brushes/
Para instalar o plugin no Windows:
- Baixar a versão para Windows (32 ou 64 bits);
- Extrair o arquivo;
- Colar o plugin em: C:\Arquivos de programas\GIMP-2.0\lib\gimp\2.0\plug-ins
Para instalar os pincéis:
- Basta baixar e extrair;
- Copiar os pincéis na pasta: C:Arquivos de programas\GIMP-2.0\share\gimp\2.0\brushes
Criando a imagem
1. Crie uma nova imagem de tamanho 400 x 400;2. Crie uma nova camada transparente;
3. Vá na ferramenta de mistura e escolha a cor verde;
4. Agora escolha a ferramenta de degradê, forma linear e marque a opção de inverter (seta dupla);
5. Sobreponha a camada na janela (camadas vetores e canais);
6. Escolha o pincel mandala 1;
7. Cor de frente branco;
8. Pinte todo o fundo com o pincel (escala 0,47);
9. Depois vá em filtros G'MIC;
10 Use o filtro deformations - Sphere e configure como na foto abaixo.
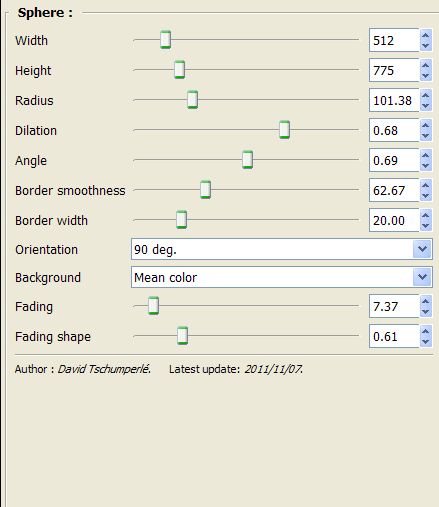
11. Redimensione a imagem da nova camada;
12. Vá em cores e deixe assim:
- Brilho = -6
- Contraste = 2
13. Crie uma nova camada também de fundo transparente;
14. Mude a cor para amarelo;
15. Vá na ferramenta de mistura e deixe-a assim:
- Forma = radial
- Degradê = marque a opção para inverter
16. Com a ferramenta de mistura marcada faça um traço;
17. Sobreponha a imagem;
18. Vá na ferramentas de cores e opção brilho e contraste e deixe assim:
- Brilho = -6
- Contraste = 9
Espero que vocês tenham gostado.
Até a próxima!
Por Cezar Henrique
Conheça o Guitarix, um aplificador de guitarra virtual para Linux
Use o Android para ajudar a encontrar curas e procurar vida extraterrestre
Kino 1.3.4 no Slackware 14.2 x64
Configuração NagMap para Nagios
Removendo barra de título ao maximizar programas no Ubuntu
Squid3 Debian - Erro Google Chrome - NET::ERR_CERT_WEAK_SIGNATURE_ALGORITHM [Resolvido]
Simulador de Circuitos Eletrônicos no KDu
Nenhum comentário foi encontrado.
Patrocínio
Destaques
Artigos
Passkeys: A Evolução da Autenticação Digital
Instalação de distro Linux em computadores, netbooks, etc, em rede com o Clonezilla
Título: Descobrindo o IP externo da VPN no Linux
Armazenando a senha de sua carteira Bitcoin de forma segura no Linux
Enviar mensagem ao usuário trabalhando com as opções do php.ini
Dicas
Instalando Brave Browser no Linux Mint 22
vídeo pra quem quer saber como funciona Proteção de Memória:
Encontre seus arquivos facilmente com o Drill
Mouse Logitech MX Ergo Advanced Wireless Trackball no Linux
Compartilhamento de Rede com samba em modo Público/Anônimo de forma simples, rápido e fácil
Tópicos
VMs e Interfaces de Rede desapareceram (11)
Instalação do drive do adaptador wiffi (7)
Top 10 do mês
-

Xerxes
1° lugar - 74.430 pts -

Fábio Berbert de Paula
2° lugar - 54.521 pts -

Mauricio Ferrari
3° lugar - 16.972 pts -

Andre (pinduvoz)
4° lugar - 15.678 pts -

Alberto Federman Neto.
5° lugar - 15.471 pts -

Daniel Lara Souza
6° lugar - 15.113 pts -

Diego Mendes Rodrigues
7° lugar - 14.779 pts -

Buckminster
8° lugar - 13.598 pts -

edps
9° lugar - 12.495 pts -

Alessandro de Oliveira Faria (A.K.A. CABELO)
10° lugar - 11.800 pts





