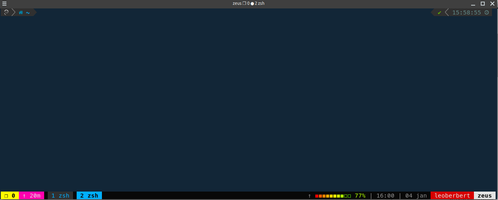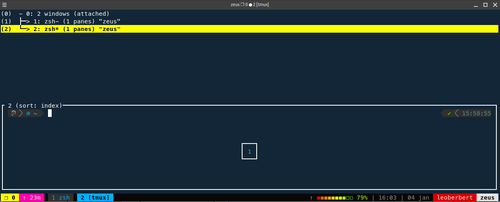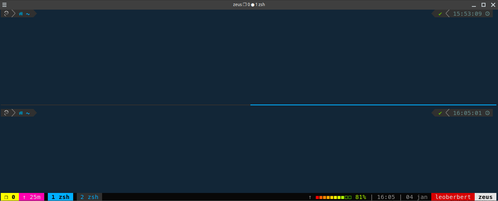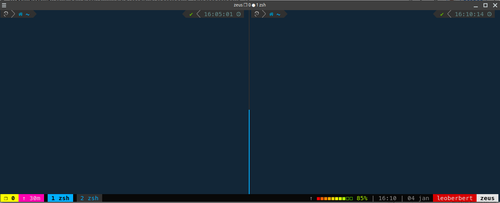Tmux - Instalação e Customização (Debian e Derivados)
Publicado por Leonardo Berbert Gomes em 13/01/2022
[ Hits: 10.483 ]
Blog: https://www.linkedin.com/in/leoberbert
Tmux - Instalação e Customização (Debian e Derivados)
O primeiro passo é realizar a instalação do Tmux:
sudo apt-get update && sudo apt-get install tmux
Agora iremos utilizar o arquivo tmux.conf do repositório do gpakosz.
cd $HOME && git clone https://github.com/gpakosz/.tmux.git
Em seguida criaremos o link simbólico apontando para o repositório clonado e realizaremos a cópia do arquivo de configuração:
ln -s -f .tmux/.tmux.conf; cp .tmux/.tmux.conf.local .
Toda a nossa configuração já foi feita e já podemos desfrutar do nosso tmux. Para isso basta digitar o comando Tmux em seu terminal:
tmux
Em seguida será apresentada a seguinte tela para você: Veja que na parte inferior do seu terminal, são exibidas algumas informações importantes, como o percentual da sua bateria, a data e hora, seu nome de usuário e seu hostname.
O mais legal do Tmux, é que você não precisa de abrir diversos terminais ou diversas abas, você pode abrir diversos terminais em uma única janela. Gostaria de deixar claro que o objetivo desta dica não trata-se de ensinar todos os comandos possíveis do Tmux, mas dar uma visão do que pode ser feito com ele.
Quando eu digito no Tmux a sequencia de comandos control+b e em seguida a tecla C, é aberto um novo terminal na parte inferior da minha janela com o numero da minha sessão, neste caso o número 2, conforme mostrado abaixo: Para que eu possa escolher em qual sessão eu quero trabalhar, basta eu pressionar as teclas Control + b e em seguida a tecla w, será apresentada a janela abaixo onde eu posso utilizar as teclas de navegação para escolher qual eu gostaria de acessar e sem seguida pressionar enter. Ficou fácil né? Agora uma das funcionalidades do Tmux que eu mais adoro, é a divisão de telas que ele possui, para isso iremos pressionar control +b e em seguida a tecla - . Veja o que acontece com a minha tela: Agora para que você alterne entre as janelas que foram criadas, basta pressional control + b e sem seguida pressionar a tecla de navegação de acordo com a direção para onde você quer ir, por ex: Se eu estou na janela de cima e quero ir para baixo, control + b e seta para baixo. Se eu estou na tela de baixo e quero ir para cima, basta pressionar control + b e em seguida seta para cima.
No exemplo acima, dividimos a tela na horizontal. Que tal dividirmos ela na vertical? Fácil, basta pressionarmos control + b e em seguida a tecla _. Bem, espero que tenham gostado um pouco do Tmux e caso queiram customizar as teclas de atalho para adequá-las a sua realidade, basta editar o arquivo abaixo e deixar do teu jeito:
vim .tmux.conf
Espero que tenham gostado e para saber mais sobre todas as teclas de atalho disponíveis no arquivo tmux.conf do gpakosz, basta acessar a página do GIT do projeto:
[]'s leoberbert
Compilando a última versão do VIM em Debian, Mint, Ubuntu e derivados
Instalando VirtualBox + Vagrant no openSUSE Leap 15.2
Instalação do Docker no Linux Mint 20
Instalação do Terminal Kitty (Mint/Ubuntu/Debian e Derivados)
Alterando a imagem padrão do Rundeck na Tela de Login
Documentação nos pacotes do Projeto GNU
Instalar programas em Sabayon com apenas alguns cliques de mouse
Baixe a ISO do Slackware-current e instale seu Slackware atualizado
Já ouvi falar da ferramenta, mas nunca cheguei a usar.
___________________________________________________________
Conhecimento não se Leva para o Túmulo.
https://github.com/mxnt10
Patrocínio
Destaques
Artigos
Programa IRPF - Guia de Instalação e Resolução de alguns Problemas
Criando uma Infraestrutura para uma micro Empresa
Criar entrada (menuentry) ISO no Grub
Como gerar qualquer emoji ou símbolo unicode a partir do seu teclado
Dicas
O Que Fazer Após Instalar Fedora 42
Debian 12 -- Errata - Correções de segurança
Instalando o Pi-Hole versão v5.18.4 depois do lançamento da versão v6.0
Tópicos
O FIM da minha distro predileta: ARCOLINUX ...que pena (5)
Copiar Layout do Teclado para aplicar em outra Distribuição (1)
Não acesso a conta do Banco do Brasil pelo Google Chrome [RESOLVIDO] (3)
Top 10 do mês
-

Xerxes
1° lugar - 79.659 pts -

Fábio Berbert de Paula
2° lugar - 58.453 pts -

Buckminster
3° lugar - 23.907 pts -

Mauricio Ferrari
4° lugar - 18.844 pts -

Alberto Federman Neto.
5° lugar - 17.413 pts -

Daniel Lara Souza
6° lugar - 15.794 pts -

edps
7° lugar - 15.518 pts -

Diego Mendes Rodrigues
8° lugar - 15.322 pts -

Alessandro de Oliveira Faria (A.K.A. CABELO)
9° lugar - 14.975 pts -

Andre (pinduvoz)
10° lugar - 12.884 pts