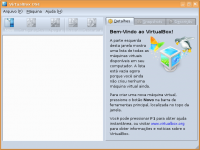Instalando o Windows XP no Virtualbox do FeniX Extreme Linux
Publicado por Daigo Asuka em 25/10/2008
[ Hits: 24.837 ]
Instalando o Windows XP no Virtualbox do FeniX Extreme Linux
O primeiro passo é colocar o CD com o Windows XP no leitor e aguardar que apareça o Ícone na área de trabalho. Após o FeniX identificar o conteúdo do CD, clique no ícone do Virtualbox nos atalhos no topo da tela.
Surgirá a seguinte tela: Essa tela oferece as principais opções para trabalhar com o Virtualbox. Para iniciar a instalação de outro SO, clique em "Novo". Surgirão as opções de pré-configurações de instalação. A primeira opção é a tela de Boas-vindas, nela, basta clicar em Próximo.
Configurando para receber o sistema concorrente do Linux
Surgirá então a tela onde começam a ser feitas as configurações: Na opção "NOME", sugere-se colocar o nome do Sistema, já a opção "Tipo de Sistema" é onde se escolhe o nome e a versão do sistema operacional a ser instalado.Como estamos instalando o Windows XP, a opção selecionada corresponde a ele. Clicando em "Próximo" surgirá uma nova tela, a de configuração de memória a ser usada pelo Virtualbox. Um detalhe importante a ser ressaltado quanto ao uso do Virtualbox: Sempre tenha pelo menos 512MB de RAM em sua máquina e selecione pelo menos 256 MB. Caso contrário, tanto o sistema que estiver rodando virtualmente quanto o que está instalado ficarão lentos. Vale ressaltar que essa versão do Virtualbox suporta até 2 GB de memória.
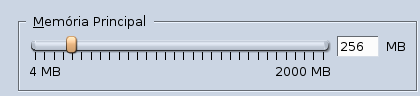
Nessa tela optei por disponibilizar 10 GB de espaço. Depois basta confirmar os dados da configuração e uma máquina virtual estará pronta para uso.
Instalando Xdebug no Ubuntu/Mint no PHP 7
Base - O patinho feio do BrOffice?
Grupo de usuários Linux do Pará
Quebrar senha de root do MySQL
Nenhum comentário foi encontrado.
Patrocínio
Destaques
Artigos
Instalar e Configurar o Slackware Linux em 2025
Como configurar os repositórios do apt no Debian 12 em 2025
Passkeys: A Evolução da Autenticação Digital
Instalação de distro Linux em computadores, netbooks, etc, em rede com o Clonezilla
Dicas
Configurando o Conky para iniciar corretamente no sistema
3 configurações básicas que podem melhorar muito a sua edição pelo editor nano
Como colorir os logs do terminal com ccze
Instalação Microsoft Edge no Linux Mint 22
Como configurar posicionamento e movimento de janelas no Lubuntu (Openbox) com atalhos de teclado
Tópicos
Ingress NGINX Controller CVSS base score of 9.8 (1)
Impossível corrigir problemas, você manteve (hold) pacotes quebrados. (1)
Linux Mint não conecta Wi-Fi sem fio (18)
Top 10 do mês
-

Xerxes
1° lugar - 73.825 pts -

Fábio Berbert de Paula
2° lugar - 52.545 pts -

Buckminster
3° lugar - 17.945 pts -

Mauricio Ferrari
4° lugar - 17.438 pts -

Daniel Lara Souza
5° lugar - 15.201 pts -

Alberto Federman Neto.
6° lugar - 14.923 pts -

Diego Mendes Rodrigues
7° lugar - 14.579 pts -

edps
8° lugar - 13.434 pts -

Alessandro de Oliveira Faria (A.K.A. CABELO)
9° lugar - 11.831 pts -

Andre (pinduvoz)
10° lugar - 11.690 pts