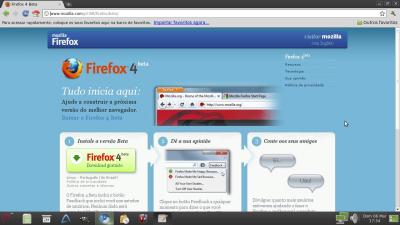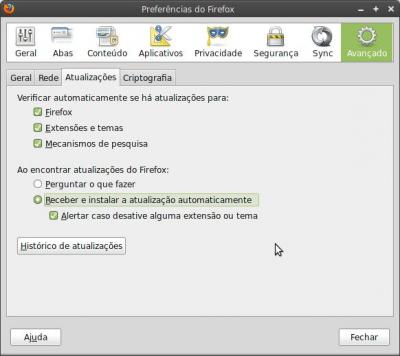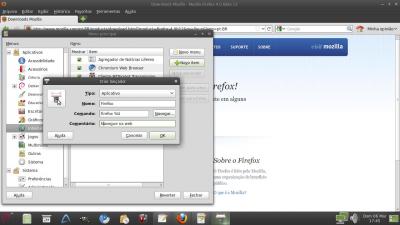Instalando o Firefox 4 Beta no Debian 6
Publicado por Andre (pinduvoz) em 31/03/2011
[ Hits: 15.005 ]
Blog: http://casadopinduvoz.wordpress.com/
Instalando o Firefox 4 Beta no Debian 6
Confira a imagem: 2. Após terminar o download, abra o terminal e vamos ao que interessa.
su
# cd /Downloads
# mv firefox-4.0b12.tar.bz2 /opt
# cd /opt
# tar -jxvf firefox-4.0b12.tar.bz2
# ln -s /opt/firefox/firefox /usr/bin/firefox
# rm -rf /opt/firefox/plugins
# ln -sf /usr/lib/mozilla/plugins /opt/firefox/plugins
# chown -R seu-usuário /opt/firefox
(*) substitua "seu-usuário" pelo seu "login"
(**) deixe o Terminal aberto, pois voltaremos a ele mais tarde
Obs.: O último comando ("chown -R seu-usuário /opt/firefox") muda o dono da pasta (passa a ser você mesmo) e permite que o próprio Firefox se atualize até a versão final (tal como no Windows), bastando deixar as opções como na imagem: 3. Menu
Como não será criada uma entrada de menu, nós criaremos uma, assim:
a) clique direito do mouse sobre o menu do Gnome, escolha "Editar menus";
b) clique em "Internet", na coluna esquerda, e em "novo item", digitando como na figura abaixo: c) clique no ícone do "lançador" (posição do mouse na imagem anterior) e escolha o ícone correto, tal como na imagem: 4. O último passo é testar o novo Firefox pela entrada de menu que criamos e então remover o Iceweasel, voltando ao terminal aberto e digitando:
# apt-get remove iceweasel
Até a próxima dica.
Dica adaptada de: http://www.gdhpress.com.br/blog/guia-debian-lenny/
Servidor Yum público para Oracle Linux 6.2
Instalando Google Earth no SolusOS
Ubuntu remasterizado pelo Hamacker
GIMP - Calculando áreas com Area plugin
Confiabilidade e performance do Ubuntu confirmada pela Microsoft
Rodando o Quanta em uma única instância
Gnotify (Gmail em seu aMSN) para Ubuntu
Descompactando arquivos .RAR no Mandriva Linux 2006
Essa dica vale para a versão final, bastando mudar o nome do pacote nos comandos, pois o link para baixar não mudou.
Assim:
$ su
# cd /Downloads
# mv firefox-4.0.tar.bz2 /opt #mudou aqui o nome do pacote
# cd /opt
# tar -jxvf firefox-4.0.tar.bz2 #e aqui também
# ln -s /opt/firefox/firefox /usr/bin/firefox
# rm -rf /opt/firefox/plugins
# ln -sf /usr/lib/mozilla/plugins /opt/firefox/plugins
# chown -R seu-usuário /opt/firefox
Enjoy!
Ae pinduvoz, que tal deixar este firefox como padrão do sistema?
sudo update-alternatives --install /etc/alternatives/x-www-browser firefox /opt/firefox/firefox 200
Aqui funciona beleza!
Falou
Criando o link em /usr/bin/firefox ele vira padrão do sistema, pois o original, que já é padrão, será substituído.
Mas usar o "alternatives" é a "maneira Debian" de fazer isso, e é muito mais elegante.
Olá Pessoal, sou novo no "mundo linux" e tenho umas duvidas sobre este post.
1º Nas observações do item 2) fala sobre "com permitir que o próprio Firefox se atualize até a versão final (tal como no Windows), bastando deixar as opções como na imagem"
Pergunta:
1. Como ja estou instalando a versão final esta opção não seria mais necessária correto?!?
2. Caso estivesse instalado a versão beta, como faria para achar o menu que contem está imagem das configurações?
2º no item 3) letra b) diz o seguinte: "clique em "Internet", na coluna esquerda, e em "novo item", digitando como na figura abaixo", só que nao está legível a imagem para leitura, entao gostaria que fosse descrito aqui os 4 itens:
1. Tipo;
2. Nome;
3. Comando;
4. Comentário.
3º ainda no item 3) letra c) diz o seguinte: "clique no ícone do "lançador" (posição do mouse na imagem anterior) e escolha o ícone correto, tal como na imagem". gostaria que fosse descrito aqui qual o caminho ou em que pasta ficou o logo do firefox, pois tambem esta ilegível a imagem.
Desde já agradeço a resposta e parabenizo o autor do post.
As imagens estão legíveis, bastando que vc clique nelas para ampliá-las.
É necessário deixar que o Firefox faça as próprias atualizações, já que as atualizações de segurança são comuns.
O menu está em "preferências" do Firefox.
Obrigado pinduvoz, realmente a falta de pratica me fez cometer este erro, realmente esta tudo certo no post.
Agradeço a ajuda
Pessoal,
Eu não entendi o por quê tenho que remover os plugins e criar link. Alguém poderia me explicar?
OBS: aprendiz de linux.
# rm -rf /opt/firefox/plugins -> plugin-container
# ln -sf /usr/lib/mozilla/plugins /opt/firefox/plugins
Porque o apt vai instalar os plugins em /usr/lib/mozilla/plugins e o Firefox vai procurar por eles em /opt/firefox/plugins. Se esta última pasta for removida e substituída por um link para onde os plugins estão, tudo funciona.
Atenção:
Quem usa Linux 64 bits tem que baixar o Firefox 64 bits do site da Mozilla.
Eu mesmo acabei de fazer a besteira de instalar o Firefox de 32 bits no LMDE de 64 bits e nada funcionava direito (Firefox com aparência de Windows 95 e nenhum plugin habilitado)... até que eu percebi a burrada.
Com o 64 bits deu tudo certo.
http://releases.mozilla.org/pub/mozilla.org/firefox/releases/4.0.1/
No link acima, aberto pelo Firefox ou outro navegador, sigam para a pasta "linux-i686" para baixar para 32 bits e para "linux-x86_64" para baixar para 64 bits.
Muito boa a dica, funcionou sem problemas, apenas atualizei alguns passos para os dias de hoje e tá tudo certo!
Abraço!
Patrocínio
Destaques
Artigos
Passkeys: A Evolução da Autenticação Digital
Instalação de distro Linux em computadores, netbooks, etc, em rede com o Clonezilla
Título: Descobrindo o IP externo da VPN no Linux
Armazenando a senha de sua carteira Bitcoin de forma segura no Linux
Enviar mensagem ao usuário trabalhando com as opções do php.ini
Dicas
Instalando Brave Browser no Linux Mint 22
vídeo pra quem quer saber como funciona Proteção de Memória:
Encontre seus arquivos facilmente com o Drill
Mouse Logitech MX Ergo Advanced Wireless Trackball no Linux
Compartilhamento de Rede com samba em modo Público/Anônimo de forma simples, rápido e fácil
Tópicos
VMs e Interfaces de Rede desapareceram (12)
Instalação do drive do adaptador wiffi (7)
Top 10 do mês
-

Xerxes
1° lugar - 74.481 pts -

Fábio Berbert de Paula
2° lugar - 54.574 pts -

Mauricio Ferrari
3° lugar - 16.980 pts -

Andre (pinduvoz)
4° lugar - 15.693 pts -

Alberto Federman Neto.
5° lugar - 15.483 pts -

Daniel Lara Souza
6° lugar - 15.119 pts -

Diego Mendes Rodrigues
7° lugar - 14.793 pts -

Buckminster
8° lugar - 13.604 pts -

edps
9° lugar - 12.501 pts -

Alessandro de Oliveira Faria (A.K.A. CABELO)
10° lugar - 11.813 pts