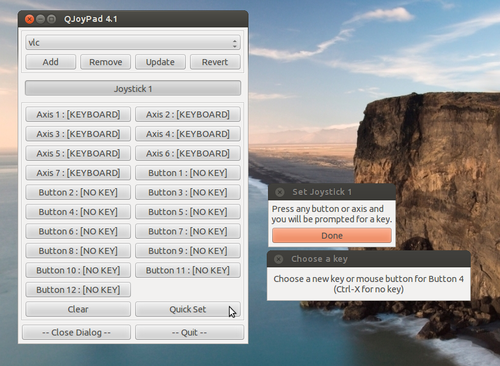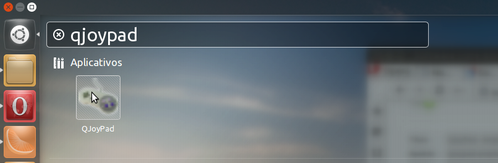QJoyPad - Ampliando o poder do seu joystick
Publicado por Geowany Galdino em 19/07/2012
[ Hits: 14.879 ]
QJoyPad - Ampliando o poder do seu joystick
Para não inutilizá-lo, resolvi configurá-lo com o software QJoyPad para que pudesse manipular remotamente, da minha confortável cama, um dos meus players favoritos, o VLC.
Talvez, esta minha situação aplique-se a você, e por isso estou compartilhando. Vale lembrar que o meu caso, é bem limitado se comparado a inúmeras outras possibilidades de utilização com este recurso, inclusive jogos que não dão suporte a joysticks.
Abordarei o procedimento de instalação e configuração com base na minha situação e você poderá adaptá-lo à sua realidade. Então, vamos lá!
Instalação
Instale o repositório PlayDeb através do comando no terminal:sudo echo "deb http://archive.getdeb.net/ubuntu precise-getdeb games" > /etc/apt/sources.list.d/playdeb.list && wget -q -O- http://archive.getdeb.net/getdeb-archive.key | sudo apt-key add - && apt-get update
Logo após, instale o QJoyPad:
sudo apt-get install qjoypad
Feito isso, teremos o QJoyPad instalado e nosso próximo passo é sua configuração.
Configuração
Após o QJoyPad instalado, podemos ir no Dash do Ubuntu e lançá-lo. Logo após, ele aparecerá na tray do Unity, que é o local onde mora o problema.Você deve estar perguntando-se qual seria o problema, já que ele está perfeitamente instalado e já foi lançado.
O problema é que o Unity está abandonando o menu de contexto de aplicações que residem na tray. Mas perguntamos: Por que isso?
Simplesmente por não termos necessidade de usar esta funcionalidade obsoleta, podemos unificar todas as funções disponíveis através de um clique único tornando o uso do sistema mais "universal", por abranger equipamentos sensíveis ao toque.
Você pode notar que softwares, como o NetworkManager, já se adaptaram a esta situação, mas softwares como o QJoyPad, ainda não. Agora que você está ciente disso, vamos para a solução deste caso.
Clique no QJoyPad na tray e vá até o menu QUIT. Agora, vamos plugar o joystick e abrir um terminal para lançar o QJoyPad sem enviá-lo para a tray através do comando:
qjoypad --notray
Na sua tela aparecerá o QJoyPad como um ícone flutuante. Clique neste ícone para abrir a janela de configurações.
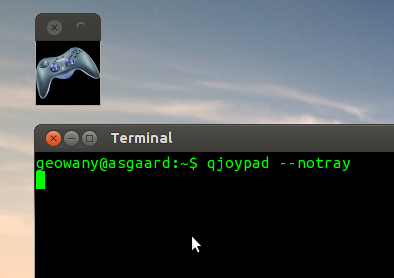
Clique com o botão esquerdo do mouse sobre o ícone. Caso não tenha plugado o joystick, aparecerá a seguinte mensagem:
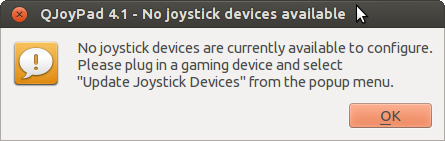
Basta clicar no botão OK e clicar novamente sobre o ícone flutuante, mas dessa vez, com o botão direito. Aparecerá um menu, clique sobre: Update Joystick Devices
Clique novamente com o botão direito sobre o ícone flutuante e perceberá que o primeiro menu "Joystick:" passou a ser "Joystick:1".
Aperte Esc para fechar o menu e clique novamente no ícone, mas com o botão esquerdo. Aparecerá a janela de configurações a seguir:
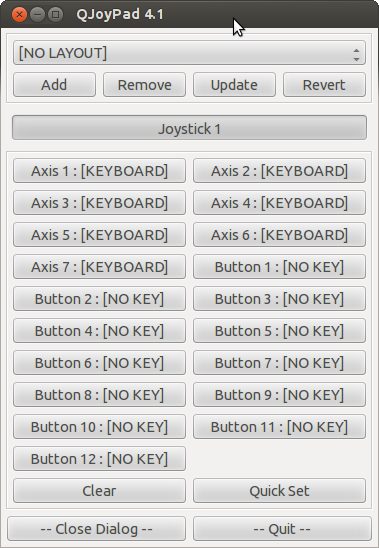
Na parte de cima da janela, na primeira moldura, estamos vendo uma lista com o nome: NO LAYOUT.
Eu cliquei no botão "Add" e adicionei um layout chamado "vlc". Então, adicione o layout com o nome que você quiser! Logo após fazer isso, ele ficará disponível nessa lista. Selecione-o.
Vamos agora configurar um botão para funcionar como uma das teclas do teclado.
Clique no botão "Quick Set". Aparecerá uma pequena janela pedindo para você apertar um botão do joystick: Presse any button or axis and you will be prompted for a key
Basta agora apertar o botão desejado para uma nova janela: Choose a new key or mouse button for Button 4(Ctrl-X for no key)
. . .Peça que você aperte a tecla desejada no teclado (pode ser o botão do mouse também). Apertando a tecla, você associou o botão do joystick com ela. Finalize a operação apertando no botão "Done".
Repita estes passos para configurar os demais botões. Esta operação fica ao gosto do freguês. =)
Após concluir esta operação, vá na parte de cima da janela de configurações e clique no botão "Update" (Ei! Não conte pra ninguém, mas ele fica entre "Remove" e "Revert").
Lembre-se que você é livre para adicionar quantos layouts quiser!
Pronto! Você está agora com o layout configurado. Então, feche a janela de configurações e o ícone flutuante. Chame agora o QJoyPad pelo Dash.
Ele voltará a ficar na tray do sistema. Basta agora selecionar o layout desejado.
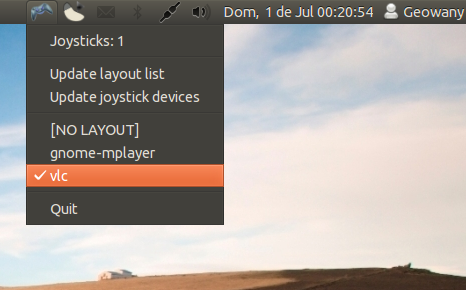
Finalmente, o seu joystick passará a executar as ações como se fossem teclas do teclado de acordo com o layout desejado.
Para finalizar a dica, o QJoyPad salva suas configurações no diretório ~/.qjoypad3.
Você pode simplesmente transferir os arquivos de layout que estão neste diretório para outra máquina, e manter a mesma configuração. Sabendo disso, vou disponibilizar para você o conteúdo do arquivo de layout que utilizo para o VLC:
Joystick 1 {
Axis 1: +key 114, -key 113
Axis 2: +key 116, -key 111
Button 1: key 9
Button 2: key 64
Button 3: key 50
Button 4: key 37
Button 5: key 54
Button 6: key 52
Button 7: key 32
Button 8: key 41
Button 10: key 65
}
Você pode abrir um editor de texto de sua preferência, colar este conteúdo e salvar no diretório ~/.qjoypad3 com a extensão: *.lyt
Depois, clique no QJoyPad na tray e vá no menu "Update Layout List".
Pronto! O layout ficará disponível e você pode usar alguns desses comandos pelo joystick (contando que você se oriente pelos botões de um joystick de PlayStation):
- Start = Play/Pause
- Quadrado + Cima = Aumenta o Volume
- Quadrado + Baixo = Baixa o Volume
- R2 = Tela cheia
- Quadrado + L2 = Abrir arquivo (Navegue pelos botões direcionais, selecione o diretório/arquivo pelo Start)
- Triângulo = Esc (Sair de tela cheia)
- L1 = Proporção entre altura/largura
- R1 = Aproximação
Por enquanto, é isso aí pessoal! Espero ter ajudado.
Documentação do projeto:
Link:
LDAP Tool Box Project Self Service Password
Utilizando WhatsApp via Pidgin no GNU/Linux
Interface gráfica para o Swaret
Testando configurações no logstash
Nenhum comentário foi encontrado.
Patrocínio
Destaques
Artigos
Como gerar qualquer emoji ou símbolo unicode a partir do seu teclado
Instalar e Configurar o Slackware Linux em 2025
Como configurar os repositórios do apt no Debian 12 em 2025
Passkeys: A Evolução da Autenticação Digital
Instalação de distro Linux em computadores, netbooks, etc, em rede com o Clonezilla
Dicas
Configurando o Conky para iniciar corretamente no sistema
3 configurações básicas que podem melhorar muito a sua edição pelo editor nano
Como colorir os logs do terminal com ccze
Instalação Microsoft Edge no Linux Mint 22
Como configurar posicionamento e movimento de janelas no Lubuntu (Openbox) com atalhos de teclado
Tópicos
Criar perfil temporário no Active Directory samba4-21 (2)
Meu Kubuntu não inicia, além do modo de recuperação (no meu dualboot (1)
Site da gontijo simplesmente não abre, ERR_HTTP2_PRO... (3)
Top 10 do mês
-

Xerxes
1° lugar - 80.747 pts -

Fábio Berbert de Paula
2° lugar - 58.118 pts -

Buckminster
3° lugar - 19.187 pts -

Mauricio Ferrari
4° lugar - 18.897 pts -

Daniel Lara Souza
5° lugar - 16.555 pts -

Alberto Federman Neto.
6° lugar - 16.192 pts -

Diego Mendes Rodrigues
7° lugar - 15.507 pts -

edps
8° lugar - 14.675 pts -

Alessandro de Oliveira Faria (A.K.A. CABELO)
9° lugar - 13.196 pts -

Andre (pinduvoz)
10° lugar - 12.606 pts