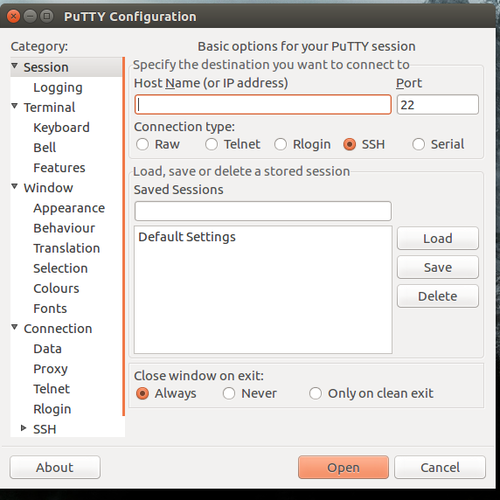Acesso remoto de forma simples e segura
Neste artigo, vou apresentar alguns dos principais programas para acesso remoto. Serão abordados programas que gerenciam via terminal e interface gráfica.
[ Hits: 9.341 ]
Por: Lucas Oliveira em 05/10/2016 | Blog: https://www.linkedin.com/in/lucas-o-492723127/
Introdução
Neste artigo, vou utilizar a distribuição Ubuntu, mas você pode utilizar outra de sua preferência.
SSH
O SSH é um protocolo que permite criar conexões remotas de forma segura com outros computadores da rede. É possível executar comandos como se estivesse em seu próprio computador. A utilização do SSH é simples, sendo necessário, apenas ter o servidor SSH instalado na máquina ao qual será acessada remotamente e o cliente instalado na máquina que irá acessar.Para instalar o servidor SSH, use o comando:
sudo apt-get install ssh
O cliente SSH, que será utilizado para se conectar no servidor, por padrão, já vem instalado. Para acessar o servidor através de outras máquinas Linux da rede, utilize:
ssh usuário@ip
Onde:
- ssh → Comando para acesso remoto.
- usuário → Login do usuário que será acessado remotamente.
- ip → Endereço da máquina que será acessada.
O protocolo SSH usa como padrão a porta 22, mas é possível especificar outra no arquivo de configuração.
Acesse o arquivo:
sudo nano /etc/ssh/sshd_config.
Na linha onde está: Port 22
Troque, por exemplo, para:
Após isso, reinicie o SSH:
sudo service sshd restart
Agora, nas próximas conexões, será necessário especificar a porta que foi mudada. Veja abaixo:
ssh usuário@ip -p 2222
Outra opção, é habilitar ou desabilitar o login como root, por padrão ele vem habilitado, mas caso haja necessidade de mudar, edite a linha onde está:
PermitRootLogin yes
Modifique para:
Putty
Putty é um cliente SSH, que permite gerenciar outros computadores remotamente através de um emulador do terminal, apresentando simplicidade e segurança.Para baixar o Putty, digite:
sudo apt-get install putty
Após abrir o programa, a tela inicial será exibida: Coloque o endereço IP da máquina que será acessada e também a porta que será usada durante a conexão, que no caso a padrão, é a 22. Lembrando que é necessário ter o servidor SSH instalado na máquina que será acessada.
Após isso, clique em "Open" e será exibido o emulador do terminal:
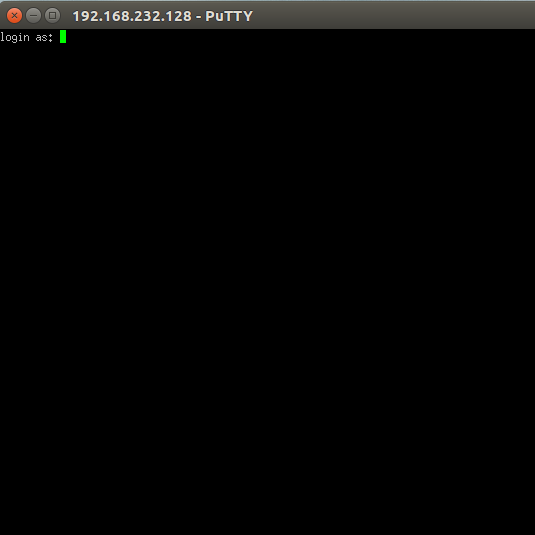
VNC
O VNC, ao invés de utilizar o terminal, permite gerenciar graficamente, ou seja, é possível acompanhar em tempo real o que está sendo feito.Para baixar o software, acesse:
Após o download ser feito, descompacte o arquivo:
sudo tar -xvzf VNC-5.3.2-Linux-x64-DEB.tar.gz
Serão gerados dois arquivos ".deb", sendo o servidor e o cliente. Instale o servidor na máquina que será acessada remotamente:
sudo dpkg -i VNC-Server-5.3.2-Linux-x64.deb
Agora, instale o cliente:
sudo dpkg -i VNC-Viewer-5.3.2-Linux-x64.deb
Depois de instalado, abra o VNC Server e será pedido uma chave para utilização do software, essa chave pode ser gerada gratuitamente no site. Logo após, será necessário digitar uma senha de acesso. Essa senha será utilizada toda vez que for realizada uma conexão remota.
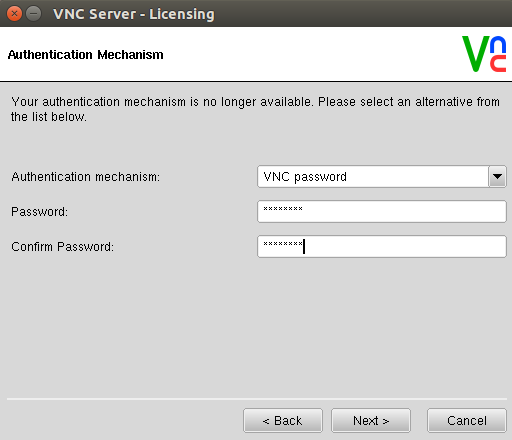
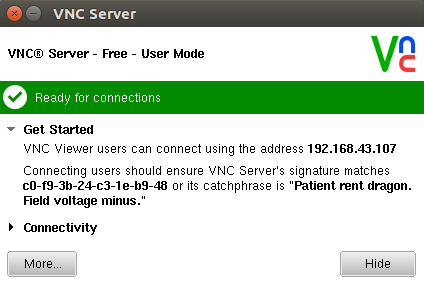
Espero ter ajudado!
Instalação e configuração do HexChat com a rede Tor
OUTGUESS: Oculte mensagens em fotos
Apache2 + PHP5 com ModSecurity no Debian Squeeze
PortSentry: Melhorando a segurança do seu Linux
Implementando a segurança em servicos de acesso remoto
Matriz <-> Filial com o OpenVPN
não sabia que existia o putty para linux, valeu por mostrar.
[1] Comentário enviado por adri3d em 08/10/2016 - 10:16h
não sabia que existia o putty para linux, valeu por mostrar.
Obrigado pelo comentário!
Patrocínio
Destaques
Artigos
Programa IRPF - Guia de Instalação e Resolução de alguns Problemas
Criando uma Infraestrutura para uma micro Empresa
Criar entrada (menuentry) ISO no Grub
Como gerar qualquer emoji ou símbolo unicode a partir do seu teclado
Dicas
Instalando o Pi-Hole versão v5.18.4 depois do lançamento da versão v6.0
Instalar o VIM 9.1 no Debian 12
Como saber o range de um IP público?
Muitas dificuldades ao instalar distro Linux em Notebook Sony Vaio PCG-6131L (VPCEA24FM)
Tópicos
Liberação de alguns links no squid (13)
impressora de rede via dominio - gpo (2)
Top 10 do mês
-

Xerxes
1° lugar - 79.965 pts -

Fábio Berbert de Paula
2° lugar - 58.867 pts -

Buckminster
3° lugar - 23.310 pts -

Mauricio Ferrari
4° lugar - 19.398 pts -

Alberto Federman Neto.
5° lugar - 17.779 pts -

Daniel Lara Souza
6° lugar - 15.748 pts -

Diego Mendes Rodrigues
7° lugar - 15.478 pts -

edps
8° lugar - 15.517 pts -

Alessandro de Oliveira Faria (A.K.A. CABELO)
9° lugar - 15.033 pts -

Andre (pinduvoz)
10° lugar - 12.984 pts