Gnome-shell sob a perspectiva da usabilidade
Gnome-shell, o novo gerenciador de janelas do Gnome 3, não agradou muitos usuários. No entanto, excluindo a falta de familiaridade com ele, quais as características positivas e negativas que podemos perceber quanto à sua usabilidade?
[ Hits: 26.394 ]
Por: Xerxes em 19/06/2011
Outras características e conclusão
Somente o botão de fechar
Muitos usuários acham estranho que por padrão as janelas só tenham o botão de fechar. Isso é consequência do minimalismo e da simplificação. No entanto há configurações para adicionar os outros botões se o usuário desejar.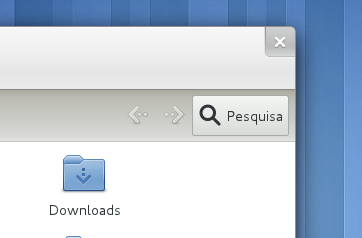
Somente o botão de fechar é necessário
Minimizar serve apenas para esconder o aplicativo deixando-o em execução sem atrapalhar outras atividades. No caso do Gnome 3, clicando com o botão do meio do mouse (ou três dedos no touchpad) na barra de título da janela, a mesma perde o foco, desaparece, mas permanece em execução atrás das outras.
Podemos usar a combinação Alt +Tab para retornar a ela ou pressionar a tecla Super (ou levar o cursor do mouse para o canto superior esquerdo que tem o mesmo efeito da tecla Super) para exibir todas as janelas em execução antes de clicar na janela que foi para o fundo para trazê-la à frente.
Quanto ao botão de maximizar/restaurar, há muito os usuários perceberam, incluindo usuários do Windows, que é mais fácil clicar duas vezes em qualquer lugar na barra de título da janela do que clicar apenas em um lugar específico e restrito para executar a maximização ou restauração.
Sobre os botões de controle das janelas, embora muitos usuários estejam acostumados com os três botões clássicos, a dificuldade que podem sentir ao usarem o Gnome-shell provavelmente está na mesma proporção da falta de familiaridade com esse ambiente. Nesse caso, excluindo a variável familiaridade, o Gnome-shell se destacaria no quesito simplicidade por possuir apenas um botão e permitir aos usuários diversas formas de fazer o que em outros sistemas se faz com três botões.
Atividades
Creio que esse é o maior diferencial do Gnome-shell. Há uma tela onde são exibidas ao mesmo tempo:- todas as janelas abertas na área de trabalho
- barra de notificações
- aplicativos favoritos
- menu de aplicativos
- buscador de aplicativos
- gerenciador de áreas de trabalho
Cada um desses caminhos que leva a um objetivo não se cruza com o os outros caminhos. Ou seja, antes de fazer algo, o usuário precisa escolher o caminho que o levará a seu objetivo.
Seria como se o usuário precisasse pegar algo que está guardado em alguma das várias gavetas em sua sala. Mesmo que as gavetas sejam identificadas, cada uma está em um local diferentes. Para cada item que for pegar, o usuário terá que se dirigir a um lugar diferente.
Quem nunca se atrapalhou um pouquinho no começo para poder acessar a lista de todos os aplicativos do sistema no Unity? Aposto que a maioria não conseguiu fazer isso de primeira.
Pensando bem, a ideia de ter um único caminho que dá acesso a tudo tem suas vantagem. Significa que não importa o que eu vá fazer, só tenho um único caminho: acessar o dash. Seja para abrir outro aplicativo, trocar janelas, procurar aplicativos, mover janelas para outras áreas de trabalho, etc. Exigi-se menos esforço para ir de um ponto a outro se não temos que escolher para onde ir, pois só há um caminho para ir.
É como ter uma gaveta ampla com todos os itens dispostos de forma organizada. Só precisamos acessar essa única gaveta, dar uma olhada em seu interior (que está organizado) e pegar o que queremos. Pode ser que o queremos esteja dentro de uma caixa que está dentro da gaveta, mas pelo menos não teremos que fechar esta gaveta, levantar e ir para outra gaveta para pegar outra coisa.
Obs.: embora o dash seja o caminho principal, existem atalhos configuráveis que podem ser modificados pelo usuário para realizar tarefas de formas alternativas.
Características negativas
Há algumas características que não me agradaram muito no início da minha experiência com Gnome-shell. Embora hoje eu não me importe mais com elas, resolvi registrá-las para expressar uma opinião imparcial.Em comparação com Unity o Gnome-shell desperdiça muito espaço da área de trabalho. Isso acontece porque no topo da tela do Unity há somente uma barra que é ao mesmo tempo a barra de menu do aplicativo atual e a barra de informações, o resto é ocupado pelo aplicativo! Já no Gnome-shell há duas barras: a barra de informações e a barra de título da janela ocupando um baita espaço na parte superior. O problema ainda se agrava porque a barra de título da janela sozinha é extremamente larga na minha opinião.
Mas se não há remédio para isso, pelo menos podemos amenizar a situação fazendo duas coisas:
1 - Reduzir o tamanho da barra de título:
Execute:
# sed -i "/title_vertical_pad/s/value=\"[0-9]\{1,2\}\"/value=\"0\"/g" /usr/share/themes/Adwaita/metacity-1/metacity-theme-3.xml
Depois tecle Alt + F2 e reinicie o Gnome-shell com o comando "restart".
A fonte dessa dica é:
2 - Alterar a fonte padrão de tamanho 11 para 10:
Tecle Alt + F2 e execute o comando "gnome-tweak-tool" e em Fonts configure para tamanho 10 ou o tamanho que quiser.
Obs.: antes de usar esse comando é necessário instalar o Gnome Tweak Tool. No Fedora:
sudo yum install gnome-tweak-tool
Outra característica que não gostei no início foi a falta de barra de ferramentas para mostrar os aplicativos em execução. No entanto há extensões que adicionam modificações ao ambiente, incluindo uma barra com as janelas em execução. Veja nesta dica como instalar essas extensões:
Conclusão
Não tive a intensão de esgotar as característcas do Gome-shell. Apenas descrevi um pouco daquelas que para mim são as mais perceptíveis. Só a experiência do usuário poderá comprovar que o novo sistema é eficiente. Esse artigo também é um texto introdutório de apresentação do Gnome-shell, cabe agora ao usuário buscar mais informações a respeito por conta própria.Lembro ainda que o Gnome-shell está em sua primeira versão. Isso significa que há muitas melhorias a serem feitas.
Mais informações sobre a usabilidade do Gnome-shell pode ser conferida na seguinte página traduzida pelo Google:
Veja mais sobre Gnome nesta página de apresentação traduzida pelo Google que contém vídeos que mostram algumas funcionalidades:
Descubra os atalhos, comandos e como usar o Gnome 3 de forma mais eficiente nesta página em inglês:
Obrigado.
2. Outras características e conclusão
Estratégia para Shadow Era (Supernova Boring)
Teoria das Formas e o Aumento da Usabilidade
Criando um servidor FTP acessível fora da LAN com o Proftpd
Deixando o BunsenLabs cinza de novo
Mamãe, quero descompactar e também compactar arquivos no terminal!
Instalando Xgl + Compiz com uma pitada de Cgwd no Ubuntu Dapper Drake
Enfeite o LILO com uma imagem de seu gosto
Arredondando bordas com o Gimp
Personalizando o tema do usplash nos Ubuntu-like
Muito Bom,
Já tenho o gnome3 no fedora 15, usei por um dia, e deixei um pouco de lado, mas vou voltar a usá-lo para ir me acostumando com as novidades aos poucos, sei também que muita coisa ainda vai mudar, muitas novidades foram boas e muitas foram ruins :-), mas faz parte.
Valeu pelo artigo.
Ótimo artigo!!! Eu ainda não experimentei o Gnome 3, pelo visto tá mais usável.
Cara, queria muito testar o Gnome-shell, mas infelizmente ele não tem uma versão 2D como o Unity.
E realmente, a grande vantagem do Unity é o aproveitamento do espaço, apesar que ele precisa melhorar muito também.
hydor, se você usar gnome 3 sem suporte a 3D terá um ambiente muito bonito, embora mais semelhante ao Gnome 2. Mas você pode deixar o Gnome 3 sem 3D parecido com o Mac OS se segir essa dica:
http://www.youtube.com/watch?v=du7EnWPUBPg
Abraço!
@ xerxeslins
Olá Xerxes, algumas pessoas não sabem, mas o Firefox a partir da versão 4 tem um leiaute minimalista a la Chrome:
Basta clicar com o botão direito sobre a barra de menus (a primeira barra, onde está Arquivo,Editar...) e desmarcar "Barra de Menus" que esta some e todos os seus menus vão para um botão (Firefox), que fica no seu lugar, ao lado das abas.
Abraço
Eu cheguei as mesmas conclusões sobre o gnome-shell
Depois, o gnome-shell é bastante configurável, veja:
http://blog.fpmurphy.com/2011/03/customizing-the-gnome-3-shell.html
A questão é: ele ainda é um bebezinho, faz caca, tem poucos adereços "themes" e tal.
Acredito que futuramente teremos mais opções de configuração em modo gráfico, e uma maior liberdade de configuração em modo texto.
O unity me dá claustrofobia...
Esse minimalismo do gnome-shell me incomoda justamente porque ele é imposto, de certa forma. No caso de ícones da área de trabalho ainda é possível fazer com que eles voltem, mas parece até sem sentido no contexto do gnome-shell. Os usuários estão muito acostumados a uma outra forma de interagir com o desktop que, ao meu ver, é superior a forma de interagir do gnome-shell. O sistema de notificações anteriores me parecia uma ideia bem melhor do que a atual. Exceto pelo fato de que o notification-daemon costumava exibir a notificação de qualquer jeito, mesmo em momento inconvenientes. Os desenvolvedores do Ubuntu usaram um pouco mais a inteligência e criaram o notify-osd que não exibia a notificação quando você estivesse em um aplicativo de tela cheia, por exemplo.
Isso faz com que muitos queiram voltar a moda antiga e se decepcionem bastante com esse novo GNOME. Lembro-me de certa vez o Linus Torvalds ter enviado um patch para o projeto GNOME e a equipe o recusou porque achava que ele deixaria as coisas complicadas para o seus usuários. Que ironia... Talvez o erro da equipe do GNOME tenha sido introduzir muito bruscamente essa nova filosofia.
O Linus, recentemente anunciou que está também caindo fora do GNOME 3 pelos mesmo motivos que caiu fora do KDE quando este mudou para a versão 4. Da minha parte, usarei menos o GNOME até que ele amadureça mais -- ou não! -- e eu julgue que ele possa ser uma boa ideia manter ele como meu DE principal.
Existe um projeto de um dos colaboradores do fedora que está tentando resgatar o gnome 2 no fedora 15. É o projeto BluBubble:
http://www.youtube.com/watch?v=38qswGesv9M
Talvez eu teste, mas a coisa pode não valer a pena se os conflitos começarem a incomodar. E o próprio autor está alertando para esses conflitos.
@eldermarco: pois é! nem sempre o minimalismo agrada. Vai de cada um. Por exemplo, tem gente que acha o Google Chrome tão limpo que não consegue encontrar as coisas.
Sobre Linus ter enviado um patch para a equipe Gnome, penso que a equipe tem todo direito de recusar o patch. Não é porque foi o Linus que mandou que eles deveriam aceitar. A equipe tem seus critérios, quer esses critérios desagradem alguns ou não.
A mudança realmente foi brusca da versão 2 para a 3, e vai levar um tempo até as pessoas se acostumarem.
Mas uma coisa não podemos negar. A equipe de desenvolvedores não criou o Gnome-shell sem estudos, apenas porque acharam bonitinho fazer dessa maneira.
De acordo como o site oficial fizeram testes empíricos e avaliações diversas em grupos de estudo por anos e se basearam em princípios teóricos disponíveis em bibliografias de especialistas. Parte dessa bibliografia está disponível em:
http://live.gnome.org/GnomeShell/Design/References
Isso quer dizer que embora o sistema não agrade a todos, se alguém quiser realmente discordar, de forma criteriosa, que o Gnome 3 é mais ineficiente que o Gnome 2, teria que começar lendo a bibliografia e apontar os erros dos especialistas.
Mas é claro que a equipe tem consciência da drástica mudança e de que o ambiente não agradaria a todos.
Quanto a nós, só nos resta esperar o projeto amadurecer, pois está na versão 1 ainda.
Ei gente olha que legal:
http://www.guidebookgallery.org/
Dá pra ver a evolução gráfica de vários sistemas.
=)
@xerxeslins, Não é bem uma questão de estudos ou não, visto que se trata de uma opinião pessoal a respeito. Eu gosto de coisas minimalistas, mas gosto mais ainda de poder escolher se algo vai ser minimalista ou não porque se mudar de ideia, quero ter essa escolha. Mas é verdade, o GNOME 3 está começando agora e muita coisa pode mudar mais pra frente. Além do que, se a maior parte dos seus usuários gostaram da ideia, é porque ela foi boa. Atualmente eu não tenho conhecimento a respeito de estatísticas quanto a aceitação ou não do GNOME 3. Seria algo interessante de ser ter.
Em relação ao patch do Linus.. o foco não era o Linus e nem o fato de ser ele e sim a argumentação do projeto GNOME na época comparada com a decisão de fazer uma mudança brusca demais de uma versão para outra, fazendo com que muitos usuários ficassem confusos, perdidos, etc. Eu até acho que a ideia do GNOME pode ser boa, mas talvez feita de maneira errada. Ou talvez fosse inevitável mesmo.
Seja como for, irei procurar me adaptar aos poucos e quem sabe não volto pra ele completamente mais à frente. Talvez até mude completamente de ideia e ache o GNOME 3 bom pra cachorro! Ou não.. o futuro dirá. Por enquanto fico no KDE :)
@eldermarco: ah tá! entendi melhor agora. realmente uma contradição o lance do patch! Abraço!
Eu cheguei a usar o Gnome-Shell no Fedora e não senti tanta dificuldade como muita gente diz, porém, eu não sei se ficar tudo restrito a um lugar é a melhor opção, o dash escure as coisas, da um ar sombrio, a principio da medo mesmo rsss.
As pessoas estão acostumadas a ter vários caminhos, seja pra ir pra escola, trabalho, clube etc...Um caminho só pode acabar levando a chatice, ao obvio...presa fácil pra um bandido por exemplo. Uma vez eu tive um treinamento na empresa em que o psicologo orientou para que sempre que possível mudasse o trajeto para o serviço, isso ajudava a diminuir o stress, já que veria coisas novas, pessoas novas, e que nem sempre o caminho mais curto é o melhor, e eu uso isso desde sempre, funcionou pra mim!
No compiz existe uma função que faz o que o dash faz, com a diferença que no dash exibe tudo, e no compiz apenas as janelas abertas, essa ideia à principio pra mim deve ter tido como origem ai. Tem muita coisa legal no Gnome 3, maiores possibilidades de desenvolvimento, um aspecto mais polido e limpo, e mais opões de implementação que o Gnome 2, isso o tempo irá provar, à principio eu ainda vou dar créditos ao Gnome 3, porque ele é recente, assim como pro Unity, que pra mim esta sendo uma melhor experiencia.
Gostei do seu artigo jovem, boa discursão esta gerando, parabéns!
A ocupação da parte superior da tela é um problema mais grave devido a tendência dos monitores "wide screen" que tem muito espaço lateral mas falta de espaço verical. Nos notebooks isto é ainda mais horrível.
Até agora ninguém bolou páginas que avançam para a esquerda como nos livros, todos os programas (que eu conheço) avançam rolando par abaixo, como se fossemos chineses, escrevendo para baixo.
A grande vantagem do gnome velho era poder mover as barras para as laterais, do ponto de vista prático em um monitor wide screen tudo que está nas laterais não atrapalha, mas qualquer milímetro no topo ou no pe da tela faz muita falta.
O artigo é muito legal, avisa a gente antes que pulemos no poço.
Valeu.
Achei falta da liberdade por ex de: Colocar atalhos no desktop, mudar as coisas de lugar (a bara superior por ex:), mudar um simples papel de parede antes era só clicar com botão direito em uma área livre e escolher a imagem, personalização da barra. Mas mesmo assim gostei da idéia , desse novo "jeitão" da interface Gnome 3, só espero que devolvam algumas coisas boas que tinha antes.
Parabéns pelo artigo hein xerxes! Eu infelizmente não me adaptei já que a barra superior ocupava 35% da tela do meu netbook :p e não curti algumas funcionalidades dele, mas o que me agradou muito foi justamente o dash e a taskbar superior. Já a inferior com os avisos e tals não curti, interessante a integração do empathy, será que funciona com o Pidgin? Porque por razões ainda obscuras, não há o que me faça gostar do empathy. Numa dessas testo no desktop, mas no netbook ainda fico com o bom e velho xfce de guerra.
Particularmente gostei muito do Gnome 3. Gostei tanto que desde que comecei a usar Linux sempre instalava com o KDE por achar o Gnome muito "sem graça". Depois que instalei o Fedora 15 com o Gnome 3, não volto tão cedo para o KDE.
A única ressalva que tenho a fazer é que da primeira vez que instalei o Gnome 3, após uma atualização do sistema que fiz pelo terminal, a barra de tarefa superior da área de trabalho sumiu. Não aparecia mais de jeito nenhum. Como não sabia como solucionar o problema, tive que reinstalar o Fedora 15 de novo. Depois de reinstalar, por duas vezes o sistema travou fazendo com que eu reiniciasse a máquina.
Não sei se são bugs, mas estou em fase de adaptação em relação ao Gnome 3 e, por enquanto, estou gostando muito da nova filosofia da equipe do Gnome.
eu to usando o Unity agora, e não to me dando muito bem com ele, ja me acostumei e tal, mas ainda não ta perfeito, tava querendo mesmo testar o Gnome 3 e parece que o Ubuntu vai abandonar o gnome como padrão, então acho que vou mudar de distro.
Isso ae!
Instalei o Fedora 15 no dia em que saiu (Fedora & Slackware Fan Here!) e estranhei tudo!
Foi só ficar 4 dias com ele que já estava chamando a mim de burro por querer trocar pelo GNOME 2 :D
Como sempre digo! O GNU/Linux é intuitivo! Belo artigo!
questao de gosto.... mas depois do gnome 3 troquei pelo xfce4 e to gostando..
Eu tentei instalar ele no meu notebook, pena que a porcaria não conseguiu nem carregar o LivePendrive, por uma bendita incompatibilidade com a placa de vídeo.
Porem achei muito bom o Review sobre o Gnome3, antes pensava que não iria utiliza-lo nem para testes, tudo nele me parecia anti natural, porem aos poucos vou ver se faço um teste e quem sabe um dia (caso o Gnome 2 morra e não apareça um fork como o Trinity para o KDE 3.5) utilize ele como ambiente padrão.
ótimo artigo!
Eu tinha baixado o Fedora 15 mas me senti "incomodado" com o Gnome 3, depois de formatar o windows e perder o burg q dava acesso ao ubuntu, acabei tomando uma decisão ariscada até, de instalar o Fedora. E acabei preferindo o Gnome ao Unity.
Como vc citou e tbm na minha opinião, a barra superior das janelas é demasiada larga, vou fazer o que está descrito no artigo para diminuí-la um pouco.
Uma coisinha que me deixou um pouco infeliz no começo foi a minimização das janelas, se não fosse por vc cara eu nunca saberia como fazer isso ;) . E mais uma coisinha, sobre como desligar/reiniciar o Fedora, fiquei procurando o botão de desligar que nem um louco até ler num outro site que deve-se pressionar o Alt para a opção aparecer, achei muito ruim isso. Instalei o gnome tweak e resolvi isso ( http://files.myopera.com/JoseRenan/blog/Captura_de_tela-9.png )
queria perguntar se com vcs o empathy fica travando, pq aki tá triste :( .
Olá JoseRenan,
Comigo o empathy ficava sem conectar as vezes... não sei se é problema do aplicativo ou dos servidores. Isso tbm acontecia com o Pidgin. =(
Atualmente estou usando Ubuntu com Unity mesmo, não uso muito mais o empathy, estou usando o chat do google na página do google plus ou do gmail....
mesmo achando o gnome-shell melhor que o unity, porque no ubuntu é mais fácil encontrar softwares, por exemplo jogos. Já que o fedora mesmo com rpmfusion tem uma opção mais restrita de jogos devido a nem todos serem 100% free.
porém pretendo instalar o gnome-shell no ubuntu futuramente
Sinceramente, desde o primeiro dia que usei o Gnome 3 pra mim foi uma experiência fácil e trãnquila. Usabilidade total e hoje em dia ja fico arrastando o ponteiro do mouse pro canto superior da tela quando estou no windows 7, procurando pela barra lateral.
Eu também, hehehe, instalei o Ubuntu 11.04 num pendrive ontem e quase fica impossível de evitar levar a seta no canto esquerdo da tela!
Xerxeslins instalei o emesene (a nova versão) e agora tá tranqui, só acesso o MSN mesmo..
Para quem quer usar Gnome 3 (Gnome Shell) no Ubuntu ao invés de usar o Gnome clássico ou o Unity, saiba que há uma alternativa simples.
Trata-se do Ubuntu Gnome 3 Remix (UGR) cuja página oficial é:
http://ugr.teampr0xy.net
Basta seguir as instruções na página de instalação:
http://ugr.teampr0xy.net/install
Resumidamente o que precisa ser feito é:
Baixar este script:
http://dl.dropbox.com/u/29236999/ugr
e salvá-lo na pasta pessoal.
Tornar o script executável:
$ sudo chmod +x ugr
Executar o comando:
$ sudo ./ugr
Responder com "Y" (sem aspas) as perguntas e depois que o script instalar tudo, reiniciar o sistema.
Obs.: de acordo com o site o sistema deve estar configurado para NÃO logar automaticamente, porque é na tela de login que se faz a escolha do ambiente Gnome. Testei com sucesso a partir do Xubuntu. Como os temas, ícones, e etc da aparência do Ubuntu não cairam bem no Gnome 3, na minha opinião, eu optei por usar o tema padrão do Gnome 3. Além disso informo que há alteração do splash screen ao iniciar e desligar.
Abraço.
artigo bom, favoritado e 10.
no momento, não conpartilho do seu entusiamo por GNOME3, me parece instável como geléia e não acho a usabilidade dele boa...
espero, pq sei que ele é o futuro, vai desenvolver-se, como aconteceu com o KDE
@albneto
Na verdade uma coisa que estranhei, ao menos na versão que estou usando no Arch, nunca deu um crash, um bug, ou como desejar chamar oO
sei que ele está meio limitado ainda, não tem tanta coisa para dar bug, mas está rodando lisinho, coisa que o kde não faz até hoje, quando utilizo as vezes recebo uns avisos de erro.
Mas é isso aew, só queria meu monitor do sistema na barra do gnome3, dai já ficaria feliz auehaue
Ei pessoal, olhem essa screenshot que hilário =P
http://www.vivaolinux.com.br/screenshot/Gnome-Win-8-VS-Gnomeshell/
Patrocínio
Destaques
Artigos
IA Turbina o Desktop Linux enquanto distros renovam forças
Como extrair chaves TOTP 2FA a partir de QRCODE (Google Authenticator)
Linux em 2025: Segurança prática para o usuário
Desktop Linux em alta: novos apps, distros e privacidade marcam o sábado
IA chega ao desktop e impulsiona produtividade no mundo Linux
Dicas
Atualizando o Fedora 42 para 43
Como saber se o seu e-mail já teve a senha vazada?
Como descobrir se a sua senha já foi vazada na internet?
Tópicos
Ubunto não reconhece rede ethernet (0)
Secure boot, artigo interessante, nada técnico. (3)
Instalação dualboot Windows 11 e Debian 13 (11)
Top 10 do mês
-

Xerxes
1° lugar - 114.732 pts -

Fábio Berbert de Paula
2° lugar - 87.360 pts -

Alberto Federman Neto.
3° lugar - 26.688 pts -

Mauricio Ferrari
4° lugar - 24.675 pts -

edps
5° lugar - 24.034 pts -

Alessandro de Oliveira Faria (A.K.A. CABELO)
6° lugar - 23.496 pts -

Buckminster
7° lugar - 21.949 pts -

Daniel Lara Souza
8° lugar - 20.367 pts -

Andre (pinduvoz)
9° lugar - 19.250 pts -

Juliao Junior
10° lugar - 16.567 pts






