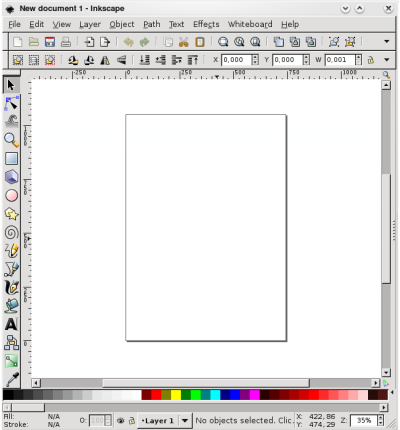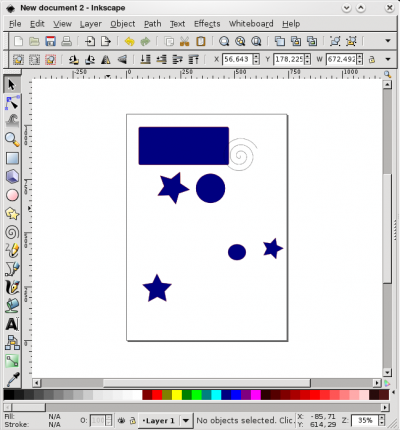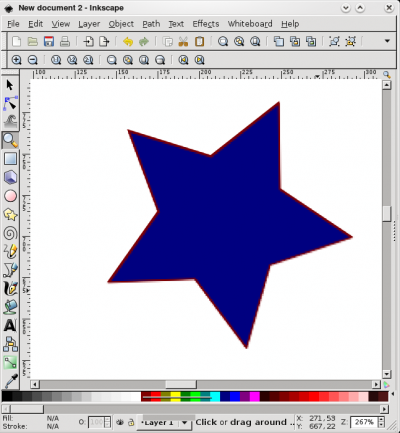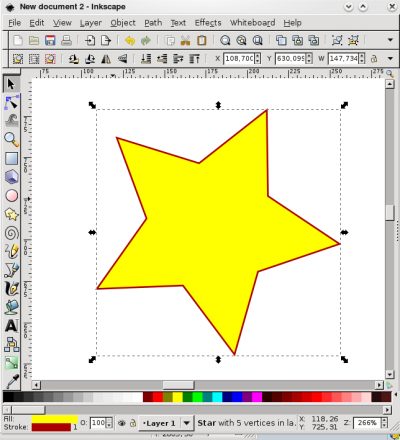Inkscape - Introdução (parte 1)
Os usuários Linux não precisam chorar quando pensam no Corel Draw. Há uma ótima alternativa livre e hoje já bem conhecida: nosso Inkscape. Semelhante ao seu "primo" comercial, é um programa para desenho vetorial. Nesse artigo trabalhamos com uma introdução ao uso do Inkscape inspirado nos próprios tutoriais oficiais.
[ Hits: 79.664 ]
Por: Juliao Junior em 15/08/2008
Introdução
Nesse artigo trabalhamos com uma introdução ao uso do Inkscape, inspirado nos próprios tutoriais oficiais. Supomos que você já possui o Inkscape instalado em sua máquina. Usaremos os termos originais em inglês em vários momentos (shape, scaling etc), mas isso já é mais ou menos natural.
Encontrei muito material para uso desse programa, porém pouco é para aqueles que são realmente iniciantes. Portanto, supondo que você está nos primeiros contatos com o Inkscape, esse artigo é para você.
Primeiros contatos
Ao iniciar o Inkscape você verá a tela abaixo: A organização geral é a mesma de outros programas gráficos: acima temos uma barra com menus (File, Edit etc) e logo abaixo temos duas barras de ferramentas com finalidades diversas, como copiar, colar, girar objetos. À esquerda, note uma barra de ferramentas específica para nossos desenhos. E no inferior da janela temos uma paleta de cores para nossos desenhos, abaixo uma barra com diversas informações, como a camada que estamos trabalhando, qual objeto(s) está selecionado e assim por diante. O grande espaço no centro será onde de fato faremos nossos desenhos. O formato da página é bem óbvio.Agora vamos fazer nossos primeiros shapes (formas). Na barra de ferramentas à esquerda, clique no botão "Retângulo" (ou clique F4), leve o mouse para a área de desenho para desenhar seu primeiro retângulo (basta clicar com o mouse e arrastar, sem soltar até onde desejar). Faça o mesmo com os botões "Círculo" (ou F5), "Estrela" (ou *) e "Espiral" (ou F9). Você pode alterar a cor desses objetos, tanto de sua borda como de seu preenchimento. Vamos dar um zoom na estrela da figura anterior. Para isso pressione o botão "Zoom" da barra de ferramentas ou clique F3 e marque a região ao redor da estrela (faça isso como se fosse desenhar um retângulo ao redor do shape, clicando e arrastando o mouse). Para tal seleção você deve estar usando a ferramenta "Seleção" (clique F1 ou pressione o primeiro botão, uma seta, da barra de ferramentas). Agora clique com o botão direito do mouse na paleta de cores no lado inferior da janela. Faça isso em qualquer cor que desejar. Aparece um pequeno menu com as opções: "Set fill" e "Set stroke". Escolha a primeira para alterar a cor do preenchimento da estrela e a segunda para alterar a cor da borda. Veja como ficou nossa estrela com preenchimento amarelo e borda vermelha. Que tal mover nossa estrela? Talvez rotacionar? Clique na estrela e você verá oito setas em volta da figura. Para mover a figura basta pressionar o mouse sobre ela e, sem soltar o botão do mouse, arrastar para o local desejado. Se quiser restringir o movimento da figura apenas nos sentidos horizontal ou vertical, basta manter a tecla CTRL pressionada durante o movimento. Para alterar o tamanho da figura, clique sobre uma das setas e afaste ou aproxime do centro da figura. Se desejar manter a proporção entre altura/largura, novamente mantenha a tecla CTRL pressionada.
E para rotacionar? Tão simples quanto antes. Clique sobre a estrela novamente e verá que o formato das setas mudará. Agora basta clicar sobre uma delas e girar a figura. Fácil demais, concorda?
2. Agrupando e duplicando
3. Transparência
4. Shapes: Retângulos
5. Shapes: Elipses
6. Shapes: Estrelas
7. Gradientes
8. Conclusão
Explorando a máquina sem abrí-la
Por que os GAMES não são a chave para o Linux em desktops
Programando em Octave (parte 1)
Reconstructor: Crie seu próprio Linux liveCD
PlayOnLinux - Compatibilidade de um jeito fácil
Slapt-get, prático e eficiente para atualizar o sistema e baixar programas novos
Mostrar nome da música no aMSN
Nagios - O seu gerenciador de redes
O único motivo que me obrigava a rodar o Windows em casa junto com o Debian era o Fireworks, porém depois que conheci o Inkscape abandonei o win em casa :) é uma excelente ferramenta, sem comentários (mas já comentando)
Parabéns pela matéria...
Amigo, já tentei usar o Inkscape algumas vezes, mas sempre me deparei com um problema: ele não gera os arquivos CDR, e as gráficas com as quais eu trabalho exigem esse tipo de arquivo. Como nem o Inkspace gera CDR nem o Corel abre SVG, o que eu posso fazer? Existe algum conversor ou algum plugin para Inkscape?
É uma pena que, ao menos no Brasil, a incompetência e a falta de profissionalismo no meio gráfico seja tão grande. Exigir o formato CDR como sendo o único possível de se trabalhar é patético. Lembro-me bem em 2005 quando participei de uma reunião onde um dono de uma grande rede de cursos de informática estava fazendo cotação de impressão de apostilas, e os representantes de todas as gráficas concorrentes disseram a mesma coisa: "a apostila tem que ser em formato CDR". Mencionei o formato PDF e alguns nem sabiam o que era.
O Inkscape é fora de série, uma ferramenta extremamente profissional e altamente produtiva. Há muita escassez de documentação sobre o Inkscape e esse artigo vem para suprir essa necessidade. Espero que venham muitos mais. Parabéns.
é uma senhora alternativa. Realmente muito boa.
Renato de Castro Henriques
CobiT Foundation 4.1 Certified ID: 90391725
http://www.renato.henriques.nom.br
Olá,
Eu estou com problema para usar o Inkscape. Toda vez que eu tento usar algum efeito dá um erro e pede pra instalar o lxml. Eu instalo mas continua dando o mesmo erro. O que eu posso fazer?
Cicero, uma dúvida:
no Corel para fazer um quadrado bastava segurar Shift ao desenhar o shape retângulo... no inkscape isso não funciona... existe algum atalho no teclado para fazer o quadrado ou vou ter q desenhar retângulos e depois mudar as dimensões?
Tente com a tecla CTRL.
E já está no VOL o segundo artigo da série, em http://www.vivaolinux.com.br/artigo/Inkscape-Introducao-(parte-2)/
Otimo tutorial. Estou apredendo sobre o Inskcape, queria saber se tem como gerar um pdf.
Patrocínio
Destaques
Artigos
tux-gpt - Assistente de IA para o Terminal
Instalação e configuração do Chrony
Programa IRPF - Guia de Instalação e Resolução de alguns Problemas
Dicas
Como instalar no Linux Jogos da Steam só para Windows
Instalando o Team Viewer no Debian Trixie - problema no Policykit
O Que Fazer Após Instalar Ubuntu 25.04
Tópicos
Alguém poderia me ajudar a escolher peças pra montar um desktop? (31)
Como fzr Downgrade em um pacote específico (5)