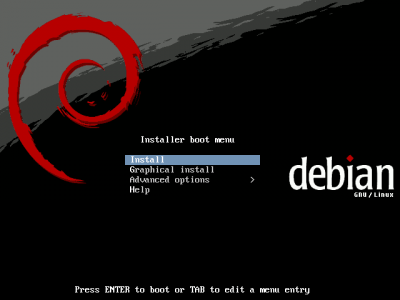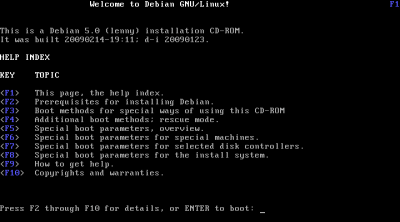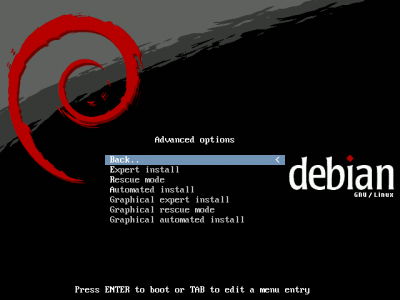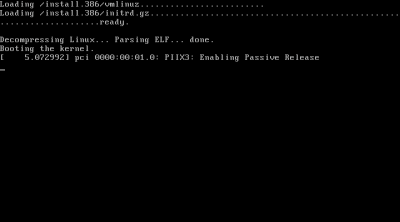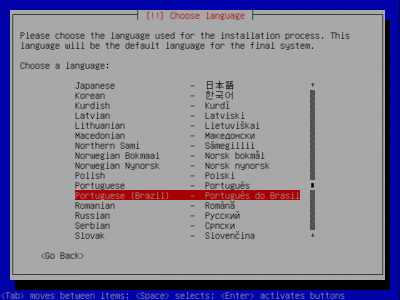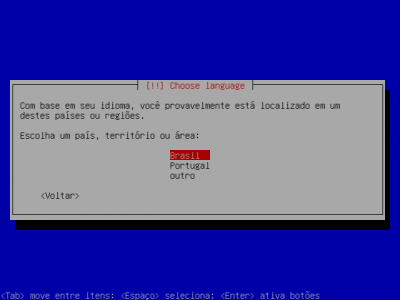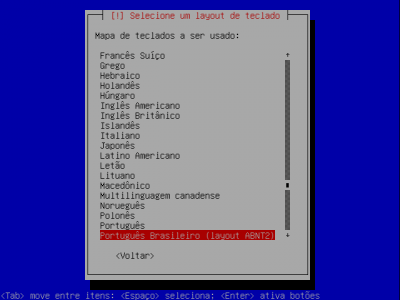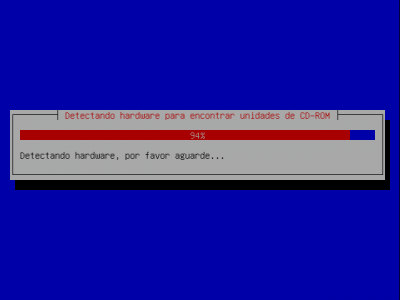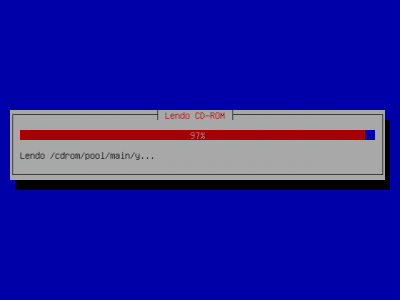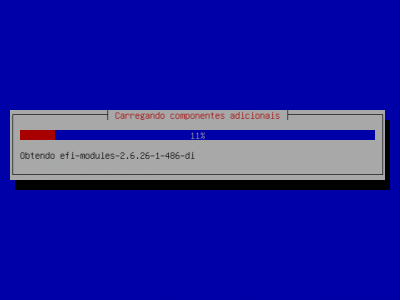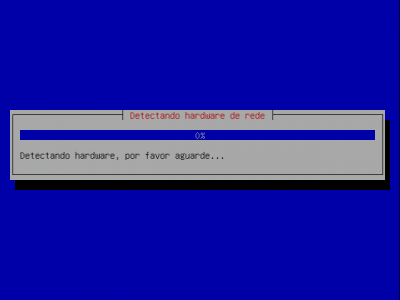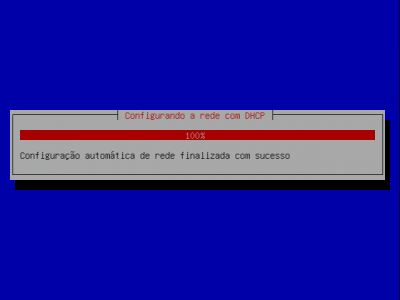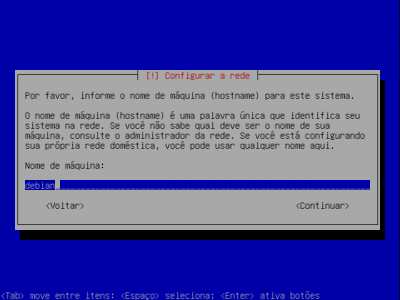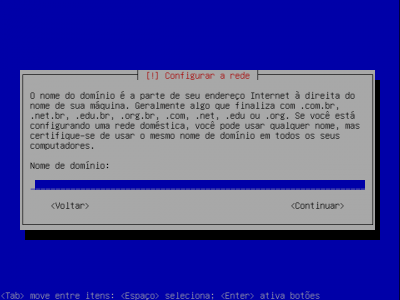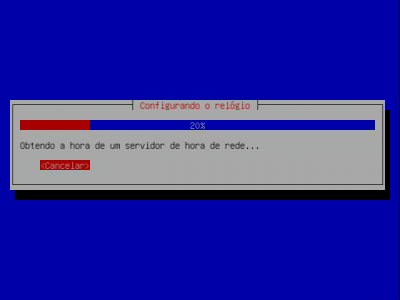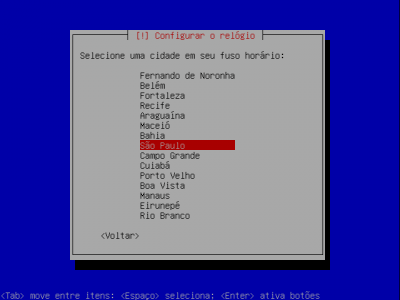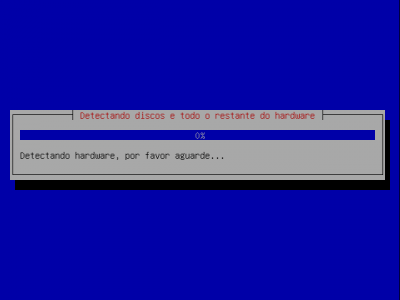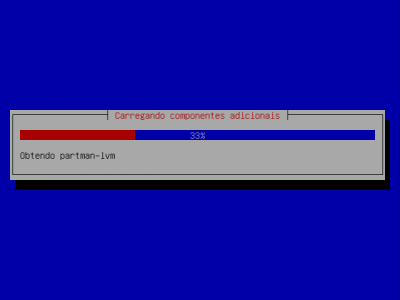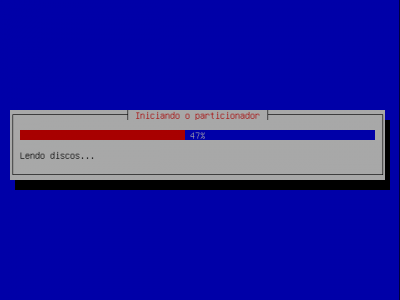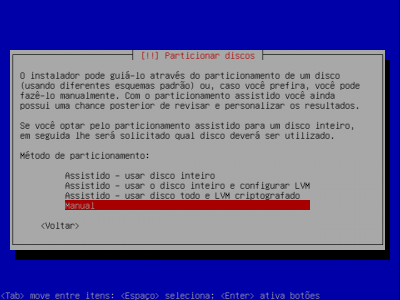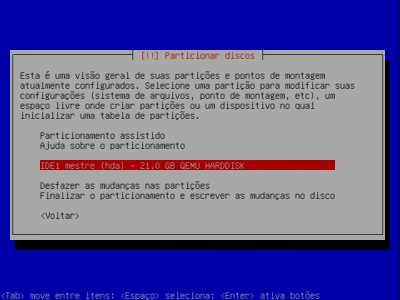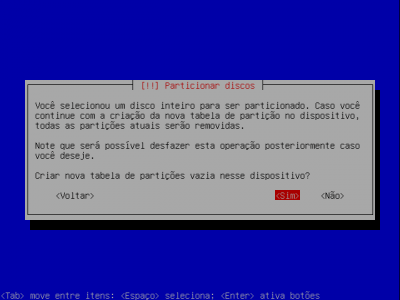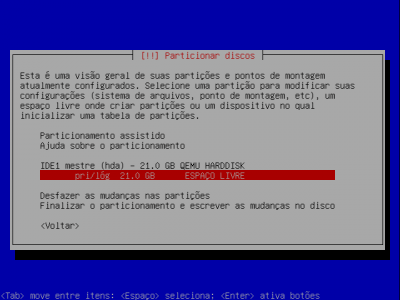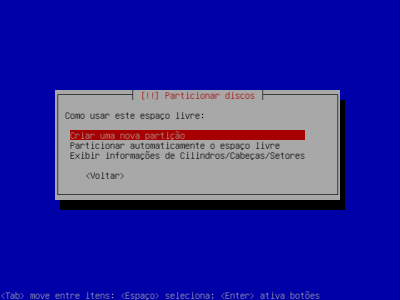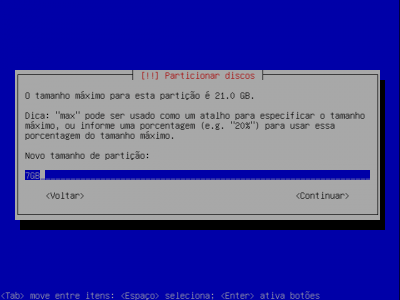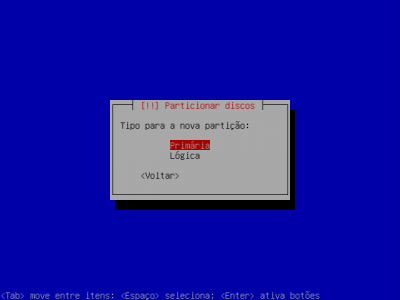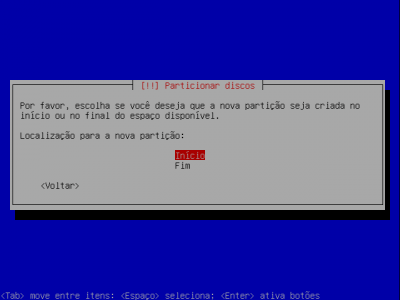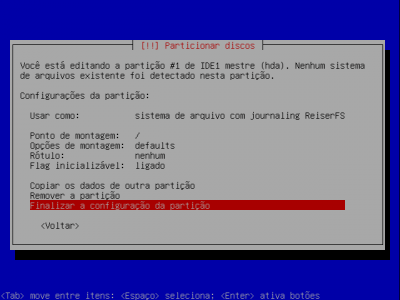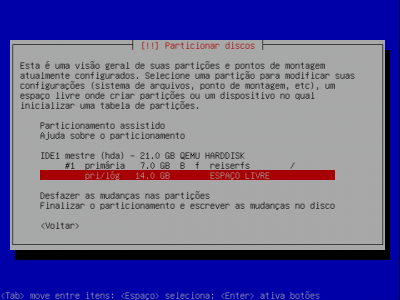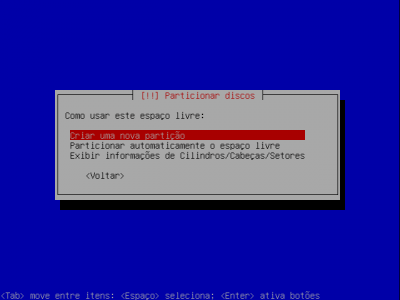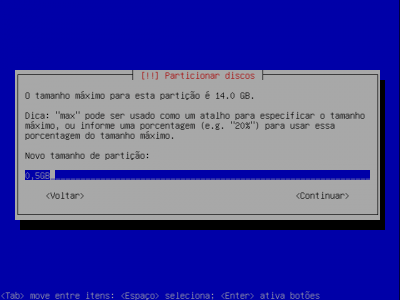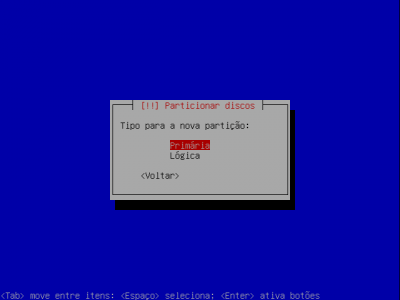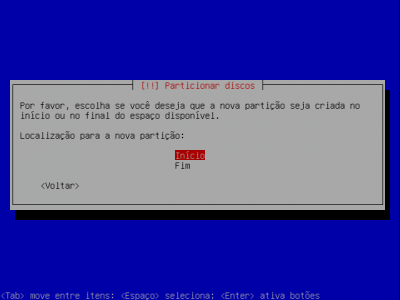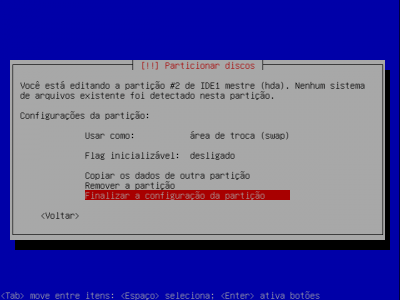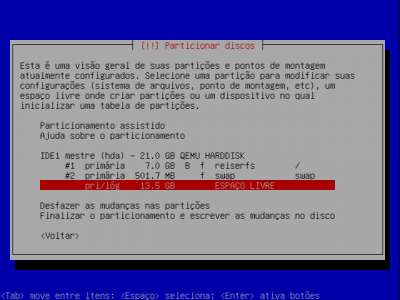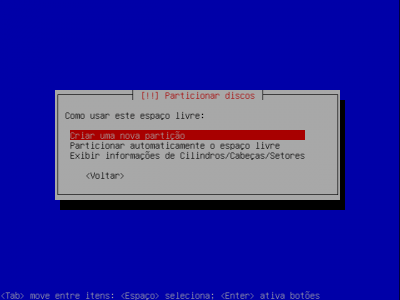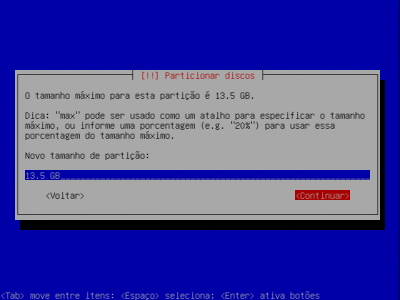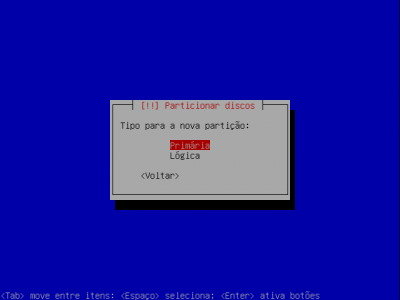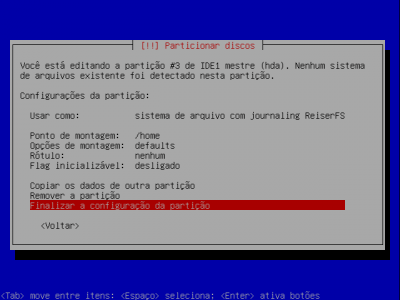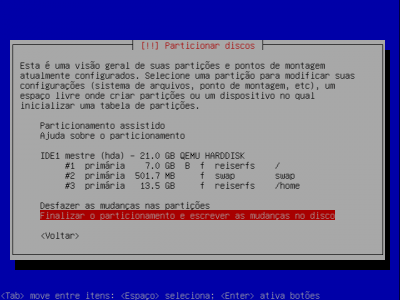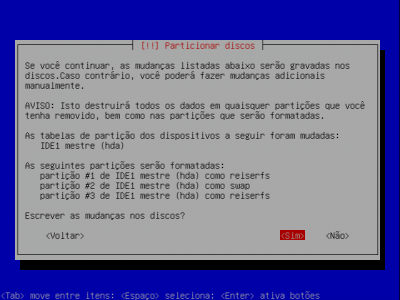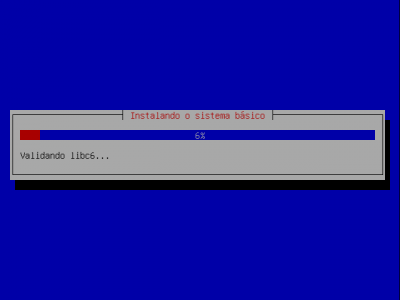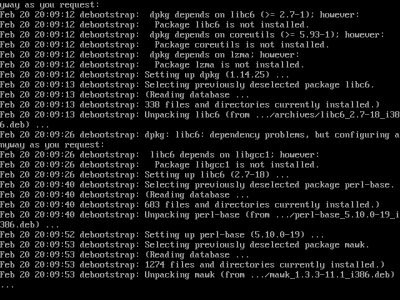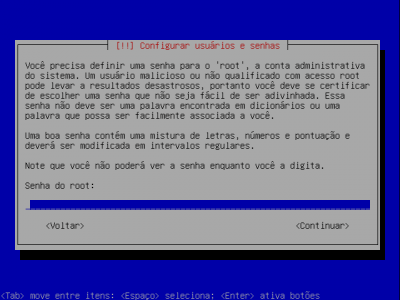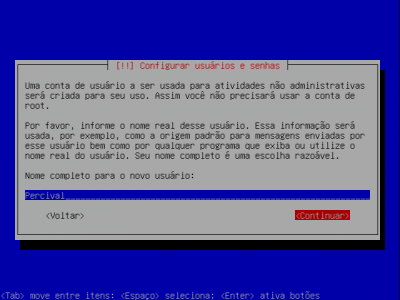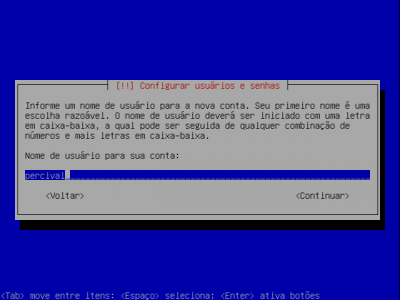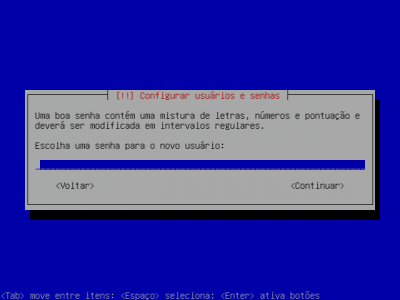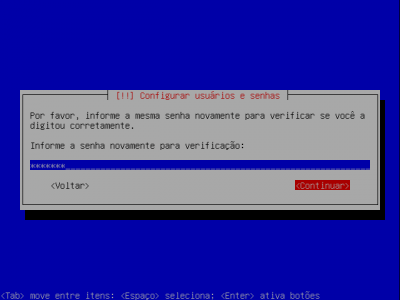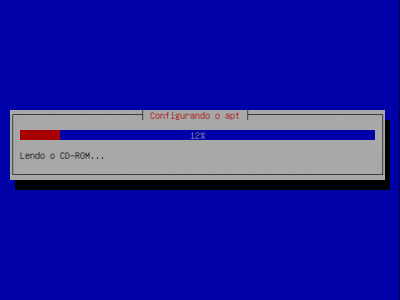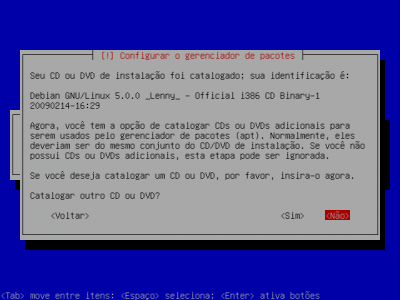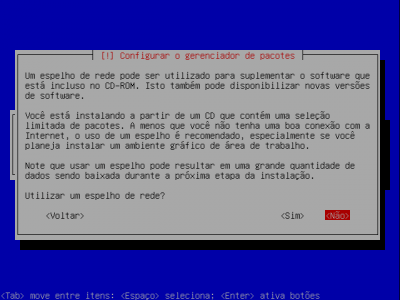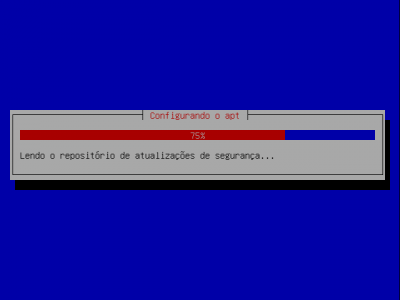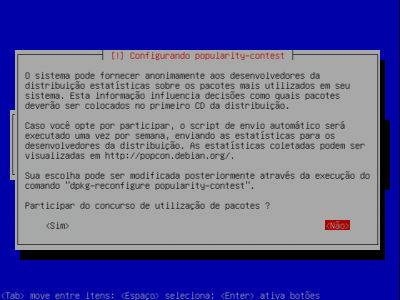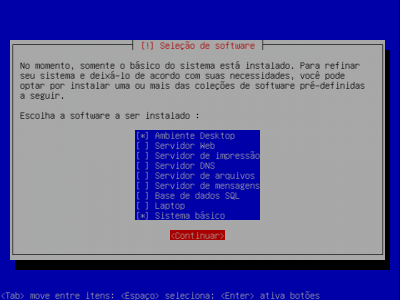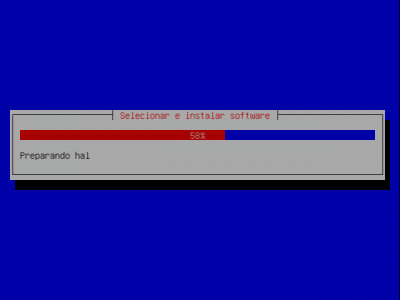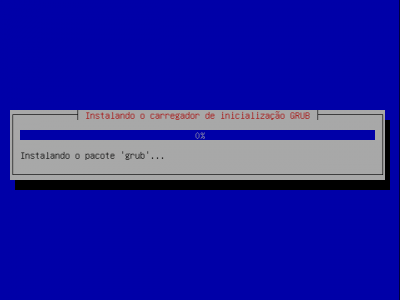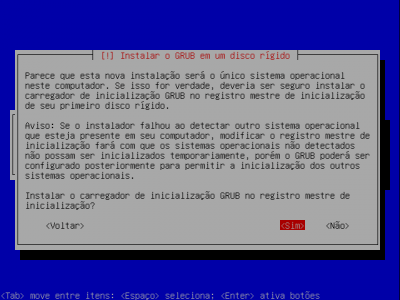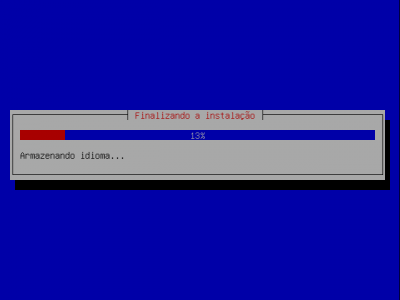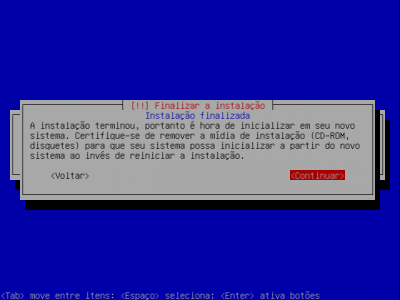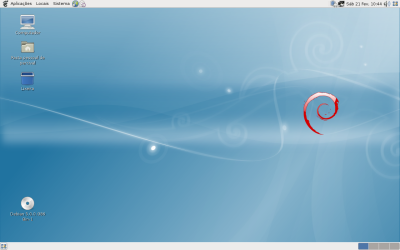Instalando o Debian Lenny Linux
Neste artigo demonstrarei ao usuário iniciante como fazer uma instalação básica do sistema Debian GNU/Linux em seu computador. Depois de uma breve leitura no artigo, ficará claro como o mito de que o Debian é uma distro "complicada" vai por água abaixo.
[ Hits: 123.208 ]
Por: Percival F. Jr. em 04/03/2009 | Blog: http://www.debianbrasil.890m.com
Instalação: screenshots comentados
Neste tutorial vou me ater à instalação tradicional do Debian (debian-installer) por considerá-la rápida e sem enrolações. Também não vou em alongar sobre parâmetros especiais de boot, cuja lista pode ser acessada clicando na opção "Help". Veja o screenshot: Outras formas de instalação podem ser acessadas clicando-se na opção "Advanced options". O modo "expert", resumindo, proporcionará um controle maior da instalação, além de várias opções extras. Não recomendado para iniciantes, portanto, não será abordado neste tutorial. Eis o screenshot: Prosseguindo, o sistema será carregado. Tela de escolha de idioma. Nada complicado, escolha o "Português do Brasil".
NOTA: A partir de agora a tecla "TAB" alterna entre suas opções para prosseguir entre os menus, "ESPAÇO" marca as caixas de opções (quando disponíveis) e "ENTER" confirma sua seleção. Tela de escolha de seu território, apenas selecione "Brasil". Tela de escolha do layout de teclado. Preste muita atenção nesta parte, pois é importante. Caso seu teclado seja o padrão brasileiro ( com a tecla "cedilha"), escolha o layout ABNT2. O sistema fará uma primeira rápida detecção de hardware nesta parte, sem mistérios. E logo em seguida, uma verificação do CD com os componentes necessários à instalação. Este procedimento (automático na instalação básica) visa carregar alguns componentes necessários à instalação. Agora, o Debian fará uma rápida pesquisa a respeito de seu hardware de rede. E tentará configurar uma conexão, buscando por DHCP, que exibirá a imagem acima. Caso sua rede não distribua a conexão por DHCP, escolha a opção de configurar a rede posteriormente e continue.
Não abordarei o assunto rede neste tutorial, por não ser o propósito do mesmo e também porque o assunto é muito extenso para ser tratado aqui. Escolha um nome de máquina (hostname) para seu computador.
E o nome de domínio na rede (se tiver um). Caso não saiba do que se trata, deixe em branco e continue. Automático, vai tentar sincronizar o relógio com servidores na web. Escolha seu fuso horário. Nova detecção de hardware, especificamente os discos-rígidos instalados no seu computador. Novo carregamento de componentes adicionais, necessários ao particionamento e formatação de seu HD. Automático na opção que escolhemos no início da instalação. Instalação do particionador. Primeira tela do particionador. Vou dedicar um pouco do tutorial para este parte, que considero de extrema importância. Os procedimentos aqui descritos são baseados em minhas sugestões. Obviamente, você poderá fazer do jeito que achar melhor.
Para um melhor controle do particionamento, escolha a opção "Manual". Note que um HD de 20GB foi detectado, no meu caso específico. Vamos selecioná-lo e prosseguir com o particionamento. Como o HD é "novo" (entre aspas porque, na verdade, eu estou usando uma máquina virtual para instalar o Debian e poder mostrar para vocês), sou questionado sobre a criação de uma nova tabela de partições no dispositivo. Se o seu HD for novo (ou estiver vazio), clique em "Sim", e prossiga. Tendo criado a tabela de partições, o programa nos mostra a capacidade do disco (21GB) como espaço livre. É neste espaço livre que iremos criar as partições necessárias para a instalação do Debian. Selecione o "espaço livre" e prossiga. Bom, agora vamos criar uma primeira partição, onde guardaremos os arquivos do sistema propriamente dito. Selecione "Criar uma nova partição". E agora, defina o tamanho da mesma. Neste disco de 20GB, resolvi deixar 7GB para os arquivos de sistema que, na minha opinião, serão suficientes para esta instalação e todos os programas que eu vier a precisar no futuro. Esta partição será a "raiz", definida pelo símbolo "/".
Se preferir outro tamanho, apenas entre com o número seguido da sigla "GB" (no caso, gigabytes). Vamos definir a partição como primária. E eu quero que ela fique no começo do disco, logo, escolhe a opção como demonstrado no screenshot. Agora a parte mais importante. Preste atenção:
- na primeira opção, chamada "Usar como", escolheremos o tipo de sistema de arquivos. O mais comuns são "ext3" e "reiserfs". escolha o que preferir. Eu tenho o costume de sempre usar "reiserfs", por preferência pessoal.
- no "Ponto de montagem", defina a partição como raiz, selecionando "/".
- "Opções de montagem": deixe default
- "Flag inicializável": ligado
Terminado, selecione a opção "Finalizar a configuração da partição" e prossiga. Voltamos à primeira tela. Note que o espaço livre diminui, o que é óbvio pois já criamos a primeira partição. Vamos agora criar a swap. Selecione novamente o "espaço livre". Nenhum segredo, apenas vamos selecionar a opção "Criar nova partição" e vamos definir seu tamanho. No meu caso, vou criar uma swap com 0,5GB.
Aqui vale um adendo, novamente baseado em minha experiência pessoal. Eu SEMPRE crio uma área-de-troca (swap) para meus sistemas, mesmo com muitas pessoas afirmando que não se faz necessário. Na minha opinião, por mais memória que se tenha, sempre é necessária a criação de uma área de swap. Outros dizem que a swap deve ter o dobro, em tamanho, do que a quantidade de memória RAM do sistema. Acho desnecessário tudo isto. Crie uma partição de 0,5GB, que será suficiente, levando-se em conta que os computadores hoje têm, em média, 1GB de RAM. Definiremos, então, a partição de swap como primária e a alocaremos no início do HD (vai ser criada logo na sequência da raiz que criamos há pouco). Defini como primárias estas partições apenas porque o HD estava "vazio". Se você estiver particionando um HD que já esteja com as partições primárias ocupadas, elas poderão ser criadas como "lógicas", sem problemas. Vamos configurar esta partição da seguinte forma:
- "Usar como": escolha a opção "área de troca (swap)", como demonstrado.
- "Flag inicializável": desligado.
Novamente, selecione "Finalizar a configuração da partição" e prossiga. Vamos criar a partição "/home" agora, que irá abrigar os arquivos do usuário e de configurações pessoais, usando o espaço livre restante. Sem novidades, "criar uma nova partição" e defina o tamanho da mesma. Neste caso, o particionador já calculou o quanto de HD eu tenho restante. Mesmo procedimento já explicado. Configure a partição /home da seguinte forma:
- "Usar como": reiserfs (minha sugestão)
- "Ponto de montagem": /home
- "Opções de montagem": defaults
- "Rótulo": nenhum
- "Flag inicializável": desligado
Selecione "Finalizar a configuração da partição" e prossiga. Confira, na tabela desta tela, se todas as alterações que você fez correspondem ao que pretendia. Note que a letra "f" que aparece, neste caso 3 vezes, corresponde à partições que serão FORMATADAS!
Caso quisesse ter mantido os dados em qualquer uma delas, deveria ter definido a opção correspondente no particionador, e a letra seria a "k" (de "keep").
Agora, uma questão. Porque criar a partição "/home" separada da "/"?
Motivo simples: se eu quiser reinstalar o sistema, não perderei as configurações atuais do meu Debian. Basta reinstalar o sistema definindo a "/" anterior (que será formatada), e a "/home", lembrando de pedir ao particionador que mantenha seus dados.
Simples.
Selecione "Finalizar a configuração da partição". Última confirmação. Automaticamente o Debian começará a instalação do sistema base.
A qualquer momento, tecle "ALT+F4" para observar o instalador trabalhando, como no screenshot abaixo. Lembrando que a combinação de teclas "ALT+F1" retorna ao instalador. Defina uma senha para o usuário root (administrador). Logo em seguida será solicitada a confirmação da senha. O Debian cria um usuário comum durante a instalação. Informe agora o nome completo para o mesmo. Agora, o instalador sugere um nome para seu usuário. Basta confirmar, ou escolher outro a seu gosto. Insira a senha para seu recém-criado usuário. Confirme a senha do usuário. O instalador vai conferir agora, através do "APT", os pacotes disponíveis no CD de instalação. Se você baixou mais de um CD do Debian, basta informar que deseja catalogar um novo CD e seguir as instruções. Minha sugestão é apenas continuar sem adicionar mais CDs, já que poderemos instalar milhares de pacotes posteriormente direto dos repositórios Debian. Escolha "Não" nesta parte da instalação. Se optar por utilizar um espelho de rede, todos os pacotes a partir deste momento da instalação serão baixados da web. Já temos estes pacotes no CD e poderemos atualizá-los via APT depois de instalado por completo o sistema, portanto, não se preocupe. O instalador vai verificar agora se existem atualizações de segurança para serem instaladas no seu Debian. Caso existam, serão imediatamente baixadas e instaladas. Caso o instalador não tenha configurado sua rede, uma mensagem de erro aparecerá. ignore-a e continue a instalação. Quando seu Debian estiver conectado à web você poderá atualizá-lo facilmente. Escolha se quer, ou não, participar do concurso de popularidade de pacotes, conforme explicado no texto. Menu de seleção de conjunto de pacotes a serem instalados no seu Debian. Normalmente o "Sistema Básico" e "Ambiente Desktop" vêm marcados. Isto irá instalar o Gnome e suas dependências para você. Se estiver em um notebook, escolha TAMBÉM a opção "Laptop". Como já dito anteriormente, a barra de espaço marca a opção. O instalador começará a "baixar" os pacotes do CD e instalá-los automaticamente para você. Agora é a vez do GRUB ser instalado. Sem ele, não conseguiríamos carregar o Debian após reiniciarmos a máquina. Escolha "Sim" nesta aperte, para instalar o GRUB na MBR. Finalizando a instalação e.... Pronto!
Basta retirar o CD da bandeja, selecionar "Continuar" para o computador reiniciar com seu Debian funcionando!
NOTA: Em alguns casos, você terá que alterar novamente as configurações da BIOS para que, no boot, ela volte a procurar pelo sistema no HD.
2. Instalação: screenshots comentados
3. Algumas configurações iniciais
4. Considerações finais
Songbird - Conheçam o media-player da Mozilla
MSX: os bons tempos estão de volta II
Instalando a DD-WRT em roteadores Linksys WR54G*
Desktop em 3D - customizando seu GNU/Linux
Como selecionar que processos serão iniciados ao boot - sysv-rc-conf
Jack, Rosegarden, midi e áudio no Debian/Ubuntu
Instalação passo a passo do Slackware 12.2
O segredo do Linux - as partições
Essa sim uma bela contribuição para com a comunidade Debian e Linux em si.
O melhor sobre o assunto.
Boa Percival!
Boa tarde ..
Gostei do artigo, simples e direto !
Mas eu adicionaria o repositório "backports" e instalaria o pacote do plugin flash que ja está la prontinho para uso .
Fábio Rabelo
Muito bom seu artigo, mas faltou um pouco de configuração do xserver-xorg para deixar a resolução 1024x760 sendo que na maioria das maquinas somente da a 640x480 ou a 800x600 é aberta na primeira inicialização do Debian
Muito bem explicado, mais eu tenho uma pequena correção em :
"Adicionando o repositório multimídia"
O repositorio esta como debian etch, teria que ser debian lenny, para não ter problemas de dependências.
# echo "deb http://www.debian-multimedia.org etch main" >> /etc/apt/sources.list (esse pro debian etch)
# echo "deb http://www.debian-multimedia.org lenny main" >> /etc/apt/sources.list (esse pro debian lenny)
No mais, , parabéns!
Olá!
Muito bom artigo. Gostei dos screen shots, que cobrirão bem a instalação... para iniciantes, fica bem fácil instalar o Lenny. Vou recomendar o artigo para iniciantes....
Jeff
dbahiaz,
Maior vacilo meu, cara.
Já foi corrigido.
Obrigado pelo toque!
Percival parabéns pelo excelente artigo!
Gostei principalmente da dica de como instalar o flash, pois ja vi muita gente quebrando a cabeça para poder usar o flash, inclusive hoje.
Muito bom!
Mas porque não abordou o novo (nem tanto, pois estreou no Etch) instalador gráfico?
@ andre asn
O Lenny tem o "Resolução de Tela", que o Gnome herdou do Ubuntu.
Eu o usei logo após o primeiro boot para corrigir 800x600 para 1280x800 e funcionou perfeitamente.
"Mas porque não abordou o novo (nem tanto, pois estreou no Etch) instalador gráfico?"
Porque o azulão domina, cara.
Não sei se é porque estou acostumado, mas o debian-instaler, na minha opinião, é mais rápido e intuitivo que o instalador gráfico.
Abraço.
Cara to tendo problemas com a resolução, instalie o debian em uma maquina virtual e ele assume uma resolução alta de mais, fazendo com que eu só consiga mexer em metade da tela.
Tentei configurar o xorg.cong mas nada da jeito...
Pode me ajudar?
Utilizo o VirtualBox como máquina de virtualização...
@ guarana
Vc tentou o "Resolução de Tela" (está em "Sistema > Preferências" ou em "Sistema > Administração").
Pelo terminal:
displayconfig-gtk
Boa tarde!
Fiz a instalação do lenny em um servidor dedicado da Ibm e tudo ocorreu normal até pedir para reiniciar.
Quando o sistema reiniciou, não subiu o modo gráfico.
A tela do monitor ficou sem receber o sinal do video.
Vi uma dica que apertando ctrl+alt+f1, aparecia a tela. Fiz isso e realmente apareceu, mas fica somente em modo texto. não carrega de forma alguma o modo grafico.
já instalei pelo modo texto o gdm, gnome, x-window-system e nada. Tentei também reconfigurar o arquivo Xorg, atribuindo o video Vesa, para ver se dava certo, mas até agora, nada.
Alguem já teve esse problema? Será imcompatibilidade com os Servers da Ibm?
O estranho, é que o Etch, funciona perfeito.
Abraços a todos e espero que alguem possa me ajudar.
Obrigado.
Muito bom esse artigo , valeu mesmo cara...
# echo "deb http://ftp.us.debian.org/debian/ lenny main contrib non-free" >> /etc/apt/sources.list
E também:
# echo "deb http://ftp.br.debian.org/debian/ lenny main contrib non-free" >> /etc/apt/sources.list
Percival, para que fois repositorios com o mesmo conteudo?
tem diferencas entre o US e o BR?
Parabens pelo artigo, muito bem explicado!
POR FAVORR =\
http://www.vivaolinux.com.br/topico/Debian/pirando-na-instalacao-e-conf.-de-rede
crc system hearlt
e nao acha placas de rede =\
o que pode ser?
Shaitannechrist,
Não tem.
O problema é quando um servidor fica fora do ar e você não pode instalar nada, nem atualizar seu sistema. Sempre mantenho pelo menos dois países diferentes no sources.list.
Abraço.
Sensacional o artigo. Poderia inclusive demonstrar a instalação gráfica, para os chatos que ficam reclamando da telinha azul.
Uma dica: O flash player está disponível no mirror debian multimedia, o nome do pacote é flashplayer-mozilla, se não me engano.
Parabéns pelo artigo,
Abraços
Percival e seus artigos =P
Parabéns pelo artigo.
muito bom o artigo mas instalei ele pelo netinst e o synaptic ja veio instalado.
Putz, ajuda mto! principalmente eu que só tive contato com kurumin, Ubuntu (minha atual) e mandriva!
[]'s
me desclupe, mas para o debian ficar funcional é preciso muito mais que instalar somente flash.
"algumas configurações iniciais" é o nome da seção do artigo, adrianoc...
Não lembro de ter dito que instalar apenas o flash torna o debian funcional (mesmo porque ele já está funcional antes mesmo de configurarmos qualquer coisa nele).
Sugiro que reveja sua interpretação de texto antes de manifestar sua opinião em público.
Obrigado.
Galera, pra quem vai fazer o download da imagem tem q atualizar o endereço com o comando ficando como o descrito abaixo:
$ wget http://cdimage.debian.org/debian-cd/5.0.1/i386/iso-cd/debian-501-i386-CD-1.iso
abs.
espero ter colaborado.
Obrigado, metarecicleiro; conteúdo atualizado.
mandou bem marginal de toca.
mandei o link do tutorial para secretaria de um colégio que pretende instalar o debian(computadores com poucos recursos) e dei um CD rs
nota 10
O artigo ficou muito bom.
Realmente tinha detalhes da instalação que eu não conhecia!
Eu instalei o Debian Lenny v5.0.1 64 bits no meu notebook HP g60-125NR. O meu problema é com o som. Quando toca MP3 a musica fica chiando cara, ta horrivel. Ja tentei varios plugins de audio e nada. Tentei mudar o player e nada (tanto amarok quanto ryth). Alguem teria alguma ajuda pra me dar? Abraço ótimo artigo!
Fala, fals.xp.
Rode o comando alsamixer em um terminal e diminua um pouco o volume master...
No meu note, quando este estava no "talo", gerava um ganho não suportado pelos falantes, daí o chiado.
Verifique se o pacote alsa-utils está instalado; caso o procedimento acima não resolver, tente o alsaconf para um driver diferente.
Abraço.
Prezado percival, já fui alertado sobre esse problema do volume master, mas isso não resolveu o problema. Sou um usuário um pouco experiente em linux e já chequei esses problemas mais básicos. O que ainda não fiz fui a mudança de driver, vou tentar um intel para ver se o problema se resolve. Obrigado e parabéns pelo artigo!
"Eu instalei o Debian Lenny v5.0.1 64 bits no meu notebook HP g60-125NR. O meu problema é com o som. Quando toca MP3 a musica fica chiando cara, ta horrivel. Ja tentei varios plugins de audio e nada. Tentei mudar o player e nada (tanto amarok quanto ryth). Alguem teria alguma ajuda pra me dar? Abraço ótimo artigo!"
Tente instalar o mplayer, to usando ele e é muito bom....
Parabéns pelo empenho!!
Eu instalei o Debian Lenny semana passada no meu notebook e sofri pra configurar os repositórios e instalar o flash ...
Tenho certeza que muita gente desiste de usar o sistema quando se depara com problemas assim (eu quase desisti e voltei pro Ubuntu), um tutorial assim é muito bom pra quem está começando!
Parabéns de novo!
Muito bom o artigo,
Att,
Anthony Collucci
Um comando simples.
1 - Para colocar o Konsole no menu do mouse:
# aptitude install nautilus-open-terminal
2 - Instalar fontes.
# aptitude install msttcorefonts
E assim é só ir pesquisando na internet que irá encontra.
Excelente Tópico.
[]'s
Exelente Artigo.
Ajuda um Monte de Gente ae.
Esse artigo aki tb pode ajudar:
http://www.guiadohardware.net/dicas/debian-lenny-desktop.html
Debian é muito massa..
acho que eu nunca comentei, mas seu tutorial ta excelente, primeira vez que instalei linux sem live cd foi por ele, parabéns, excelente fonte de consulta para iniciantes!
[]'s
bem explicado, só faltou um detalhe para quem conecta na rede pela script pppoeconf (adsl)e não por dhcp, depois de instalado o debian tem que instalar o pppoeconf via synaptic ou terminal apt-get install pppoeconf (utilizando o proprio cd de instalação), ou no inicio da instalação colocar o parâmetro; install modules=ppp-udeb
ou pelo modo expert instalar o ppp-udeb mais ai já não e pra iniciantes
tem também um problema dos grandes pra quem e iniciante e iniciado, as placas de video nvidia (mesmo as onboard) se não instalar os drives na mão, não vai conseguir ver a tela de login nunca.
se possível comentar no artigo e indicar um link, e isso obrigado por contribuir com a comunidade!
Como faço pra instalar o KDE como ambiente gráfico?
Excelente!
Uso Ubuntu desde a versão 8.04.
Testei Fedora e Mandriva.
Mas sempre tive uma "atração fatal" pelo Debian!
Agora tenho "coragem" de encarar esse desafio!
Obrigado!
Muito bom esse tutorial!
Me ajudou bastante!
Parabéns!
Muito bom esse tutorial!
Até agora foi o melhor que achei de instalação do Debian!
Parabéns!
Abraço!
Patrocínio
Destaques
Artigos
Instalar e Configurar o Slackware Linux em 2025
Como configurar os repositórios do apt no Debian 12 em 2025
Passkeys: A Evolução da Autenticação Digital
Instalação de distro Linux em computadores, netbooks, etc, em rede com o Clonezilla
Dicas
Configurando o Conky para iniciar corretamente no sistema
3 configurações básicas que podem melhorar muito a sua edição pelo editor nano
Como colorir os logs do terminal com ccze
Instalação Microsoft Edge no Linux Mint 22
Como configurar posicionamento e movimento de janelas no Lubuntu (Openbox) com atalhos de teclado
Tópicos
Ingress NGINX Controller CVSS base score of 9.8 (4)
Impossível corrigir problemas, você manteve (hold) pacotes quebrados. (2)
Top 10 do mês
-

Xerxes
1° lugar - 74.436 pts -

Fábio Berbert de Paula
2° lugar - 53.015 pts -

Buckminster
3° lugar - 18.194 pts -

Mauricio Ferrari
4° lugar - 17.572 pts -

Daniel Lara Souza
5° lugar - 15.332 pts -

Alberto Federman Neto.
6° lugar - 15.045 pts -

Diego Mendes Rodrigues
7° lugar - 14.668 pts -

edps
8° lugar - 13.552 pts -

Alessandro de Oliveira Faria (A.K.A. CABELO)
9° lugar - 11.952 pts -

Andre (pinduvoz)
10° lugar - 11.793 pts