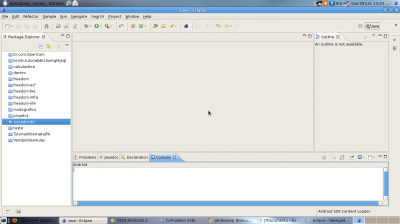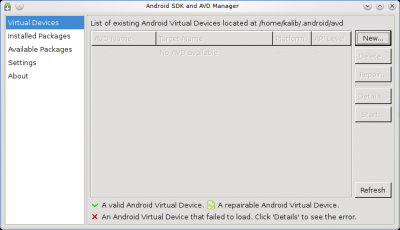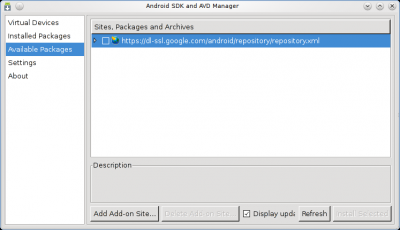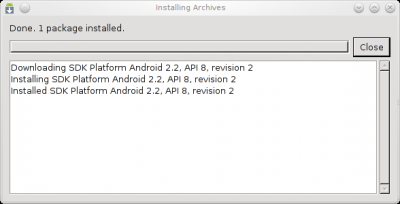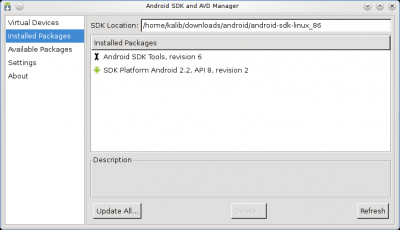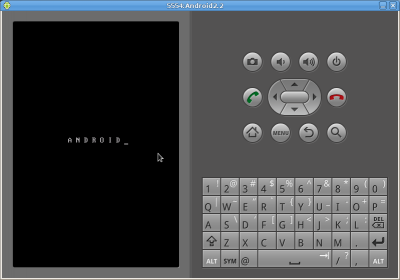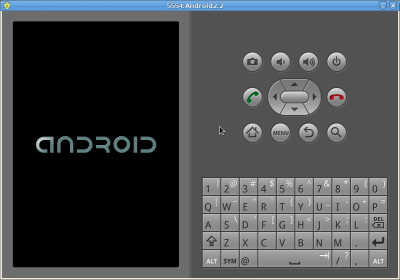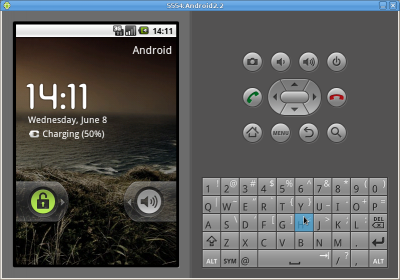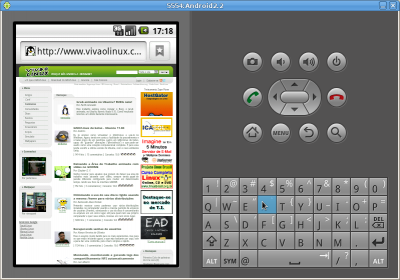Introdução ao Desenvolvimento Android
Imagine a seguinte situação: Seu chefe chega para você diz: - Fulano, a empresa decidiu comprar dispositivos móveis que rodam o Android ao invés de PDA's/Palms e você vai ter que desenvolver uma aplicação de cadastros de clientes para esses aparelhos. É meu caro, mãos a obra.
[ Hits: 62.944 ]
Por: Fabio Mattes em 18/07/2011 | Blog: https://www.facebook.com/fabiomattes
Começando: Eclipse e AndroiSDK
A distribuição que estou usando é o Debian 6 Squeeze, mas pode ser usada em qualquer distribuição.
Os softwares necessários são:
- Java SDK : www.oracle.com/technetwork/java/javase/downloads
- Eclipse Classic 32bits : www.eclipse.org/downloads/download.php?file=/eclipse/downloads/drops/R-3.6.2-201102101200/eclipse-SDK-3.6.2-linux-gtk.tar.gz
- Eclipse Classic 64bits : www.eclipse.org/downloads/download.php?file=/eclipse/downloads/drops/R-3.6.2-201102101200/eclipse-SDK-3.6.2-linux-gtk-x86_64.tar.gz
- AndroidSDK : dl.google.com/android/android-sdk_r11-linux_x86.tgz
- EclipsePlugin ADT : dl.google.com/android/ADT-11.0.0.zip
Instalando o Eclipse Classic
Crie a seguinte pasta /home/seusuario/eclipse e descompacte o Eclipse e coloque dentro dela.Execute o arquivo eclipse. Você também pode adicionar um atalho ao seu Desktop para ele. Lembrando novamente que estou levando em consideração que você já tenha a sdk do java instalado e configurado.
Ao inciar o Eclipse pela primeira vez, lhe será pergunta onde será o workspace, ou seja, onde ficarão armazenados os projetos, você pode deixar o padrão ou pode criar uma pasta a parte se você quiser.
Depois de aberto, lhe será mostrado a área de trabalho do Eclipse como na imagem abaixo:
Instalando o AndroidSDK
Agora iremos instalar o emulador do Android, o AndroidSDK.Depois de baixado, abra um terminal e acesse a pasta onde se encontra o arquivo compactado, em seguida descompacte o arquivo:
tar -xvzf android-sdk_r11-linux_x86.tgz
Ele irá descompactar a pasta android-sdk-linux_x86, entre nesta pasta e dê um ls.
cd android-sdk-linux_x86
ls
Resultado:
add-ons platforms platform-tools SDK Readme.txt temp tools
A pasta tools é onde se encontra o emulador em si, acesse ela e execute o emulador:
cd tools
./android
E isso ai, estamos prontos para instalar o Android em nosso emulador: Você também pode criar se quiser um atalho no Desktop para ele.
Agora iremos instalar o Android, primeiramente veja que temos 5 opções na lateral esquerda, clique em Available Packages, aguarde ele atualizar a lista de aplicativos: Clique na setinha que se encontra ao lado dehttps://dl-ssl.google.com/android/repository/repository.xml.
Será mostrado todas as aplicações disponíves para instalar no emulador. Para o nosso artigo iremos utilizar apenas a plataforma 2.2 do Android então marque: Marque apenas a opção SDK Platform Android 2.2, API 8, revision 2 e clique em Install Selected, será exibida uma janela para confirmação, clique em Accept e em seguida Install. Será iniciado o download do nosso Android 2.2.
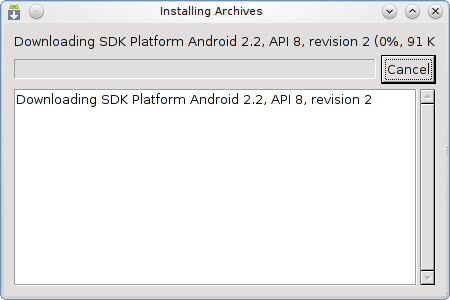
Criando o nosso Dispositivo Virtual
Agora criaremos o nosso AVD (Android Virtual Device) para que possamos rodar nosso Sistema Android.Clique na opção Installed Packages na lateral esquerda e veja que apenas o nosso SDK Platform Android 2.2, API 8, revision 2 se encontra instalado. Vamos criar nosso dispositivo virtual, clique na aba Virtual Devices e em seguida clique em New, lhe será apresentada a seguinte tela:
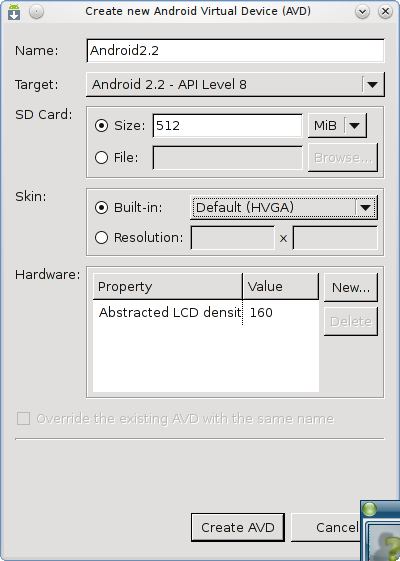
- Name: Nome que deseja dar para este Dispositivo Virtual;
- Target: Você deve apontar para a API desejada. No meu caso, apontei para o Android 2.2 que instalei;
- SD Card: Aqui você define o tamanho que deseja para o arquivo que será o Dispositivo Virtual;
- Skin: Nesta opção você poderá definir a resolução que deseja utilizar ou tamanho de tela;
- Hardware: Opções para abstração ou comunicação com o seu hardware.
- Name: Android2.2
- Target: Android 2.2 - API Level 8
- SD Card: 2000 MiB
- Skin: Built-in: HVGA
- Hardware: Podem deixar o padrão que se encontra.
Depois de criado podemos iniciar o nosso Android 2.2 clicando em Start, ele irá abrir a tela abaixo, clique em Launch e pronto, ele também demora para carregar, mas é só pra carregar, quando estivermos desenvolvendo, basta deixarmos ele aberto e nossa aplicação irá se atualizar, sem precisarmos fechar o emulador.
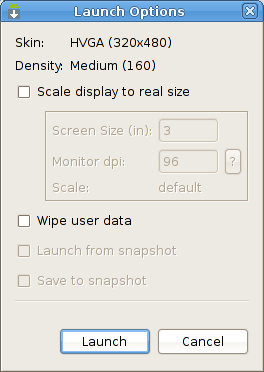
Iniciando o Android 2.2
Depois de Iniciado: Agora podem brincar com seu Android, podem até navegar na internet usando o navegador dele:2. Começando: Eclipse e AndroiSDK
3. Plugin ADT e testando o Ambiente de Desenvolvimento
4. Mãos a obra, uma calculadora simples
5. Calculadora simples, Layout...
6. Calculadora simples, Codificação
DesktopBSD - opção ao FreeBSD para desktops
HrStatus - agilizando a virada do horário de verão
Portugol Online - Software livre para facilitar o estudo de algoritmos
Terasology: O Minecraft gratuito e com gráfico realista
Introdução ao framework Mentawai
Legal o tutorial.
Gostaria de saber mesmo onde consig Aostila bora para aprender Android, não só uma postila com tutoriais, mas quero algo mais! Sei que existe a documentação e exemplos no site http://developer.android.com/index.html , mas alguem conhece uma apostila ensinado ?
Artigo introdutorio legal, porém algumas ressalvas:
-Windows Modile o S.O mais usado em smartphones? Mais pesado? MAIS PROGRAMAS? SKYPE?! Da onde pegou esta estatistica???
Tanto IOS quanto Android tem mais mercado do que Windows Phone, em determinados países até o famigerado Symbian se sai melhor.
O Skype que você citou ai, chegou inclusive a abandonar o desenvolvimento para Windows Phone alegando falta de padronização entre as versões....
Tá certo que este é um site voltado ao linux, porém cabe aos usuários um certo nivel, não acha? o WP7 (windows phone 7) esta bem bacana e bem acabado, talvez o unico concorrente a altura do IOS4.
Não estou aqui pra defender a Microsoft, longe disto, porém não sou ignorante. Possuo um Iphone4 e um galaxy 5(android 2.3) para brincar, e amigo... Android precisa comer muito feijão para chegar no nível do IOS ou WP7 alem de filtrar muito mais o Market, pois o mesmo esta cheio de lixo (males de um S.O opensource)...
Se quiser ver algumas estatisticas reais, sem axismo:
http://www.teleco.com.br/smartphone.asp
É isso ai!
Boa sorte na proxima.
kra, essa tabela da Teleco só mostra um mercado crescente e o Android parece bem favoravel.
A Apple só me ganha como desenvolvedor denovo se melhorar suporte ao Flash, pq aquela SDK deles é porca demais.
A única coisa que me chateou é esses findViewById credo, parece JavaScript ou WinAPI ( double ecahh )
Valew fabiomattes2011 pelo artigo, me reanimou a mecher no Android já que a preguiça me segurava de procurar um emulador.
Vou começar esta semana a porta umas aplicações minhas e ver o resultado.
rapaz,
tentei aqui mas o eclipse não reconheceu o Android2.2. Quando eu coloquo em 'Android Project' dentro do Eclipse, não aparece nada abaixo de 'Target Name'. Vc tem alguma idéia do que está acontecendo?
Vai la em Window / Preferences
e no Android aponta o lugar q vc descompactou o SDK
Acho muito bom a filosofia e a abrangencia do Android porém, ao ler que o android já liberava aplicativos do market com scripts maliciosos isso me deixou com o pé atrás ainda com ele.
Muito bom. Só uma pergunta, posso programar para Android em C++??
Muito massa!!!
Procurei isso a vida toda :P
Vou começar ainda Hoje!!!
Mas sabe informar se existe algum tipo de incompatibilidade de hardware pois meu pc eh um pouco fraquinho!!!
@DarthVictor de uma lida neste link: http://www.mestreandroid.com.br/android-aceita-aplicativos-linguagem-c/
@antonioubuntu é preciso um hardware razoavel para se poder usar o emulador, pois ele é meio pesado.
lestatwa pelo menos pra mim:
* Windows Mobile inviável para desenvolvimento
* Android ótimo para desenvolviemento
Cada um tem seu modo de pensamento.
Obrigado pelo comentário.
O suporte a C no Android foi uma implementação show, nesse momento a OGRE esta se adaptando.
Mais alguem ai teve problemas em instalar os pacotes das Sansung ? No meu o emulador ficou 4 vezes maior que a minha tela!
Não acho o Windows Mobile inviável para desenvolvimento.
Programo aplicações para ele e ainda tem um mercado principalmente corporativo grande.
MAS cada um tem sua opnião.
Artigo show de bola!
Melhor impossível!
Valeu por compartilhar a ideia amigo!
abraço
Muito interessante esse artigo, não sou desenvolvedor mas gosto de conhecer o funcionamento de sistemas.
Eu fiz todos os procedimentos estava ocorrendo tudo certo , no entando até eu tentar criar o projeto houve um problema, no campo build target não ficou disponivel para eu selecionar android 2.2 , será que alguem pode me ajudar ? o plugin adt eu fiz a instalação online . obg.
Resolvido em eclipse Window - Preferences - Android - era necessario aporntar a pasta android.
Olá amigos!
Muito bom o tutorial!
Eu já o havia encontrado há um tempo atrás. Tinha instalado o IDE com os plugins e tudo estava funcionando perfeitamente, já tinha até começado a desenvolver alguns pequenos testes.
Porém, após eu atualizar meu Ubuntu do 11.04 para 11.10, o plugin simplesmente sumiu do meu Eclipse!
Já pesquisei em vários sites em busca de uma solução, já desinstalei o Eclipse e instalei de novo, mas nada adianta...
Alguem sabe o que pode estar causando o problema?
desde ja obrigado!
Olá Fabio,
Muito boa a sua iniciativa. O seu artigo me caiu como uma luva, pois eu estava exatamente a procura de algum material sobre o Android e nunca encontrava nada como o seu, ou seja, simples e objetivo. Segui as suas colocações a risca e deu tudo certinho, fiz até as outras funções da calculadora e ficou show de bola.
Parabéns pelo artigo!
Forte abraço.
@ aprendiz_ce que bom que gostou, muito obrigado.
Patrocínio
Destaques
Pra quem contribui com artigos e dicas (0)
Arch Linux - Guia para Iniciantes (5)
Artigos
tux-gpt - Assistente de IA para o Terminal
Instalação e configuração do Chrony
Programa IRPF - Guia de Instalação e Resolução de alguns Problemas
Dicas
O Que Fazer Após Instalar Ubuntu 25.04
O Que Fazer Após Instalar Fedora 42
Debian 12 -- Errata - Correções de segurança
Instalando o Pi-Hole versão v5.18.4 depois do lançamento da versão v6.0
Tópicos
Pra quem contribui com artigos e dicas (0)
Monitor fora de escala ao bootar sistema (9)
NAT LoopBack - Hairpin NAT (2)
Alguém poderia me ajudar a escolher peças pra montar um desktop? (18)
Top 10 do mês
-

Xerxes
1° lugar - 76.005 pts -

Fábio Berbert de Paula
2° lugar - 56.744 pts -

Buckminster
3° lugar - 24.765 pts -

Mauricio Ferrari
4° lugar - 17.863 pts -

Alberto Federman Neto.
5° lugar - 16.868 pts -

Daniel Lara Souza
6° lugar - 14.898 pts -

edps
7° lugar - 14.880 pts -

Alessandro de Oliveira Faria (A.K.A. CABELO)
8° lugar - 14.634 pts -

Diego Mendes Rodrigues
9° lugar - 14.213 pts -

Andre (pinduvoz)
10° lugar - 12.388 pts