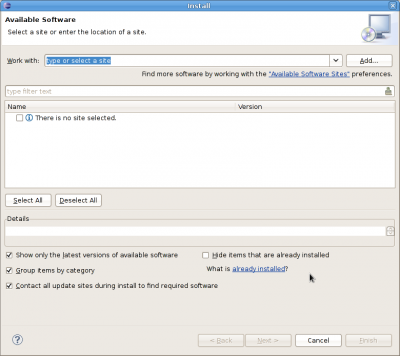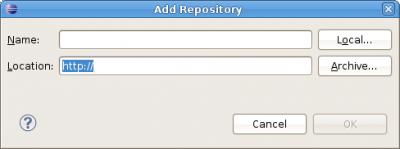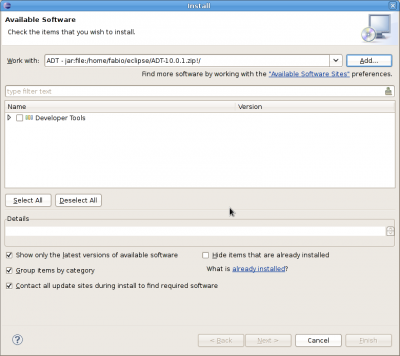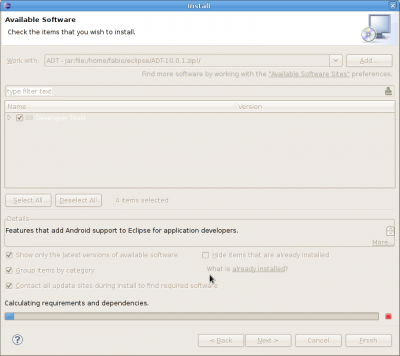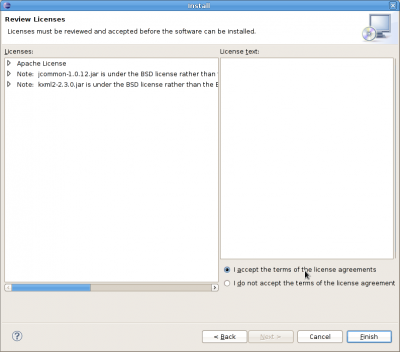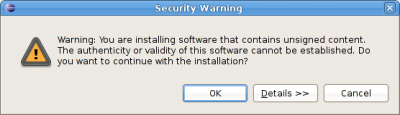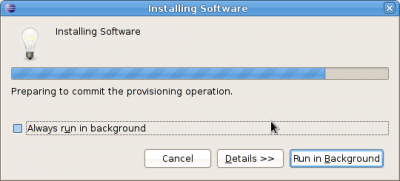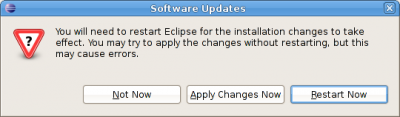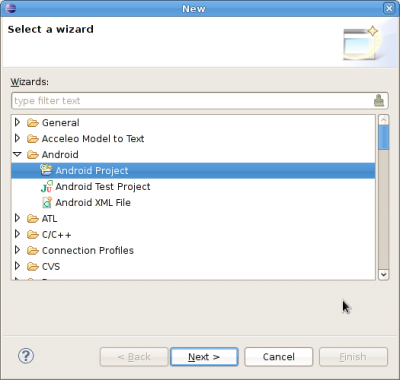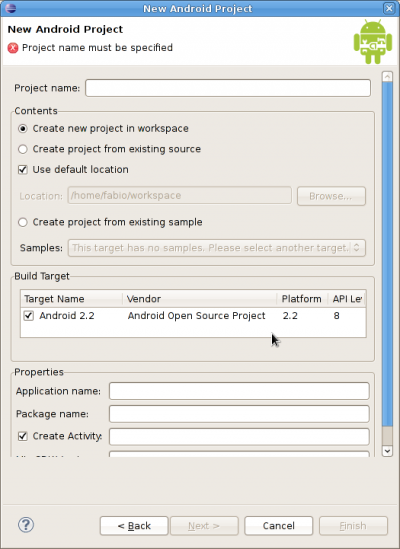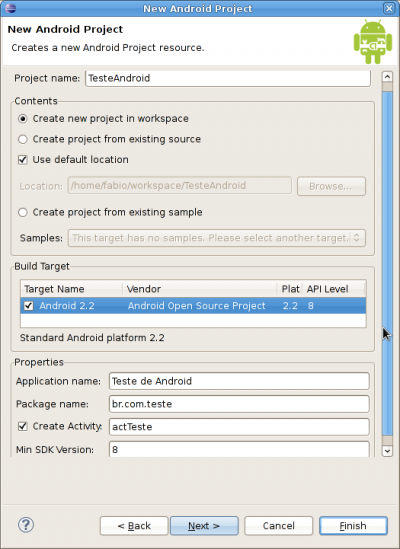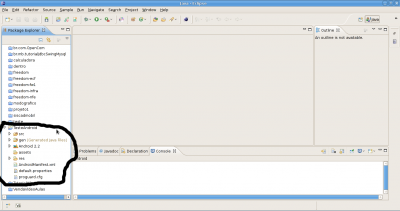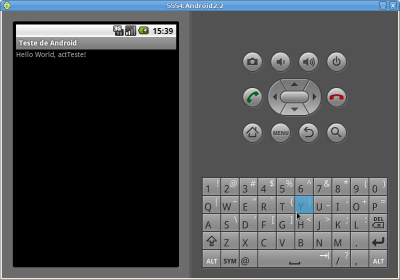Introdução ao Desenvolvimento Android
Imagine a seguinte situação: Seu chefe chega para você diz: - Fulano, a empresa decidiu comprar dispositivos móveis que rodam o Android ao invés de PDA's/Palms e você vai ter que desenvolver uma aplicação de cadastros de clientes para esses aparelhos. É meu caro, mãos a obra.
[ Hits: 62.447 ]
Por: Fabio Mattes em 18/07/2011 | Blog: https://www.facebook.com/fabiomattes
Plugin ADT e testando o Ambiente de Desenvolvimento
O Plugin ADT
O Plugin ADT é um plugin para Eclipse desenvolvido para agilizar no processo de desenvolvimento para a plataforma Android.Basicamente existem duas maneiras de se instalar o ADT:
- Instalação online;
- Instalação offline.
Com o Eclipse aberto clique em Help > Install New Software, será aberta a tela de instalação de novos plugins: Em seguida clique em add no canto direito para adicionarmos o repositório para instalação: Serão mostrados dois campos:
- Name;
- Location.
Em Location coloque: https://dl-ssl.google.com/android/eclipse/, caso não encontre a url troque o https por http, e clique em ok, ele irá carregar os plugins para o Eclipse, fazer o Download e Instalar, após isso será mostrado a seguinte tela: Marque a caixa Developer Tools e clique em next, lhe será mostrado: Clique em next na próxima janela, depois clique em Accept e Finish na próxima janela: Lhe será mostrada a seguinte janela, apenas clique em Ok e continue: Ele irá instalar o plugin: Em seguida será perguntado se você quer reiniciar o Eclipse, clique em Restart Now e pronto, plugin ADT instalado: Instalação Offline:
Para a instalação offline o único diferencial é que ao invés de você digitar a url na janela de adição de url's, vc irá selecionar o zip do ADT em sua maquina clicando em Archive, o resto é idêntico ao método online.
Testando o Plugin e o Android SDK
Agora que temos tudo pronto, que tal testarmos o nosso ambiente de desenvolvimento.Abra o Eclipse e clique em File > New > Other, lhe será exibida a seguinte imagem: Clique na seta Android e em Android Project, em seguida Next. Abrirá a tela de configuração do projeto: Preencha os campos conforme abaixo, os demais deixe padrão:
- Project Name: TesteAndroid
- Build Target: Marque a caixa Android 2.2
- Application Name: Teste de Android
- Package: br.com.teste
- Create Activity: Marque a caixa Create Activity e preencha com actTeste
Obs.: Activity é o que gerencia toda a interface com o usuário. - Min SDK Version: Reparem que esse campo é o mais interessante, notem que logo acima em Build Target no Android 2.2 tem um campo chamado API Level, esse é o nível das aplicações desenvolvidas nessa plataforma, no número que está nela é 8, se você digitar no campo Min SDK Version outro número, ele não aceitara, possibilitando assim não cometermos erro na hora de selecionar a plataforma desejada, seja ela 1.5, 2.2, 2.3, 3.0, etc. Sempre preencha este campo com o número igual ao da API Level da plataforma, como a gente está usando a 2.2 a sua a API Level é 8.
- src -> br.com.teste -> actTeste.java
- gen -> br.com.teste -> R.java
- Android 2.2 -> android.jar
- assets
- res
- -> drawable-hdpi -> icon.png
- -> drawable-ldpi -> icon.png
- -> drawable-mdpi -> icon.png
- layout -> main.xml
- values -> strings.xml
- AndroidManifest.xml
- default.properties
- proguard.cfg
A pasta gen é a mais interessante, é nela que fica o arquivo R.java, este arquivo é o que faz a comunicação das janelas, componentes e variáveis com o fonte java. Ele é gerado automaticamente, por recomendação não deve ser editado.
A pasta Android 2.2 é onde ficam as bibliotecas responsáveis para se trabalhar com o Android.
A pasta res é onde ficam nossos resources como imagens.
A pasta layout como o nome já diz, é onde ficam nossas interfaces gráficas, janelas com botões, etc.
A pasta values é onde se encontram as nossa variáveis de comunicação com componentes, explicarei com mais detalhes assim que começarmos a programar.
Estas são as pastas e arquivos mais importantes para começarmos a analisar nosso projeto.
Vamos testar nossa aplicação sem mexer em nada, clique com o botão direito do mouse em cima do nome da nossa aplicação, ou seja TesteAndroid e seguida em Run As e Android Application, se o emulador estiver fechado o eclipse abrirá o emulador, ele pode demorar um pouco como disse mais atrás, mas para evitar de ficar abrindo o emulador toda hora, deixe ele aberto, ele atualiza sua aplicação direto no emulador aberto: Legal né?
Se ele rodou e mostrou a seguinte tela para você, então está tudo pronto para começarmos a desenvolver.
2. Começando: Eclipse e AndroiSDK
3. Plugin ADT e testando o Ambiente de Desenvolvimento
4. Mãos a obra, uma calculadora simples
5. Calculadora simples, Layout...
6. Calculadora simples, Codificação
DesktopBSD - opção ao FreeBSD para desktops
Portugol Online - Software livre para facilitar o estudo de algoritmos
Introdução ao framework Mentawai
Desenvolvendo aplicações em J2ME no Linux
Lançamento do GFP 0.1.4.5 - Gerenciador Financeiro Pessoal
Legal o tutorial.
Gostaria de saber mesmo onde consig Aostila bora para aprender Android, não só uma postila com tutoriais, mas quero algo mais! Sei que existe a documentação e exemplos no site http://developer.android.com/index.html , mas alguem conhece uma apostila ensinado ?
Artigo introdutorio legal, porém algumas ressalvas:
-Windows Modile o S.O mais usado em smartphones? Mais pesado? MAIS PROGRAMAS? SKYPE?! Da onde pegou esta estatistica???
Tanto IOS quanto Android tem mais mercado do que Windows Phone, em determinados países até o famigerado Symbian se sai melhor.
O Skype que você citou ai, chegou inclusive a abandonar o desenvolvimento para Windows Phone alegando falta de padronização entre as versões....
Tá certo que este é um site voltado ao linux, porém cabe aos usuários um certo nivel, não acha? o WP7 (windows phone 7) esta bem bacana e bem acabado, talvez o unico concorrente a altura do IOS4.
Não estou aqui pra defender a Microsoft, longe disto, porém não sou ignorante. Possuo um Iphone4 e um galaxy 5(android 2.3) para brincar, e amigo... Android precisa comer muito feijão para chegar no nível do IOS ou WP7 alem de filtrar muito mais o Market, pois o mesmo esta cheio de lixo (males de um S.O opensource)...
Se quiser ver algumas estatisticas reais, sem axismo:
http://www.teleco.com.br/smartphone.asp
É isso ai!
Boa sorte na proxima.
kra, essa tabela da Teleco só mostra um mercado crescente e o Android parece bem favoravel.
A Apple só me ganha como desenvolvedor denovo se melhorar suporte ao Flash, pq aquela SDK deles é porca demais.
A única coisa que me chateou é esses findViewById credo, parece JavaScript ou WinAPI ( double ecahh )
Valew fabiomattes2011 pelo artigo, me reanimou a mecher no Android já que a preguiça me segurava de procurar um emulador.
Vou começar esta semana a porta umas aplicações minhas e ver o resultado.
rapaz,
tentei aqui mas o eclipse não reconheceu o Android2.2. Quando eu coloquo em 'Android Project' dentro do Eclipse, não aparece nada abaixo de 'Target Name'. Vc tem alguma idéia do que está acontecendo?
Vai la em Window / Preferences
e no Android aponta o lugar q vc descompactou o SDK
Acho muito bom a filosofia e a abrangencia do Android porém, ao ler que o android já liberava aplicativos do market com scripts maliciosos isso me deixou com o pé atrás ainda com ele.
Muito bom. Só uma pergunta, posso programar para Android em C++??
Muito massa!!!
Procurei isso a vida toda :P
Vou começar ainda Hoje!!!
Mas sabe informar se existe algum tipo de incompatibilidade de hardware pois meu pc eh um pouco fraquinho!!!
@DarthVictor de uma lida neste link: http://www.mestreandroid.com.br/android-aceita-aplicativos-linguagem-c/
@antonioubuntu é preciso um hardware razoavel para se poder usar o emulador, pois ele é meio pesado.
lestatwa pelo menos pra mim:
* Windows Mobile inviável para desenvolvimento
* Android ótimo para desenvolviemento
Cada um tem seu modo de pensamento.
Obrigado pelo comentário.
O suporte a C no Android foi uma implementação show, nesse momento a OGRE esta se adaptando.
Mais alguem ai teve problemas em instalar os pacotes das Sansung ? No meu o emulador ficou 4 vezes maior que a minha tela!
Não acho o Windows Mobile inviável para desenvolvimento.
Programo aplicações para ele e ainda tem um mercado principalmente corporativo grande.
MAS cada um tem sua opnião.
Artigo show de bola!
Melhor impossível!
Valeu por compartilhar a ideia amigo!
abraço
Muito interessante esse artigo, não sou desenvolvedor mas gosto de conhecer o funcionamento de sistemas.
Eu fiz todos os procedimentos estava ocorrendo tudo certo , no entando até eu tentar criar o projeto houve um problema, no campo build target não ficou disponivel para eu selecionar android 2.2 , será que alguem pode me ajudar ? o plugin adt eu fiz a instalação online . obg.
Resolvido em eclipse Window - Preferences - Android - era necessario aporntar a pasta android.
Olá amigos!
Muito bom o tutorial!
Eu já o havia encontrado há um tempo atrás. Tinha instalado o IDE com os plugins e tudo estava funcionando perfeitamente, já tinha até começado a desenvolver alguns pequenos testes.
Porém, após eu atualizar meu Ubuntu do 11.04 para 11.10, o plugin simplesmente sumiu do meu Eclipse!
Já pesquisei em vários sites em busca de uma solução, já desinstalei o Eclipse e instalei de novo, mas nada adianta...
Alguem sabe o que pode estar causando o problema?
desde ja obrigado!
Olá Fabio,
Muito boa a sua iniciativa. O seu artigo me caiu como uma luva, pois eu estava exatamente a procura de algum material sobre o Android e nunca encontrava nada como o seu, ou seja, simples e objetivo. Segui as suas colocações a risca e deu tudo certinho, fiz até as outras funções da calculadora e ficou show de bola.
Parabéns pelo artigo!
Forte abraço.
@ aprendiz_ce que bom que gostou, muito obrigado.
Patrocínio
Destaques
Artigos
Enviar mensagem ao usuário trabalhando com as opções do php.ini
Meu Fork do Plugin de Integração do CVS para o KDevelop
Compartilhando a tela do Computador no Celular via Deskreen
Como Configurar um Túnel SSH Reverso para Acessar Sua Máquina Local a Partir de uma Máquina Remota
Configuração para desligamento automatizado de Computadores em um Ambiente Comercial
Dicas
Criando uma VPC na AWS via CLI
Multifuncional HP imprime mas não digitaliza
Dica básica para escrever um Artigo.
Como Exibir Imagens Aleatórias no Neofetch para Personalizar seu Terminal
Tópicos
como coloco para instalar com esse erro. (13)
Alguém sabe de documentos de texto e /ou vídeo aulas de certificações ... (1)
Top 10 do mês
-

Xerxes
1° lugar - 69.238 pts -

Fábio Berbert de Paula
2° lugar - 52.709 pts -

Buckminster
3° lugar - 19.948 pts -

Mauricio Ferrari
4° lugar - 16.337 pts -

Alberto Federman Neto.
5° lugar - 15.104 pts -

Daniel Lara Souza
6° lugar - 14.241 pts -

Diego Mendes Rodrigues
7° lugar - 13.870 pts -

edps
8° lugar - 11.851 pts -

Andre (pinduvoz)
9° lugar - 11.664 pts -

Alessandro de Oliveira Faria (A.K.A. CABELO)
10° lugar - 11.194 pts