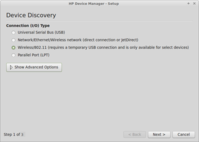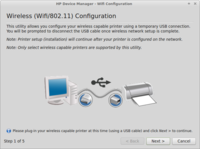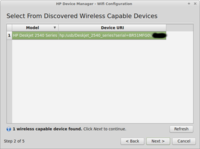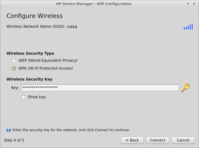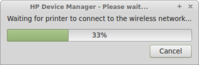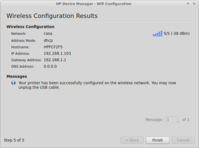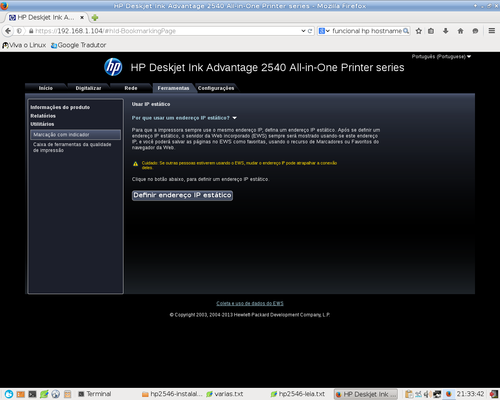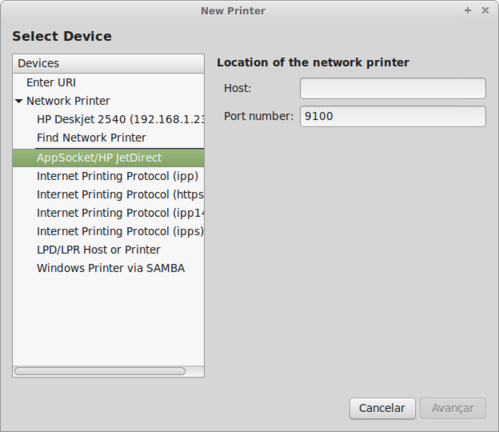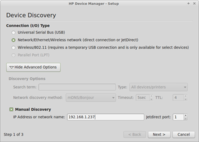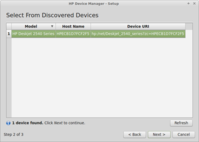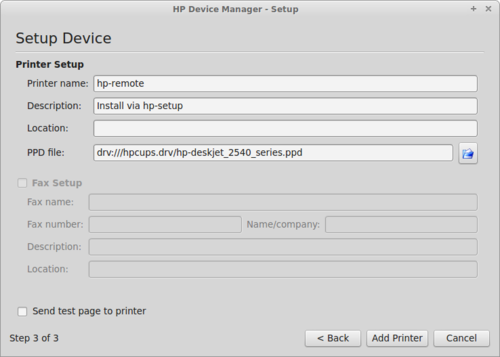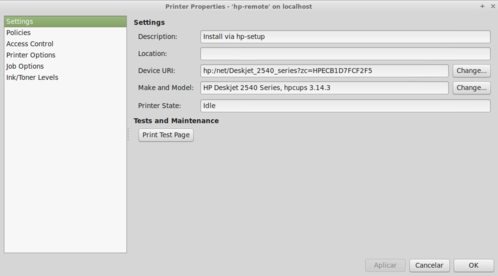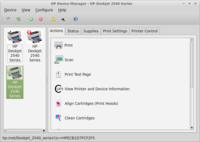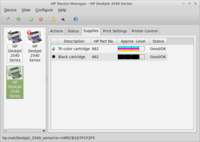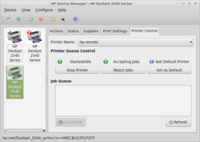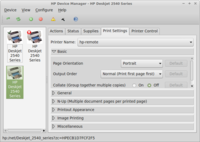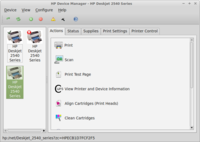Multifuncional HP Deskjet Ink Advantage 2546 no GNU/Linux
Neste artigo descrevo minha experiência com a instalação da multifuncional HP realizada em quatro computadores diferentes, com os sistemas operacionais Salix 14.1, Linux Mint 17, Xubuntu 12.10/10.10 e com instalações direta pelo CUPS e HPLIP.
[ Hits: 46.188 ]
Por: Fernando T. Da Silva em 17/04/2015 | Blog: http://meumundotux.blogspot.com.br/
Instalação via WI-FI
Mas, para isto, devemos conectar a multifuncional pelo cabo USB ao computador e depois de configurado o acesso ao WI-FI, o cabo USB pode ser removido, podendo agora instalar a mesma em vários computadores da sua rede somente pelo WI-FI.
A configuração de acesso a multifuncional via WI-FI somente pode ser realizada pelo hp-setup, deste que o HPLIP foi copilado com suporte a GUI gráfica, pois sem a mesma, não será possível fazer a configuração do acesso WI-FI da multifuncional e não tendo como configurar este acesso diretamente pelo CUPS.
NOTA: se você deseja acessar sua impressora via WI-FI, é essencial criar um IP fixo para sua impressora, pois durante instalação da multifuncional via WI-FI, o instalador no GNU/Linux utiliza o IP atual que foi atribuído a ela pelo roteador na instalação utilizando este IP no device da url da impressora, que certamente, será diferente quando sua multifuncional reconectar de novo na rede quando ela for ligada em outro dia. Ou desligada e religada depois de algum tempo, quando mais computadores tiverem entrado na rede WI-FI.
Configurando o acesso WI-FI
Este procedimento somente pode ser feito pelo "hp-setup", deste que o mesmo tenha suporte à GUI, não tendo como fazer pelo CUPS.Para configurar o acesso WI-FI, é necessário conectar a multifuncional ao computador pelo cabo USB e após configurado, o cabo poderá ser removido.
Em uma janela de terminal, execute o comando hp-setup, e escolha a terceira opção da janela "Device Discovery" que será utilizada para configurar o acesso WI-FI e instalar também, ao mesmo tempo, a multifuncional no computador atual utilizado.
Depois de realizado o processo abaixo para instalar a multifuncional em outros computadores pelo WI-FI, escolha a segunda opção, já que o acesso WI-FI já está configurado dentro da multifuncional. Pronto. Sua multifuncional está instalada via WI-FI em seu computador, agora você pode remover o cabo USB da mesma, podendo acessar todos os seus recursos remotamente.
Um ponto muito importante que no momento da configuração do acesso WI-FI, a multifuncional recebeu o IP 192.168.1.103 atribuído pelo roteador WI-FI e este IP foi utilizado no device da URL na instalação feita no seu computador e, portando, quando você desligar a multifuncional e liga-la novamente, especialmente após terem entrando outros computadores ou celulares em sua rede WI-FI, o IP atribuído à impressora, agora pelo roteador, será outro, como exemplo IP 192.168.1.106.
Portando, nada funcionará na sua multifuncional, pois o acesso à mesma está configurado com o IP 192.168.1.103 no seu sistema. Para não ter este problema, você deverá criar um IP fixo para sua multifuncional.
Configurando um IP fixo
Para isto, devemos descobrir qual é o IP que sua impressora está utilizando neste momento que foi distribuído pelo seu roteador WI-FI.Você pode fazer isto de 2 maneiras.
1. Pela própria multifuncional:
Pressione os botões "Sem fio" e "Iniciar cópia Preto" ao mesmo tempo no painel de controle da impressora. Será necessário 3 folhas de papel A4 na bandeja, pois é imprimido um relatório completo sobre a sua rede WI-FI.
2. Por ferramentas de rede (sem gastar papel e tinta):
- NMap = utilize somente se você tiver 2 ou 3 computadores ligados, pois o nmap não exibi o nome de host dos computadores, pois se houver muitos computadores ligados, ficará muito difícil descobrir qual é o da multifuncional.
- NBTscan = este é melhor, pois exibi o IP e o nome de hostname dos computadores e até o nome do grupo de trabalho de uma pasta compartilhada na rede via Samba.
Exemplo:
nbtscan 192.168.1.0/24
192.168.1.102 CASA\MESA SHARING
192.168.1.104 \HPFCF2F5
*timeout (normal end of scan)
Onde:
- MESA :: é o nome de hostname do único computador que está ligado no momento em uma pequena rede doméstica, de onde foi executado este comando.
- HPFCF2F5 :: é o nome de hostname da multifuncional HP.
- 192.168.1.0/24 (faixa de IPs da minha rede local) e CASA :: é um grupo de trabalho do Samba.
Com o relatório em mãos ou com o resultado do comando nbtscan, digite o IP da impressora no seu navegador, pois vamos acessar a interface do servidor web da multifuncional HP. Na guia "Ferramentas", clique na coluna à esquerda "Utilitários", depois clique no botão "Definir endereço de IP estático".
Você receberá um alerta de segurança, no Firefox clique "Entendo os riscos", depois clique em "Confirmar exceção de segurança". Isto é normal e não oferece nenhum risco ao seu sistema neste caso específico, pois você está acessando o servidor web da sua HP.
O IP estático será atribuído automaticamente, sendo bem alto acima da faixa final que vem definida por padrão no meu roteador WI-FI, que no meu caso é 192.168.1.199, sendo atribuído o IP 192.168.1.237 para a multifuncional.
NOTA 1: em outros modelos de multifuncional da HP, a mesma permite digitar um IP estático desejado manualmente.
NOTA 2: não será preciso desligar a impressora, o novo IP já será utilizado a partir de agora todos os dias, não mudando nunca.
Agora basta alterar o IP definido na instalação da impressora WI-FI em seus computadores, editando as propriedades dela para o IP fixo, caso você a instalou em computadores sem ter definido antes um IP fixo, que ela funcionará normalmente, não importa a ordem dos computadores quando forem ligados, pois o roteador WI-FI não modificará o IP fixo da impressora.
Instalação remota direta com método CUPS x hp-setup
Depois de configurada o acesso WI-FI da multifuncional pelo "hp-setup" e definido um IP fixo para a multifuncional pelo servidor web da HP, você pode instala-la em qualquer computador diretamente pelo CUPS ou pelo "hp-setup", mas existem algumas diferenças entre o método escolhido.Neste teste, a multifuncional está conectada diretamente à rede WI-FI (sem está plugada a um cabo USB a um computador).
Instalação remota direta pelo CUPS
Se a multifuncional for instalada remotamente, diretamente pelo CUPS, somente funcionará a impressão de documentos, não será possível ver o nível de tinta e nem utilizar o scanner.Forma mais correta para instalar remotamente a multifuncional pelo CUPS:
Execute no seu menu de programas, o atalho "Print Settings" ou em uma janela de terminal, digite o comando system-config-printer. Em "Devices", selecione "AppSocket/HP jetDirect" e em "Host", digite o IP fixo da sua multifuncional, que no meu caso é 192.168.1.237 e deixe "Port number" em 9100, depois clique em "Avançar" e conclua a instalação até o fim, já que não haver dificuldades nas telas seguintes. NOTAS: no scanner é possível instalar remotamente em outro computador sem utilizar o "hp-setup", mas vai exigir algumas configurações manuais e a utilização de um servidor xinetd ou inetd, o que pode ser muito complicado para iniciantes.
Já na parte do nível de tinta, não será possível visualizar o nível de tinta remotamente com uma instalação direta pelo CUPS pelo comando "hp-levels", pois os níveis de tinta não são suportados diretamente pelo CUPS para este modelo de multifuncional.
A visualização do nível de tinta com o comando hp-levels com uma instalação direta pelo CUPS, somente funciona se a multifuncional estiver conectada via cabo USB ao computador, sendo o comando executado neste mesmo computador (não funciona remotamente, neste caso específico).
A instalação remotamente pelo CUPS, pode utilizar um device de URL diferente do "hp-setup" que tem o seu próprio device padrão e, por isto tudo, funciona numa instalação feita pelo "hp-setup".
Você pode criar várias instalações da multifuncional, tanto pelo CUPS, como pelo "hp-setup", mas devendo atribuir nomes diferentes aos mesmos e preferencialmente curtos, podendo fazer configurações específicas para impressão em somente rascunho, com qualidade alta e impressão em papel fotográfico, editando as propriedades de cada atalho criado, bastando apenas escolher na hora de imprimir qual deles vai utilizar.
As propriedades de cada atalho criado pode ser editando tanto pelo CUPS ou pelo "hp-toolbox", independente de qual foi o método de instalação utilizado seja CUPS ou "hp-setup".
Instalação remota direta pelo hp-setup
Tudo funciona perfeito remotamente, a impressão, o nível de tinta e o scanner.Lembrando que para instalar em outros computadores da sua rede via WI-Fi remotamente (sem precisar do cabo USB agora), a multifuncional já deve está utilizando um IP fixo configurado anteriormente, devendo executar para isto o comando "hp-setup" em uma janela de terminal.
Na janela "Device Discovery", selecione a segunda opção da mesma (Network/Ethernet/Wireless ........). Clique em "Advanced Options" e em "Network discovery", selecione "mDNS/Bonjour" ou "Avahi". Depois marque "Manual Discovery" e em IP Address or network name: digite o IP fixo da sua multifuncional e clique em "Next". Na terceira e última tela da instalação da janela "Setup Device", altere o item "Print name" e o "Description", caso desejar ou aceite o sugerido pelo instalador. Clique no botão "Add Printer" e está concluída a instalação.
Na tela abaixo, utilizando o "system-config-printer" nas "Propriedades da impressora" selecionada, vemos como é a URL adicionada pelo "hp-setup" dentro do CUPS.
Copiar documentos (popularmente conhecido como Xerox)
Para usar a copiadora, não precisa instalar a mesma no sistema, podendo ser feito com o computador desligado. Um detalhe importante, é que não tem como mudar as propriedades da cópia, pois é utilizado uma configuração fixa de fábrica na cópia, podendo apenas escolher entre copia em preto ou colorida, acionando o respectivo botão no painel da multifuncional.Distros onde eu instalei a minha multifuncional:
- Salix 14.1
- Linux Mint 17
- Xubuntu 12.10
- Xubuntu 10.10
Sobre a instalação nas distros GNU/Linux
Salix 14.1 :: o HPLIP versão 3.13.11 padrão da distro não tem suporte à GUI gráfica, onde a instalação foi realizada diretamente pelo comando hp-setup em uma janela de terminal, sendo o mesmo executado automaticamente em linha de comando já que não há suporte gráfico (caso houve-se suporte gráfico o mesmo iniciaria automaticamente em uma janela gráfica), mas sendo bem fácil e intuitiva a instalação.Um detalhe que, neste caso, a instalação da impressora somente funcionará conectada pelo cabo USB e não tendo como configurar o acesso pelo WI-FI, já que não há suporte à GUI. No Salix 14.1 foi feita a primeira instalação da multifuncional.
Linux Mint 17 :: foi utilizada a versão 3.14.3 do HPLIP padrão da distro, que é compilada com suporte à GUI e tem o driver HP Deskjet 2540 Series e ao executar o comando hp-setup em uma janela de terminal, o mesmo inicia graficamente.
Você também pode escolher pelo menu de programas o item HP Device Manager (grupo Acessórios), que o mesmo executará o comando hp-setup ao escolher instalar. Pelo Linux Mint 17 foi onde foi feita a segunda instalação da multifuncional e sendo também o acesso WI-FI configurado pelo mesmo.
Xubuntu 10.10 (Maverick) e 12.10 (Quantal) :: como os mesmos são muito antigos, sendo de 2010 e 2012, o HPLIP padrão da distro não tem o driver HP Deskjet 2540 Series, tendo que baixar a versão mais recente do driver diretamente do site:
Escolha o arquivo do driver em formato ".run" para instalar a versão mais recente, pois este instalador avançado resolve sozinho várias dependências que pode faltar para a nova versão e removerá pacotes conflitantes automaticamente, mesmo em distro com mais de 4 anos já sem suporte do repositório oficial da distro (pelo menos com o Xubuntu 10.10 e 12.10 que são Ubuntu com outra interface gráfica).
Um outro detalhe também, é que nas duas versões do Xubuntu estava ativo o repositório OLD-RELEASES para as mesmas, para onde são movidos os pacotes originais quando termina o suporte oficial. Nos Xubuntu Quantal e Maverick, foram feitas a 3ª e 4ª instalação da multifuncional respectivamente.
Caso você escolher a versão mais recente em um pacote source ".tar.gz" para compilação manual, certamente a mesma falhará em distros mais antigas, já que não será resolvido as dependências automaticamente, ficando impossível e inviável você conseguir descobrir e baixar todas elas manualmente, e também muitas delas nem existirá no repositório padrão da distro, isto se o mesmo já não estiver desativado.
Telas do hp-toolbox
2. Instalação via WI-FI
Imprima onde estiver com Google Cloud Print
Recuperando o seu sistema Salix
Blu-Ray no GNU/Linux - Gravando e ripando mídias via terminal
Aprendendo a utilizar o Window Maker
Chromecast - Upgrade de sua TV LED sem Wi-Fi
Alta disponibilidade com SuSE 10 Enterprise Server SP2
Configurando internet banda larga no Linux (Slackware 10.1)
Instalação, configuração, utilização e testes do DRBD 0.7
Instalação do Gitlab e introdução ao Git
Excelente artigo. Eu tenho uma dessas em casa, mas não havia habilitado o Wi-FI dela no Linux, vou colocar pra funcionar!
Não conhecia o comando "hp-levels". Funciona!
Artigo detalhado, parabéns!
Favoritado.
Muito bom o artigo.
Já faz um tempo que estou pensando em comprar uma impressora, logo, com esse excelente trabalho, vou 'correndo' comprar, rS!
10!!! Favoritado!!!
Foi para os favoritos. Obrigado por postar.
------------------------------------------------------
povo@brasil ~$ sudo su -
root@brasil ~# find / -iname corrupção -exec rm -rfv {} \ ;
[4] Comentário enviado por mcnd2 em 17/04/2015 - 19:34h
Muito bom o artigo.
Já faz um tempo que estou pensando em comprar uma impressora, logo, com esse excelente trabalho, vou 'correndo' comprar, rS!
10!!! Favoritado!!!
Como havia dito, comprei hoje a impressora e já esta funcionando de boa configurado pelo notebook com o Mageia Cauldron.
Nao precisei executar nenhuma linha de comando, pois ao instalar o HPLIP, instalei também o pacote disponível no Mageia HPLIP-GUI.
Ja configurada o Wifi e com IP estático.
Agora só usufruir de belezura com tudo funcional...
Legal, mcnd2 pesquisei muito antes de comprar a minha HP e além de ser totalmente compatível, outro critério foi os cartuchos de tinta, que se encontra facilmente em grandes supermercados, livrarias e alguns bazares também sendo que de outros fabricantes quase não se encontra nestes lugares e quando tem é somente para 1 ou 2 modelos de impressora, sendo que os da HP costuma de maior variedades de cartucho nos mesmos.
Muito obrigado! Parabéns por compartilhar estas informações!
Muito obrigado pelo artigo. A impressora chegou hoje e depois de ler suas instruções, já está configurada e funcionando.
Pessoal é possível rodar cartucho recarregado dessa impressora no linux? Não acho a opção "não proteger cartuchos"
Excelente artigo! Fico até emocionado quando vejo um artigo dessa qualidade! :')
Patrocínio
Destaques
Artigos
Criar entrada (menuentry) ISO no Grub
Como gerar qualquer emoji ou símbolo unicode a partir do seu teclado
Dicas
Instalar o VIM 9.1 no Debian 12
Como saber o range de um IP público?
Muitas dificuldades ao instalar distro Linux em Notebook Sony Vaio PCG-6131L (VPCEA24FM)
Slackpkg+ (Slackpkg Plus) está de volta!
Como dividir duas janelas igualmente e lado-a-lado na sua tela
Tópicos
instalar o Linux em computadores Acer novos (6)
Ocomon 6.0.1 - Problemas ao editar configurações estendidas (5)
Top 10 do mês
-

Xerxes
1° lugar - 84.711 pts -

Fábio Berbert de Paula
2° lugar - 62.008 pts -

Buckminster
3° lugar - 24.427 pts -

Mauricio Ferrari
4° lugar - 20.077 pts -

Alberto Federman Neto.
5° lugar - 17.517 pts -

Daniel Lara Souza
6° lugar - 16.695 pts -

Diego Mendes Rodrigues
7° lugar - 16.445 pts -

edps
8° lugar - 15.673 pts -

Alessandro de Oliveira Faria (A.K.A. CABELO)
9° lugar - 14.525 pts -

Andre (pinduvoz)
10° lugar - 12.982 pts