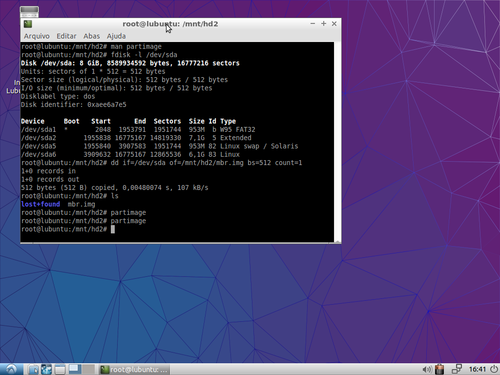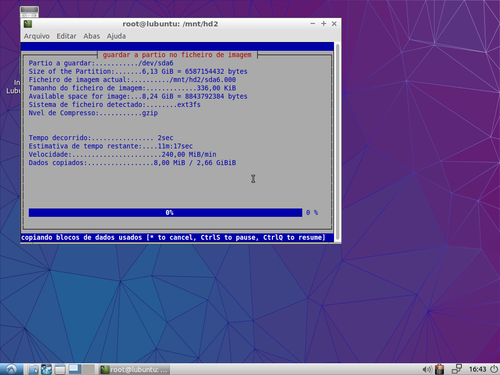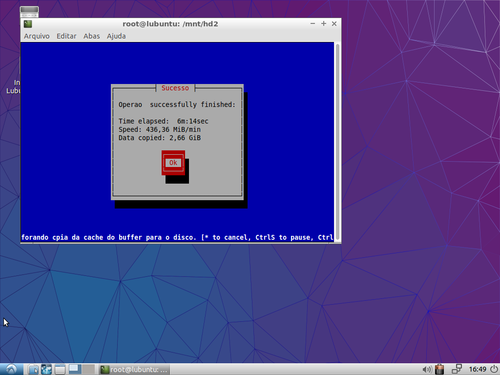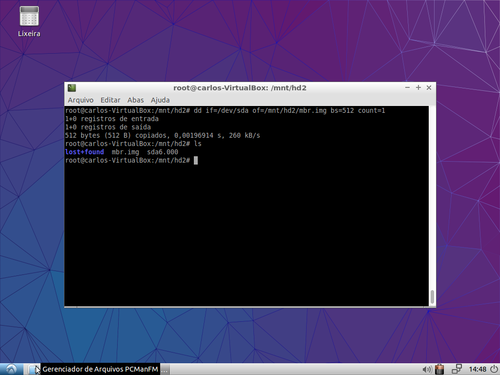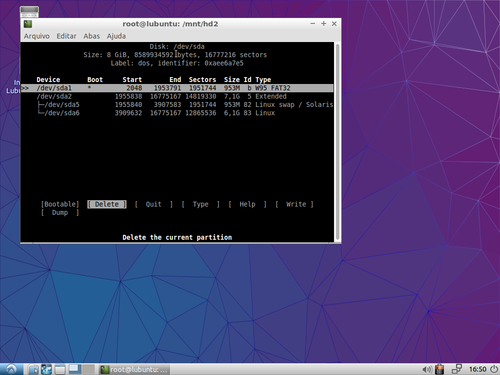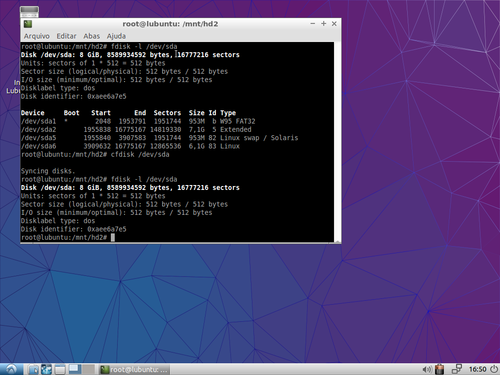Utilizando Ubuntu live-CD/USB para backup com PartImage
Neste artigo abordaremos como utilizar o live-CD/USB do Ubuntu para criar um backup do sistema Linux com PartImage, ferramenta nativa do Ubuntu. Qual a vantagem desta ferramenta? Diferente dos comandos dd ou pv, ela não copia o espaço vazio, só copia o espaço em uso, o que torna a tarefa muito mais rápida!
[ Hits: 9.460 ]
Por: Carlos Adriano em 12/05/2016
Criando backup da MBR e da partição Linux
- Você já sabe utilizar um live-DVD/USB do Ubuntu etc.
- Você possui conhecimento em comandos como: dd, apt, sudo, mount, mkdir, ls etc.
- Você tem um segundo HD, para salvar a imagem do backup, ou está em uma máquina virtual com ambiente já configurado.
- Se você não tem um segundo HD, mas tem uma partição que não deseja se desfazer, e quer usá-la para fazer o backup, é só não mexer na MBR e você pode usar o método sem problemas.
- Caso resolva mexer na MBR do seu disco, saiba que existe risco de perda total de dados, então saiba bem o que está fazendo.
Vamos direto ao assunto!
Inicie o live-CD/USB, pode ser do Ubuntu ou derivados, como Lubuntu, Xubuntu, Kubuntu etc. No Debian eu não testei, mas acredito que funcione do mesmo jeito.
Já no live-CD/USB, abra o terminal e vamos nos tornar root para economizar comandos:
sudo su
Instale o partimage:
# apt install partimage
Verifique o HD principal, com a(s) partição(ões) que deseja fazer backup:
# fdisk -l /dev/sda
Monte a partição onde você deseja salvar o backup. Vou citar dois exemplos:
- No primeiro, backup de partição à partição, neste exemplo, não é necessário mexer na MBR é só salvar e restaurar a partição!
- No segundo, de partição a um segundo HD, neste exemplo, vamos fazer backup da MBR, fazer o backup da partição, destruir o sistema de arquivos do HD, depois recuperar a MBR, e depois restaurar o sistema de arquivos do HD.
Primeiro exemplo
Fazendo backup da partição para outra partição. Suponhamos que temos as partições abaixo, ao usar o comando:# fdisk -l
- /dev/sda1 - ext4 / raiz (Linux instalado)
- /dev/sda2 - swap
- /dev/sda3 - ext4 / arquivos (partição onde você salva seus arquivos
Então, primeiro crie uma pasta para o local onde você montará a partição, depois monte a partição sda3 na pasta criada. Vamos sugerir a seguinte: /mnt/sda3
Para criar a pasta:
# mkdir /mnt/sda3
Para montar a partição sugerida acima:
# mount /dev/sda3 /mnt/sda3
Após considerar as informações acima do primeiro cenário, é só seguir o passo a passo abaixo conforme informações e imagens, para realizar o backup.
Segundo exemplo
Fazendo backup da partição para um segundo HD.Neste exemplo, abordaremos o ambiente no VirtualBox, onde temos imagens mostrando o processo.
Ao executarmos o comando abaixo:
# fdisk -l
Ele nos apresenta as partições:
- /dev/sda1 - fat32 (está utilizável, mas está vazia, foi criada para efeito de testes)
- /dev/sda2 - partição estendida
- /dev/sda5 - swap
- /dev/sda6 - ext4 / raiz (partição contendo sistema Linux Lubuntu)
- /dev/sdb1 - ext4 (será montada em: /mnt/hd2) será o local onde salvaremos a imagem do backup. Execute o comando abaixo para iniciar o partimage:
# partimage
Abaixo uma imagem do ambiente já em andamento: Ao iniciarmos o partimage, já temos a seguinte tela: Note que, em partição a guardar/restaurar:
- Vamos marcar a partição "sda6", que contém o sistema Linux instalado, para fazer o backup.
Em imagem a criar/usar:
- Vamos indicar o local e nome do arquivo onde salvaremos o backup
- Local: /mnt/hd2
- Nome: sda6
- Ficando assim: /mnt/hd2/sda6
E podemos dar F5 para ir para próxima tela.
A próxima tela, como mostra a figura abaixo: Nos apresenta as opções a serem utilizadas, fiquem à vontade para testar as opções desejadas!
Neste tutorial vamos usar as seguintes opções:
- Nível de compresso: (nível de compressão): Gzip (.gz: medium speed + small image file) ou seja, velocidade média + pequena imagem de arquivo;
- Opes (opções): vamos deixar padrão;
- Modo de partição da imagem: pode deixar padrão também, se quiser;
- Se terminar com sucesso: Esperar.
Dê F5 para continuar.
Na próxima imagem, temos as informações sobre o procedimento, é só marcar Ok e continuar. Na próxima tela, observe que o processo iniciou: Se tudo correu bem, você deve ter a seguinte mensagem: Na próxima, mostra como fazer um backup da MBR: Basicamente é só usar o comando abaixo:
# dd if=/dev/sda of=/mnt/hd2/mbr.img bs=512 count=1
Próxima tela, vamos destruir a estrutura de dados do HD Principal.
* Se estiver fazendo isso no seu sistema nativo, saiba bem o que está fazendo. Execute:
# cfdisk /dev/sda
No cfdisk, exclua todas as partições e vá em Gravar ou Write. Após, digite yes para confirmar (ou sim, de acordo com seu sistema).
Execute o comando abaixo para visualizar se /dev/sda foi destruída:
# fdisk -l /dev/sda
Observe que na imagem abaixo, o sistema de arquivos anterior em /dev/sda sumiu: Após isso o backup da partição Linux já está feito e o backup da MBR também. E o sistema já era!
Próxima página para continuar...
2. Restaurando backup da MBR e da partição Linux
Segurança em Redes Wifi: Hacking x Defesa!
Live do Ubuntu com programa PartImage como Ferramenta para Backup do Windows 7
Clonar HD com o comando pv salvando em .img
Segurança no Linux: Antivírus, Firewall, Wine - Mitos e Verdades
Hardware ou Software: Conflitos
Já fez seu "BACKUP" hoje? Não? Então vamos conversar sobre isso
Virtualização com ESXi 5.5.0 - pfSense virtualizado + backup de VMs no FreeNAS via iSCSI
Servidor Bacula com Fedora Server 21
Utilizando criptografia LUKS em discos externos
TimeShift - Restaure seu Linux com eficiência
Não consigo clonar partições formatadas em ext4 quando uso o partimage. Nesse caso, eu uso a distro Clonezilla, que possui ótimas ferramentas para clonagem de disco.
[1] Comentário enviado por aionos em 12/05/2016 - 20:18h
Não consigo clonar partições formatadas em ext4 quando uso o partimage. Nesse caso, eu uso a distro Clonezilla, que possui ótimas ferramentas para clonagem de disco.
O Clonezilla eu conheço, mas ainda não realizei testes mais aprofundados.
Mas acabei gostando de usar o PartImage, achei bem prático.
Mas, aqui eu clonei EXT4 sem problema nenhum com o PartImage.
Mas cada caso é um caso.
O importante é usar uma ferramenta que nos seja útil, e nos atenda bem.
Obrigado pelo comentário. Até
Excelente trabalho!
Uma dúvida, a restauração da MBR envolve qualquer sistema instalado e o Grub/Lilo também?
[3] Comentário enviado por izaias em 31/05/2016 - 14:47h
Excelente trabalho!
Uma dúvida, a restauração da MBR envolve qualquer sistema instalado e o Grub/Lilo também?
Olá amigo, obrigado pelo comentário, e por acompanhar este artigo !
Eu sou iniciante, e um leigo aprendendo, portanto vou tentar contribuir e sanar suas dúvidas, da maneira mais adequada possível, mas se eu errar em algo, alguém por favor corrija nos comentários.
Encontrei algo muito interessante a respeito, não vou copiar e colar tudo aqui, mas vou postar o link abaixo e comentar:
https://pt.wikipedia.org/wiki/GNU_GRUB
O GRU é composto por arquivos que ficam na MBR, mas ele também possui outros arquivos que ficam na partição geralmente onde o sistema linux foi instalado junto com o GRUB. O GRUB é carregado por etapas, os arquivos do GRUB que ficam na MBR, são carregados antes dos demais arquivos.
- Portanto, a restauração da MBR envolve o GRUB e o LILO também, sem esta restauração adequada, o sistema provavelmente não inicia. Tipo, se você copiar a MBR referente ao Boot Manager do Windows por exemplo, (sem os 64bytes da tabela de particionamento, para não alterar o particionamento) e tentar restaurar no Linux, o Boot Manager contido nesta MBR será do Windows, e não vai funcionar no Linux. Mas isso não impede de que após fazer isso, venhamos a reinstalar o GRUB com um Live CD e usarmos este backup da MBR (salvo, se for um backup da MBR completa, com a tabela de particionamento também) sem problema, uma vez que este backup da MBR vai salvar a tabela de particionamento, o que pode ser muito útil em alguns casos.
Leia mais sobre a MBR aqui:
https://www.vivaolinux.com.br/artigo/Instalando-Linux-em-segundo-HD-IDE-Sata-USB-ou-Pendrive/?pagina...
- Das plataformas Sistemas Windows e Linux eu sei que qualquer versão destes sistemas funciona,
No entanto em outras plataformas, tipo Mac, ou outras, eu não sei dizer, pois nunca usei e nem estudei, portanto não sei dizer como funciona.
[4] Comentário enviado por CarlosAdriano em 31/05/2016 - 22:40h
[3] Comentário enviado por izaias em 31/05/2016 - 14:47h
Excelente trabalho!
Uma dúvida, a restauração da MBR envolve qualquer sistema instalado e o Grub/Lilo também?
Olá amigo, obrigado pelo comentário, e por acompanhar este artigo !
Eu sou iniciante, e um leigo aprendendo, portanto vou tentar contribuir e sanar suas dúvidas, da maneira mais adequada possível, mas se eu errar em algo, alguém por favor corrija nos comentários.
Encontrei algo muito interessante a respeito, não vou copiar e colar tudo aqui, mas vou postar o link abaixo e comentar:
https://pt.wikipedia.org/wiki/GNU_GRUB
Uma dúvida, a restauração da MBR envolve qualquer sistema instalado e o Grub/Lilo também?
O GRU é composto por arquivos que ficam na MBR, mas ele também possui outros arquivos que ficam na partição geralmente onde o sistema linux foi instalado junto com o GRUB. O GRUB é carregado por etapas, os arquivos do GRUB que ficam na MBR, são carregados antes dos demais arquivos.
- Portanto, a restauração da MBR envolve o GRUB e o LILO também, sem esta restauração adequada, o sistema provavelmente não inicia. Tipo, se você copiar a MBR referente ao Boot Manager do Windows por exemplo, (sem os 64bytes da tabela de particionamento, para não alterar o particionamento) e tentar restaurar no Linux, o Boot Manager contido nesta MBR será do Windows, e não vai funcionar no Linux. Mas isso não impede de que após fazer isso, venhamos a reinstalar o GRUB com um Live CD e usarmos este backup da MBR (salvo, se for um backup da MBR completa, com a tabela de particionamento também) sem problema, uma vez que este backup da MBR vai salvar a tabela de particionamento, o que pode ser muito útil em alguns casos.
Leia mais sobre a MBR aqui:
https://www.vivaolinux.com.br/artigo/Instalando-Linux-em-segundo-HD-IDE-Sata-USB-ou-Pendrive/?pagina....
Uma dúvida, a restauração da MBR envolve qualquer sistema instalado e o Grub/Lilo também?
- Das plataformas Sistemas Windows e Linux eu sei que qualquer versão destes sistemas funciona,
No entanto em outras plataformas, tipo Mac, ou outras, eu não sei dizer, pois nunca usei e nem estudei, portanto não sei dizer como funciona.
Só sei que no Linux (até no windows) é uma belezura.
Ferramentas simples, fáceis de usar, mas com grande utilidade, e com forte aplicabilidade e eficiência.
Ok, Carlos.
Obrigado por responder.
O Grub/Lilo contém o bootloader do Windows (caso este sistema esteja instalado), acredito que esteja certo.
Patrocínio
Destaques
Artigos
Criar entrada (menuentry) ISO no Grub
Como gerar qualquer emoji ou símbolo unicode a partir do seu teclado
Dicas
Instalar o VIM 9.1 no Debian 12
Como saber o range de um IP público?
Muitas dificuldades ao instalar distro Linux em Notebook Sony Vaio PCG-6131L (VPCEA24FM)
Slackpkg+ (Slackpkg Plus) está de volta!
Como dividir duas janelas igualmente e lado-a-lado na sua tela
Tópicos
Como redefinir o diretório Home? (4)
Problemas com adaptadores wifi no Zorin (1)
Ocomon 6.0.1 - Problemas ao editar configurações estendidas (7)
Top 10 do mês
-

Xerxes
1° lugar - 83.120 pts -

Fábio Berbert de Paula
2° lugar - 61.728 pts -

Buckminster
3° lugar - 24.680 pts -

Mauricio Ferrari
4° lugar - 20.089 pts -

Alberto Federman Neto.
5° lugar - 17.863 pts -

Daniel Lara Souza
6° lugar - 16.408 pts -

Diego Mendes Rodrigues
7° lugar - 16.355 pts -

edps
8° lugar - 15.330 pts -

Alessandro de Oliveira Faria (A.K.A. CABELO)
9° lugar - 14.700 pts -

Andre (pinduvoz)
10° lugar - 12.990 pts