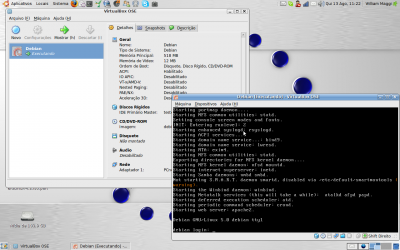Utilizando ferramentas de virtualização para testar distros
Hoje é muito comum as pessoas utilizarem live CD para testar novas distros, porém com o live CD você perde todas as suas configurações ao reiniciar a máquina. Então para melhor testar o Linux com aplicativos de sua necessidade, não seria melhor instalar ele no seu PC sem mudar sua distro atual?
[ Hits: 11.451 ]
Por: William Maggi Pardalz em 16/06/2012 | Blog: http://www.pardalz.xpg.com.br
Introdução
Introdução à virtualização
Processo que, através do compartilhamento de hardware, permite a execução de vários sistemas operacionais em uma única máquina, seja ela um servidor ou um desktop. Cada máquina virtual criada neste processo é um ambiente operacional completo, seguro e totalmente isolado, como se fosse um computador independente. Num ambiente virtualizado, um único servidor pode armazenar diversos sistemas operacionais. Isto permite que um data center opere com muito mais agilidade e com um custo mais baixo. (Wikipedia)Instalação do programa
Utilizaremos o VirtualBox, uma excelente ferramenta de virtualização, pois eu a testei e comprovei que ela é boa mesmo.No meu caso eu uso Ubuntu, portanto para instalar no Ubuntu tenho de utilizar o comando "sudo" para instalar, qualquer aplicativo.
sudo aptitude update
$ sudo aptitude install vboxgtk
Com esses simples comandos o VirtualBox será instalado. No meu caso a interface gráfica é o Gnome, portanto o VirtualBox foi instalado em:
Aplicativos / Acessórios / VirtualBox OSE
Essa versão é a 2.1.4, no site do desenvolvedor já tem a 3.0.4, quem preferir fazer o download da versão mais nova pode fazer, porém o artigo visa a utilização do 2.1.4.
Criando e configurando a VM
Criando a máquina virtual.Vamos abrir o VirtualBox e clicar em "Novo".
Clique em “Próximo” e irá surgir a tela onde você define o nome da MV e que tipo de sistema irá instalar. Vou instalar o Debian Lenny na minha.
Clique em "Próximo" e aparecerá a tela da escolha da quantidade de memória da MV. No meu caso 256MB está ótimo, CUIDADO ao escolher a quantidade, pois pode deixar seu computador mais lento na medida em que você aumenta. Clique em "Próximo".
Esta é a tela em que você cria seu disco virtal.
Marque "Disco Rígido de Boot Primário" e clique em "Novo". Surgirá a tela de criação de disco, clique em "Próximo". Agora você terá 2 opções:
- O armazenamento dinamicamente expansível ocupa inicialmente um espaço bem pequeno no seu disco rígido físico e irá crescer dinamicamente (até o tamanho especificado) à medida em que o sistema operacional convidado exigir mais espaço;
- O armazenamento de tamanho fixo não cresce. Ele é armazenado em um arquivo com o tamanho definido para o disco rígido virtual. A criação de um armazenamento de tamanho fixo pode demorar bastante tempo, dependendo do tamanho escolhido e da velocidade de seu disco rígido físico.
Eu prefiro o tamanho fixo, mas você pode escolher o que mais lhe agradar e clicar em "Próximo". Na "localização", deixe o nome que está e escolha o tamanho do HD virtual, vou deixar o meu com 2GB apenas, você pode colocar o tamanho que lhe agradar e clicar em "Próximo" e na próxima tela "Finalizar".
Você voltará para a tela de escolha do disco virtual, basta escolher o disco que você criou e clicar em "Próximo" de novo e "Finalizar".
Pronto, sua máquina virtual já foi criada. Vamos ao próximo passo, que é configurar.
Configurando a máquina virtual
Para configurar a VM, basta clicar em cima do nome dela e clicar em "Configurações" na tela do VirtualBox. Nesta tela serão exibidas todas as configurações possíveis para sua VM, aqui você pode habilitar aceleração 3D, aumentar o tamanho da memoria de vídeo (padrão é 12MB) etc.Depois que você configurou a aba geral do jeito que lhe agrada, vá ate a opção "CD/DVD-ROM" que fica à esquerda do painel de configuração que você está.
Então será exibida as opções de utilização do drive de CD do seu computador, ou se você quer utilizar uma imagem de CD.
Como vou utilizar a imagem do Debian que eu baixei, vou clicar em "Arquivo de Imagem ISO" e no desenho de uma pastinha que fica logo na frente da opção.
Irá abrir outra tela, onde vou clicar em "Acrescentar", selecionarei a imagem do Debian que está salva no meu computador e clicarei em "Selecionar". Isso nos voltará para o painel de configurações.
Agora se você preferir habilitar som, disquete etc. É só ir clicando e habilitando.
Feitas todas as alterações desejadas, é só clicar em Ok, onde voltará para a tela principal do VirtualBox, sua VM está criada e configurada, basta clicar em "Iniciar" para que ela comece a rodar.
Depois de instalado minha VM ficou assim: Espero que tenha sido útil.
[ ]'s
Criando uma rede virtual com servidor de internet e estações utilizando VirtualBox
Instalando Linux dentro do Windows
Endereço fixo para o seu IP dinâmico
Instalando o Slackware em PC antigos
Container Elastic Stack para visualização de logs do Proxy Squid
Remasterização de LPs no Linux
Relato do 7° FGSL - Fórum Goiano de Software Livre
Stopmotion: Crie animações com objetos inanimados e brinquedos
Infelizmente está deveras incompleto o artigo. Poderia ter ido mais adiante e aprofundar-se mais. Essa semana mesmo saiu um artigo aqui no VOL sobre o mesmo assunto e bem mais abrangente.
Pode melhorar!
Por que não escreve um abordando a criação de lab's e redes virtuais para testes?
[ ]'s
Ótimo para quem quer agilidade!
O virtualBox é uma ótima ferramenta que proporciona milhões de possibilidades.
Existe um artigo sobre ele aqui que aborda mais detalhadamente o assunto.
http://www.vivaolinux.com.br/artigo/Virtualizacao-Montando-uma-rede-virtual-para-testes-e-estudos-de...
Parabéns!
Pardalz,
O artigo é um bom começo, mas precisa ser estendido. Alguns assuntos que precisam ser aprofundados:
1 - Configurar pastas compartilhadas
2 - Compartilhar dispositivos USB
3 - Configurar rede e internet no sistema visitante
Tb estou usando a maquina virtual e tenho tentado resolver esses casos, vou acompanhar seu artigo para ver como vc tb vai se sair, boa Sorte!
leojander, sim sim kra, ja estou vendo sobre isso ^^
logo estarei escrevendo o artigo!
Me parece mais uma dica que um artigo, mas de qualquer forma o assunto é muito pertinente. Eu costumo usar o vbox pra testar distros, embora algumas não se prestem a tal por não suportarem captura de mouse e teclado ou por outros probleminhas.
Ótimo artigo pra quem nunca instalou a ferramenta e está tendo dificuldades, mas quem correr atrás vai saber que existem vários outros recursos.
Parabéns!
Patrocínio
Destaques
Artigos
Passkeys: A Evolução da Autenticação Digital
Instalação de distro Linux em computadores, netbooks, etc, em rede com o Clonezilla
Título: Descobrindo o IP externo da VPN no Linux
Armazenando a senha de sua carteira Bitcoin de forma segura no Linux
Enviar mensagem ao usuário trabalhando com as opções do php.ini
Dicas
Instalando Brave Browser no Linux Mint 22
vídeo pra quem quer saber como funciona Proteção de Memória:
Encontre seus arquivos facilmente com o Drill
Mouse Logitech MX Ergo Advanced Wireless Trackball no Linux
Compartilhamento de Rede com samba em modo Público/Anônimo de forma simples, rápido e fácil
Tópicos
VMs e Interfaces de Rede desapareceram (12)
Instalação do drive do adaptador wiffi (7)
Top 10 do mês
-

Xerxes
1° lugar - 74.568 pts -

Fábio Berbert de Paula
2° lugar - 54.738 pts -

Mauricio Ferrari
3° lugar - 17.012 pts -

Andre (pinduvoz)
4° lugar - 15.718 pts -

Alberto Federman Neto.
5° lugar - 15.514 pts -

Daniel Lara Souza
6° lugar - 15.130 pts -

Diego Mendes Rodrigues
7° lugar - 14.805 pts -

Buckminster
8° lugar - 13.620 pts -

edps
9° lugar - 12.511 pts -

Alessandro de Oliveira Faria (A.K.A. CABELO)
10° lugar - 11.864 pts