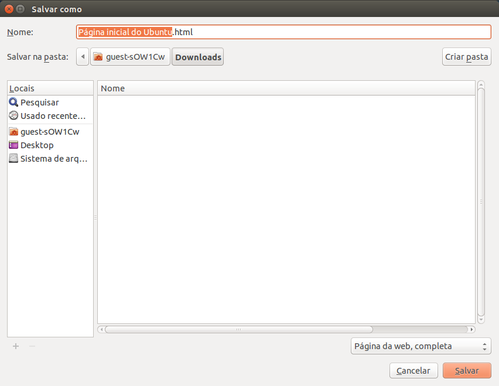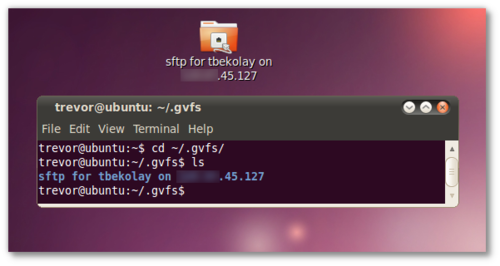Adicionando um atalho na área de trabalho a um compartilhamento de rede no Ubuntu
Veja como criar um atalho para acesso à compartilhamentos de rede na área de trabalho do Ubuntu.
[ Hits: 24.207 ]
Por: Eduardo Mozart de Oliveira em 04/12/2015 | Blog: http://www.eduardomozartdeoliveira.wordpress.com/
Introdução
A janela de "Salvar como" do Firefox no Ubuntu 12 não exibia a opção "Rede" para acessarmos a pasta. Apesar do Ubuntu 12 criar um atalho na Área de Trabalho para o compartilhamento de rede quando o acessamos pela primeira vez na Área de Trabalho, ele não é exibido na janela "Salvar como...". À partir do Ubuntu 14, os desenvolvedores adicionaram esta opção na barra lateral a "Salvar como..." após acessarmos o compartilhamento de rede pela primeira vez ou quando o adicionamos aos Marcadores.
Antes de adicionarmos o atalho na Área de Trabalho, precisamos acessá-lo pelo Nautilus. Ao acessar o compartilhamento, anote o nome do usuário (precisaremos dele mais para frente) e marque a opção "Lembrar para sempre". Esta opção é importante por que o comando que utilizaremos para montar o compartilhamento automaticamente durante a iniciação não aceita senha, somente o usuário do compartilhamento.
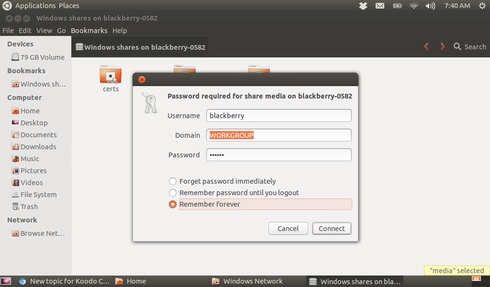
Para que o Ubuntu realize a montagem do compartilhamento automaticamente durante a iniciação, abra a Dash e procure por "Aplicativos de Sessão" (responsável por controlar todos os aplicativos que iniciam após o logon do usuário). Agora, clique no botão "Adicionar". Crie uma entrada com os seguintes dados:
- Nome: GVFS (ou qualquer outro de sua preferência)
- Comando: gvfs-mount smb://comsocial@nuvem.local/relacoes_publicas
"relacoes_publicas" é o nome do compartilhamento.
"nuvem.local" é o nome do servidor.
"comsocial" é o nome do usuário que possuí permissões de acesso ao compartilhamento.
O comando "gvfs-mount", como dito anteriormente, não aceita senhas no próprio comando. Por isso, é importante acessar o compartilhamento com o usuário "comsocial" (neste exemplo) e marcar a opção "Lembrar para sempre". Caso o acesso ao compartilhamento seja anônimo (não necessite usuário e senha), você pode remover a parte "comsocial@" do comando, mantendo apenas "gvfs-mount smb://nuvem.local/relacoes_publicas" (no nosso exemplo).
Para que o atalho seja exibido em "Salvar como", precisamos utilizar um workaround postado no Ubuntu Forums.
Abra o Terminal e, COM O USUÁRIO ATUAL (se estiver como root, digite "exit" no terminal), use os comandos abaixo:
ls ~/.gvfs
Este comando exibirá todos os compartilhamentos de rede montados pelo usuário atual, como na imagem abaixo: cd ~/Área\ de\ Trabalho
$ ln -s ../.gvfs/relacoes_publicas\ em\ nuvem.local/
Note a utilização da barra invertida (\) para indicar espaços entre as palavras. Você pode ainda utilizar [TAB] para auto completar o nome do diretório após digitar "ln -s ../.gvfs/".
Pronto! O atalho estará criado na área de trabalho e será visível em "Salvar como"! Mas deverá haver dois atalhos na Área de Trabalho agora: Um do link que acabamos de criar, e outro padrão do Nautilus. Para ocultarmos o ícone do Nautilus, precisamos instalar o "gnome-tweak-tool". Abra o Terminal como root (sudo su) e digite os comandos:
# apt-get update
# apt-get install gnome-tweak-tool
Abra a Dash e procure por "Configurações avançadas" (Advanced Settings).
Em "Desktop" (Área de Trabalho), desabilite (OFF) a opção "Show mounted volumes on the desktop".
Como resolver problemas com o pkg-config
Traduzindo o Thunderbird para Português
Instalação do Driver ATI Radeon XPRESS 200 no Ubuntu 16.04
Configuração do Ubuntu 16.04 para acesso com cartão ao Banrisul
Entendendo os scripts de inicialização do Gentoo
Lendo as permissões dos arquivos Linux
Instalar o Go (Golang) no Debian e Ubuntu
Instalando o meu primeiro Debian com dual boot a partir do Windows
FeniX Linux - Conhecendo o que é Nosso
Nenhum comentário foi encontrado.
Patrocínio
Destaques
Artigos
Como gerar qualquer emoji ou símbolo unicode a partir do seu teclado
Instalar e Configurar o Slackware Linux em 2025
Como configurar os repositórios do apt no Debian 12 em 2025
Passkeys: A Evolução da Autenticação Digital
Instalação de distro Linux em computadores, netbooks, etc, em rede com o Clonezilla
Dicas
Configurando o Conky para iniciar corretamente no sistema
3 configurações básicas que podem melhorar muito a sua edição pelo editor nano
Como colorir os logs do terminal com ccze
Instalação Microsoft Edge no Linux Mint 22
Como configurar posicionamento e movimento de janelas no Lubuntu (Openbox) com atalhos de teclado
Tópicos
Meu Kubuntu não inicia, além do modo de recuperação (no meu dualboot (1)
Site da gontijo simplesmente não abre, ERR_HTTP2_PRO... (3)
Linux Mint não conecta Wi-Fi sem fio (19)
Top 10 do mês
-

Xerxes
1° lugar - 80.153 pts -

Fábio Berbert de Paula
2° lugar - 57.756 pts -

Buckminster
3° lugar - 19.075 pts -

Mauricio Ferrari
4° lugar - 18.765 pts -

Daniel Lara Souza
5° lugar - 16.436 pts -

Alberto Federman Neto.
6° lugar - 16.025 pts -

Diego Mendes Rodrigues
7° lugar - 15.434 pts -

edps
8° lugar - 14.564 pts -

Alessandro de Oliveira Faria (A.K.A. CABELO)
9° lugar - 13.048 pts -

Andre (pinduvoz)
10° lugar - 12.511 pts