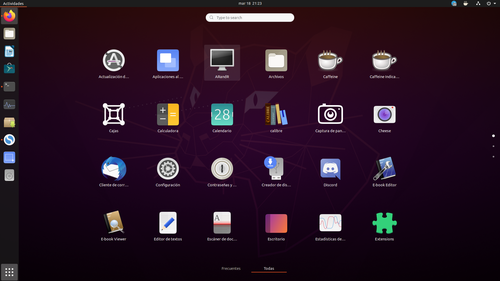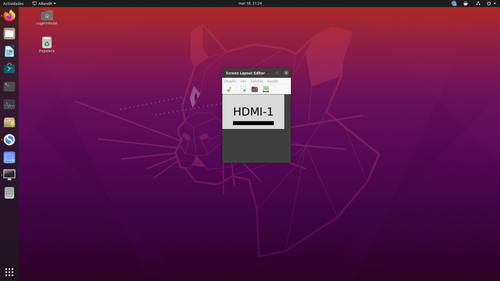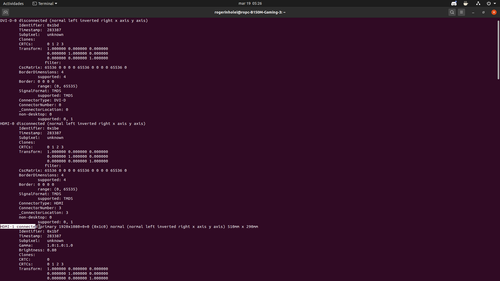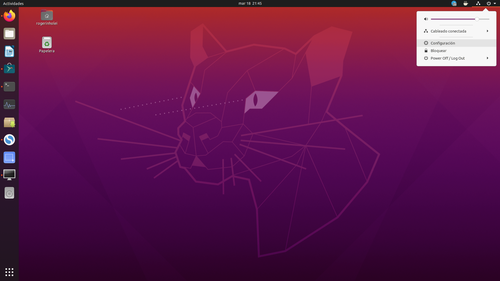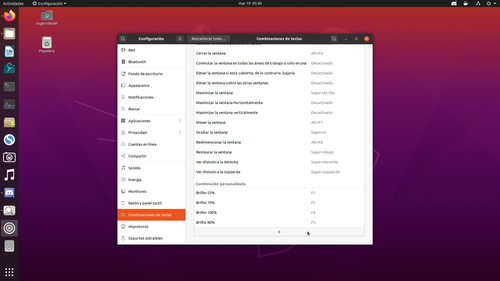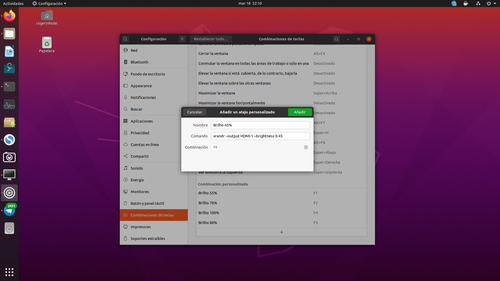Ajustando Brilho de Tela com Xrandr e Atalhos de Teclado
Publicado por Rogerio Leiro Fontan em 28/03/2020
[ Hits: 9.159 ]
Blog: https://rlfontan.wordpress.com/
Ajustando Brilho de Tela com Xrandr e Atalhos de Teclado
Hoje vou passar uma dica para você que tem tido problemas para ajustar seu brilho de tela pelos meios mais habituais de sua interface gráfica. Vou executar o processo no meu Ubuntu 20.04, portanto um sistema operacional com ambiente gráfico GNOME.
Entretanto, o procedimento é bem símile ao que deverá ser feito em outros ambientes de desktop, precisando de ajuda adicional, você poderá contar com a ajuda da comunidade na aba de comentários dessa dica e também no fórum em si, aqui no Viva o Linux. Não se acanhe em pedir ajuda!
Gostaria de observar duas coisas antes de começar esta dica:
- Utilizaremos teclas para acionar comandos, portanto, observe que eventualmente a tecla que você usará para modificar o brilho, poderá estar configurada internamente pra algum programa que você usa. Eu, por exemplo, uso quatro teclas: F1, F2, F3 e F4, e embora geralmente dê tudo certo, às vezes acabo acionando alguma função em outro programa, como o LibreOffice por exemplo, sem querer, na hora de modificar o brilho. Desse modo, não vou cobrir problemas desse tipo aqui, os quais você deve observar por conta própria.
- Eu sei que existem soluções mais gráficas que a que proponho aqui para ajustar o brilho da tela, como usar extensões no GNOME, por exemplo, mas esta dica tem um foco bem específico e não abordarei outras soluções aqui. Querendo ou não, o Xrandr quebra um bom galho em algumas situações.
Pois bem, vamos ao que interessa. A ferramenta que usaremos para realizar a mudança de brilho é o programa de linha de comando chamado Xrandr, desse modo, se não o tem instalado em seu computador, instale.
Supondo que quiséssemos mudar o nosso brilho para uma força de 80% usando o Xrandr, usaríamos o seguinte comando em um programa de terminal:
xrandr --output <outputname> --brightness 0.8
Note que 0.8 representa 80%, desse modo, 1.0 representa 100% e 0 representa 0%. Alerto desde já, para os destraídos: não coloque seu brilho em 0%, pois seu desktop se transformará em uma tela preta. Por via das dúvidas, se você estiver com medo, nunca coloque seu valor mais baixo que 0.4.
Repare ainda que há no comando que reproduzi um expressão genérica: "<outputname>". Na verdade no lugar de <outputname> colocamos o nome que o Xrandr reconhece como identificador do seu monitor. Aqui, por exemplo, o comando ficaria assim:
xrandr --output HDMI-1 --brightness 0.8
Portanto, meu dispositivo é reconhecido como "HDMI-1" e desse modo, com esse comando, o brilho do monitor de meu PC fica em 80%.
Como você vai fazer então para descobrir qual nome o Xrandr usa para reconhecer o seu monitor? Um jeito fácil de fazer isso é instalar o programa Arandr. O Arandr é um programa gráfico para o Xrandr. Por ser gráfico, você pode simplesmente acessá-lo no menu de aplicações de sua distro e quando clicar nele, de cara ele já vai mostrar o nome que o Xrandr usa para reconhecer seu monitor: Não repare o fato de que meu sistema está em espanhol. Outra forma de reconhecer o nome que o Xrandr usa para reconhecer o seu monitor, é usando o próprio Xrandr, através do seguinte comando:
xrandr --current --verbose
Nesse caso, aparecerão em sua tela várias seções de textos em inglês iniciadas por nomes representativos de monitores, como: DVI-D-0, HDMI-0, HDMI-1 e etc. O ponto é que esse nomes estarão acompanhados em sua direita por uma palavra representando seu status, se estão ativados ou desativados. Desse modo, por exemplo, o HDMI-1 é meu único monitor e o resultado do comando anterior aponta o HDMI-1 como connected (conectado), diferente de todos as outras palavras que representam monitores que aqui estão acompanhadas da palavra disconnected (desconectado). Bom, mas agora que já sabemos o nome do nosso monitor e podemos executar o comando para mudar o brilho, ainda estamos diante de um problema, não? Ter que abrir o terminal para digitar esse comando toda vez que eu quiser diminuir o brilho é chato. É por isso que vamos criar atalhos ligados a esses comandos para que as teclas os ativem com um clique.
No GNOME 3.36 do Ubuntu 20.04, primeiro vou em "Configurações": Depois, na parte de que designa os atalhos de teclado, eu clico num botão de "+" no fundo da página, simbolizando que quero adicionar um novo atalho: Como você deve ter reparado na foto, eu já tenho quatro atalhos configurados. Vou colocar agora uma captura de tela, de como é a configuração de um quinto atalho para deixar a tela com 45% de brilho. Clique no "+", dê um nome para seu atalho no primeiro espaço, no segundo espaço você adiciona o comando conforme aprendemos a fazer acima e no terceiro, clique no botão virtual e aperta uma tecla física para ser a tecla que acionará o comando. É isso pessoal. O processo de fazer isso em outros ambientes gráficos é bem semelhante: Configurações > Atalhos de teclado > Definir um título à operação > Comando a ser utilizado > Atalho relativo ao comando.
Abraços galera, espero que a dica ajude vocês. Sintam-se a vontade para pedir ajuda no fórum e na aba de comentários, inclusive para realizar o procedimento em interfaces gráficas diferentes, caso vocês se embolem por aí.
Fonte: xorg - How do you change brightness, color and sharpness from command line? - Ask Ubuntu
[RESOLVIDO] Corretor ortográfico não funciona no Libre Office
Como instalar o seu hp-plugin? Contornando o erro
openSUSE Leap 42.1 - 6 dicas de pós-instalação
Correção do erro "ACPI PCC probe failed"
Erro "BDB0087 DB_RUNRECOVERY: Fatal error, run database recovery" no Solus [Resolvido]
TOR Browser rodando sob root ou qualquer outro usuário
Tuquito Linux - O Ubuntu Argentino
ConvertIT - Excelente conversor de vídeo para Ubuntu Linux
sources.list para o Ubuntu 10.10 Maverick Meerkat
Muito bom.
___________________________________
Conhecimento não se Leva para o Túmulo.
Entendi e até consegui, mas no caso de eu querer aumentar o brilho gradualmente? Configurei atalhos de volume por exemplo que aumentam o volume em 5% para + ou - . Tentei adicionar somas e subtrações no comando do xrandr mas não tive sucesso
Patrocínio
Destaques
Artigos
Programa IRPF - Guia de Instalação e Resolução de alguns Problemas
Criando uma Infraestrutura para uma micro Empresa
Criar entrada (menuentry) ISO no Grub
Como gerar qualquer emoji ou símbolo unicode a partir do seu teclado
Dicas
Instalando o Pi-Hole versão v5.18.4 depois do lançamento da versão v6.0
Instalar o VIM 9.1 no Debian 12
Como saber o range de um IP público?
Muitas dificuldades ao instalar distro Linux em Notebook Sony Vaio PCG-6131L (VPCEA24FM)
Tópicos
Erro ao instalar o ChatGPT Desktop (9)
Liberação de alguns links no squid (13)
Top 10 do mês
-

Xerxes
1° lugar - 80.532 pts -

Fábio Berbert de Paula
2° lugar - 59.283 pts -

Buckminster
3° lugar - 23.413 pts -

Mauricio Ferrari
4° lugar - 19.564 pts -

Alberto Federman Neto.
5° lugar - 17.885 pts -

Daniel Lara Souza
6° lugar - 15.961 pts -

Diego Mendes Rodrigues
7° lugar - 15.594 pts -

edps
8° lugar - 15.632 pts -

Alessandro de Oliveira Faria (A.K.A. CABELO)
9° lugar - 15.107 pts -

Andre (pinduvoz)
10° lugar - 13.066 pts