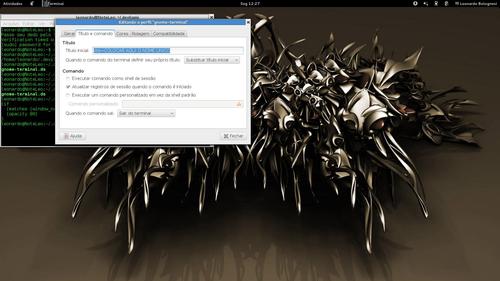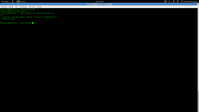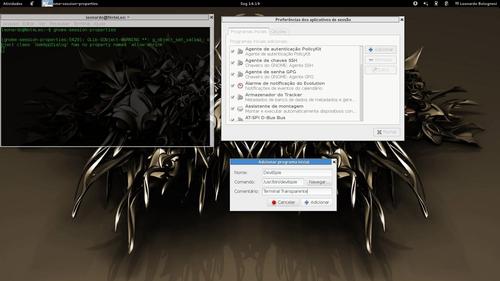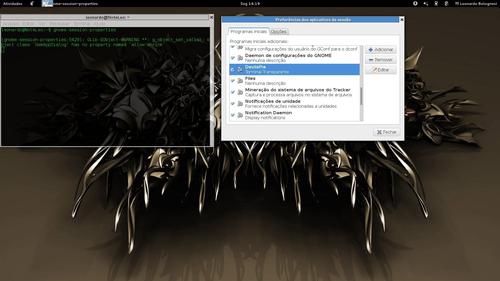Terminal do GNOME 3.8.3 com fundo transparente
Publicado por Leonardo Bolognesi em 11/07/2013
[ Hits: 18.545 ]
Terminal do GNOME 3.8.3 com fundo transparente
De acordo com o site: Terminal/FAQ - GNOME Wiki!
... desde a versão 3.7, a opção de deixar o terminal transparente foi removida.
Acho muito prático o terminal transparente, fora a parte estética, sobrepondo as telas fica mais fácil seguir tutoriais, pois através das transparências, posso digitar os comandos e não copiar e colar.
Esta dica foi testada no seguinte ambiente:
Arquivo /etc/apt/sources.lst:
Enfim, tudo tem início no endereço: Terminal/FAQ - GNOME Wiki!
Continua um pouco aqui: All Projects « git.gnome.org
E termina com algumas alterações minhas. Vamos lá:
1. Instalar a ferramente DevilsPie:
sudo apt-get install devilspie
2. Depois, criar o arquivo "gnome-terminal.ds" na Home do usuário em um diretório oculto, com o nome ".devilspie":
cd ~/
$ mkdir .devilspie
$ cd .devilspie
$ vi gnome-terminal.ds
Adicione este conteúdo ao arquivo:
Obs.: o nome "gnome-terminal-transparente" fica a seu critério, desde que seja um nome único para que outras janelas não fiquem transparentes.
Após feito isso, abra o terminal e selecione: Editar → Preferências do Perfil
Agora, vamos testar executando o comando devilspie:
Bom, desta forma ainda temos que iniciar manualmente o efeito com o comando: $ devilspie Para que fique automático precisamos adicioná-lo na inicialização do sistema desta forma: $ gnome-session-properties
E adicionar para a inicialização:
Pronto!
Neste link Terminal transparente, disponibilizo um PDF com imagens de todo o processo.
... desde a versão 3.7, a opção de deixar o terminal transparente foi removida.
Acho muito prático o terminal transparente, fora a parte estética, sobrepondo as telas fica mais fácil seguir tutoriais, pois através das transparências, posso digitar os comandos e não copiar e colar.
Esta dica foi testada no seguinte ambiente:
- 3.9-1-amd64 #1 SMP Debian 3.9.8-1 x86_64 GNU/Linux
- GNOME versão 3.4.2
- GNOME Terminal versão 3.8.3
Arquivo /etc/apt/sources.lst:
deb http://ftp.us.debian.org/debian/ wheezy main contrib non-free
deb-src http://ftp.us.debian.org/debian/ wheezy main contrib non-free
deb http://security.debian.org/ wheezy/updates main contrib non-free
deb-src http://security.debian.org/ wheezy/updates main contrib non-free
deb-src http://ftp.us.debian.org/debian/ wheezy main contrib non-free
deb http://security.debian.org/ wheezy/updates main contrib non-free
deb-src http://security.debian.org/ wheezy/updates main contrib non-free
Enfim, tudo tem início no endereço: Terminal/FAQ - GNOME Wiki!
Continua um pouco aqui: All Projects « git.gnome.org
E termina com algumas alterações minhas. Vamos lá:
1. Instalar a ferramente DevilsPie:
sudo apt-get install devilspie
2. Depois, criar o arquivo "gnome-terminal.ds" na Home do usuário em um diretório oculto, com o nome ".devilspie":
cd ~/
$ mkdir .devilspie
$ cd .devilspie
$ vi gnome-terminal.ds
Adicione este conteúdo ao arquivo:
(if
(matches (window_name) "gnome-terminal-transparente")
(opacity 80)
)
(matches (window_name) "gnome-terminal-transparente")
(opacity 80)
)
Obs.: o nome "gnome-terminal-transparente" fica a seu critério, desde que seja um nome único para que outras janelas não fiquem transparentes.
Após feito isso, abra o terminal e selecione: Editar → Preferências do Perfil
- Na aba: "Titulo e Comando"
- No campo: "Titulo Inicial"
- Coloque: title=gnome-terminal-transparente
Agora, vamos testar executando o comando devilspie:
Bom, desta forma ainda temos que iniciar manualmente o efeito com o comando: $ devilspie Para que fique automático precisamos adicioná-lo na inicialização do sistema desta forma: $ gnome-session-properties
E adicionar para a inicialização:
Pronto!
Neste link Terminal transparente, disponibilizo um PDF com imagens de todo o processo.
Outras dicas deste autor
Nenhuma dica encontrada.
Leitura recomendada
Estrutura de diretórios do Linux
Permissão de acesso ao servidor X (Slackware 13+)
Instalando Skype e Google Chrome no Fedora 24
Restaurando o painel do Xubuntu 10.04
Comentários
[1] Comentário enviado por pinduvoz em 11/07/2013 - 01:43h
Rsrs... quer dizer que removeram.
Eu andei procurando essa opção e depois acabei deixando pra lá.
Rsrs... quer dizer que removeram.
Eu andei procurando essa opção e depois acabei deixando pra lá.
Patrocínio
Site hospedado pelo provedor RedeHost.
Destaques
Artigos
Instalação e configuração do Chrony
Programa IRPF - Guia de Instalação e Resolução de alguns Problemas
Criando uma Infraestrutura para uma micro Empresa
Dicas
O Que Fazer Após Instalar Ubuntu 25.04
O Que Fazer Após Instalar Fedora 42
Debian 12 -- Errata - Correções de segurança
Instalando o Pi-Hole versão v5.18.4 depois do lançamento da versão v6.0
Tópicos
Alguém poderia me ajudar a escolher peças pra montar um desktop? (11)
O FIM da minha distro predileta: ARCOLINUX ...que pena (8)
Top 10 do mês
-

Xerxes
1° lugar - 78.051 pts -

Fábio Berbert de Paula
2° lugar - 57.272 pts -

Buckminster
3° lugar - 25.008 pts -

Mauricio Ferrari
4° lugar - 18.315 pts -

Alberto Federman Neto.
5° lugar - 17.430 pts -

Daniel Lara Souza
6° lugar - 15.320 pts -

edps
7° lugar - 15.309 pts -

Alessandro de Oliveira Faria (A.K.A. CABELO)
8° lugar - 15.155 pts -

Diego Mendes Rodrigues
9° lugar - 14.710 pts -

Andre (pinduvoz)
10° lugar - 12.630 pts

.jpg)