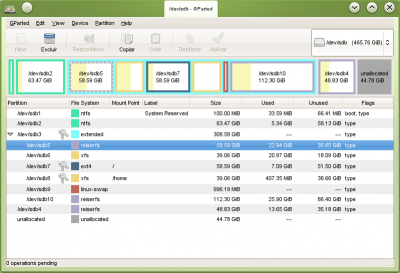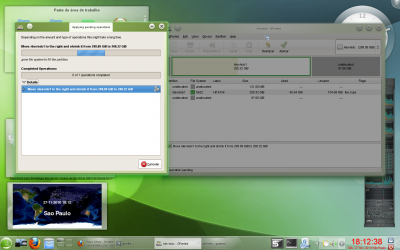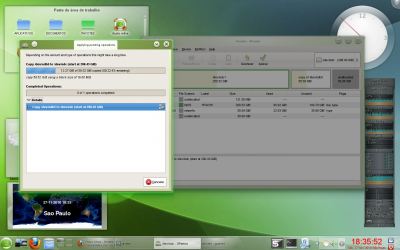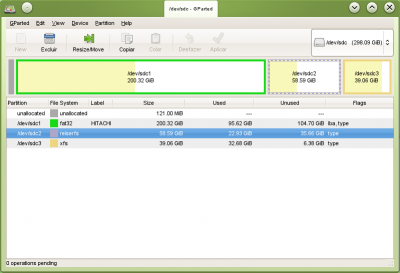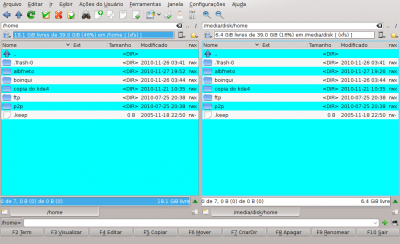Uso avançado de Gparted - Protegendo seu Linux
Publicado por Alberto Federman Neto. em 07/12/2010
[ Hits: 14.952 ]
Blog: https://ciencialivre.blog/
Uso avançado de Gparted - Protegendo seu Linux
Muitos de nós conhecemos o relativamente antigo e hoje clássico Gparted, atualmente o particionador mais usado pelos Linusers.
Por outro lado, instalar e configurar Linux pode ser bastante trabalhoso e demorado, especialmente nas distribuições baseadas em Gentoo ou Slackware.
Uma das maneiras de proteger nosso Linux já instalado e configurado, é fazer uma cópia completa dele, em outras palavras, um "clone", ou "clones" das partições, copiando-as totalmente em local seguro.
Desse modo, se a distro for danificada por qualquer motivo, poderá ser restaurada, sem necessidade de uma reinstalação completa.
A clonagem pode ser feita com Clonezilla, Partimage e outros pacotes, mas veremos que para casos mais gerais, mais básicos, pode ser feita até com Gparted.
2) Disco para o backup, a clonagem:
Onde gravar nossas partições clonadas? Mais fácil, faça-o em algum espaço vazio do seu HD, ou de outro HD presente no seu computador. Mais seguro porém, é usar um disco rígido portátil USB externo.
Supondo que você tenha seu disco rígido externo de backup, formatado e configurado convenientemente, contendo dados ou não, preparado como descrito anteriormente.
3) Gparted:
Baixe e grave a ISO do Gparted Live CD, ou use um Live CD de Ubuntu (ou outra Distro), ou ainda, se você tem múltiplo boot, mais de uma distribuição instalada, use o Gparted através do boot em outra distro.
Isso é necessário para que possa ter desmontadas as partições onde vai trabalhar. Caso contrário, não poderão ser copiadas (em muitas distros) ou caso possam (em algumas distros) existe risco de danos.
Se você usar sistemas de arquivos novos (Ext4, brtfs etc) ou não usuais (xfs, jfs), use versões novas de Gparted. As antigas não tem suporte (a Ext4, brtfs) ou a cópia ocorre com muita possibilidade de erros (xfs e jfs).
4) Clonando as partições:
Plugue o disco USB, espere ser reconhecido e montado, e faça Boot ou inicie o Gparted em modo root (ou o acesse de outro Linux instalado). Utilizei o Gparted instalado em outra Distro, openSUSE 11.3.
Observe e anote quais são as partições de seu Linux principal, as que quer copiar. No meu caso, a minha distro principal é o Sabayon 5.4 e queria copia-lo completamente. As partições do Sabayon aparecem no Gparted como sdb5 (/, Raiz) e sdb6 (/home): Cada uma das operações descritas a seguir, deve ser feita em separado (uma por uma, não inicie outra antes de completar a etapa anterior), não as acumule, pois necessitam de boa memória RAM. Também são demoradas e não podem ser interrompidas, para não danificar os dados.
Primeiramente, vamos diminuir o tamanho da partição standard (FAT32) do disco rígido externo para sobrar espaço livre para clonarmos as partições. No meu exemplo é sdc, ocupando o disco inteiro e meus dados de backup.
Marque e escolha no Menu do Gparted, "Mover ou Redimensionar". Diminua essa partição até ter espaço livre suficiente. Escolha efetuar a ação. A partição será diminuída e sobrará um grande espaço a direita. Após a execução Ficarão o seu Backup anterior (sdc1) e o espaço vazio não alocado: Agora, marque o dispositivo (no nosso exemplo, sdb) que contém os dados (da partição raiz) de seu Linux principal. Lembre que as partições são sdb5 e sdb6.
Marque a partição raiz (sdb5), selecione "Copiar", vá para o dispositivo que tem o espaço vazio (sdc), clique nesse espaço e a seguir, clique em "Colar". A partição raiz será copiada para o espaço vazio, formando a nova cópia: Agora teremos o seu Backup anterior em sdc1 e a Raiz de seu Linux copiada em sdc2. Agora marque a partição /home que quer copiar (no ex. é sdb6) e repita o processo de colar, no restante do espaço vazio. Essa partição será copiada como sdc3.
Veja na figura abaixo a clonagem completada. A partição sdc1 contém o backup de seus dados (Windows, Linux, Documentos etc); sdc2 é a raiz do seu Linux principal e sdc3 é o diretório /home. Veja abaixo, no Gerenciador de Arquivos Krusader a partição com meu diretório /home do Sabayon clonado: 5) Para restaurar a cópia:
Caso seja necessário restaurar seu Linux bastará copiar as partições sdc2 e sdc3, nos locais respectivamente de sdb5 e adb6 e depois refazer o Grub.
Caso você use Gerenciador de Boot independente, como GAG, prático para quem trabalha com múltiplo boot, nem refazer o Grub será preciso se as identificações (sdb5 e sdb6) foram mantidas.
Medindo velocidade e eficiência da internet através de sistemas online
Forçando montagem automática de dispositivos móveis em Sabayon
Projeto LINORG-USP: Baixe Linux no Estado de São Paulo
Krusader 2.0.0 Phoenix Egg - Gerenciador de arquivos completo para o KDE4 ou superior
Qmmp - Um tocador parecido com o Winamp
Compartilhando conexão no Mandriva One e superior via modo texto
Wireless no Slack com placa Samsung 11Mbps Wlan PCI
Utilização de SSH com par de chaves criptográficas
[RESOLVIDO] Erro: "WARNING: Cannot write log" ao criar cache do Squid
Customizando o Grub no Fedora 33
Caramba!!!!
albfneto, isso daí é um artigo!
* deverias ter postado como artigo, maior visibilidade e tempo na página inicial, sobretudo devido ao que você apresentou.
parabéns!
Ótima dica mesmo amigo. Aliás, deveria mesmo estar na categoria de artigos. Será útil para muita gente. Parabéns!
Abraços!
Concordo com os colegas Alberto. Essa Dica tem relevância de Artigo.
Parabéns!!!
Excelente dica, Parabéns. Posso afirmar por experiência própria que funciona 100%, o único porém dessa técnica é o espaço ocupado pelo clone, se não houver HD externo ou espaço para tal fica difícil. Durante minhas experiências descobri que criar um LIVE CD da distro instalada com tudo o que se deseja ( já personalizada ) é a forma mais eficaz e ocupa menos espaço. Todas as outras opções de backup ou clonagem de partições tem o mesmo calcanhar de aquiles copiar o espaço vazio. O LIVE CD cria uma distro apenas com o que esta instalado, desde que utilize a gravação de dados em partições externas e deixar a HOME completamente vazia.
Patrocínio
Destaques
Artigos
Programa IRPF - Guia de Instalação e Resolução de alguns Problemas
Criando uma Infraestrutura para uma micro Empresa
Criar entrada (menuentry) ISO no Grub
Como gerar qualquer emoji ou símbolo unicode a partir do seu teclado
Dicas
Instalando o Pi-Hole versão v5.18.4 depois do lançamento da versão v6.0
Instalar o VIM 9.1 no Debian 12
Como saber o range de um IP público?
Muitas dificuldades ao instalar distro Linux em Notebook Sony Vaio PCG-6131L (VPCEA24FM)
Tópicos
problema para barrar sites/downloas via HTTPS. (0)
Contas online no POP OS 24.04 ? (1)
Top 10 do mês
-

Xerxes
1° lugar - 81.944 pts -

Fábio Berbert de Paula
2° lugar - 60.263 pts -

Buckminster
3° lugar - 23.738 pts -

Mauricio Ferrari
4° lugar - 19.862 pts -

Alberto Federman Neto.
5° lugar - 18.136 pts -

Daniel Lara Souza
6° lugar - 16.204 pts -

Diego Mendes Rodrigues
7° lugar - 15.833 pts -

edps
8° lugar - 15.863 pts -

Alessandro de Oliveira Faria (A.K.A. CABELO)
9° lugar - 15.296 pts -

Andre (pinduvoz)
10° lugar - 13.260 pts