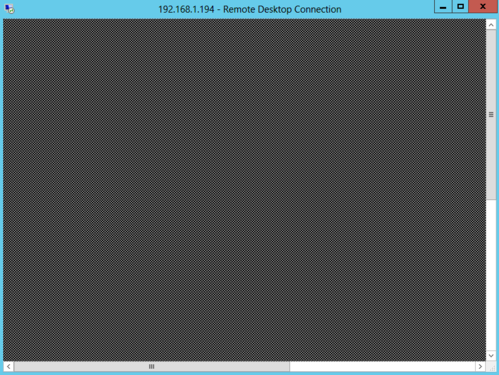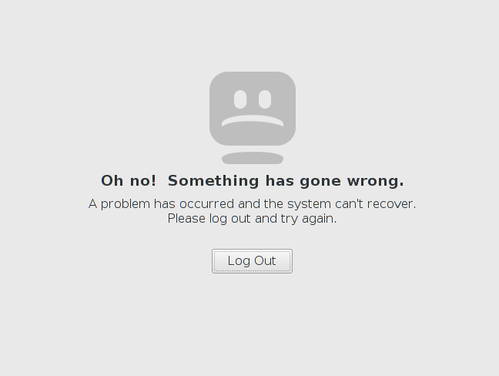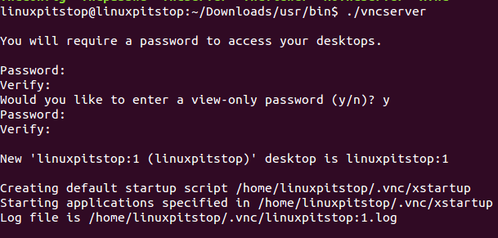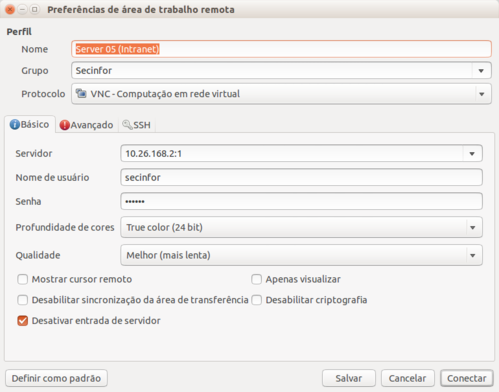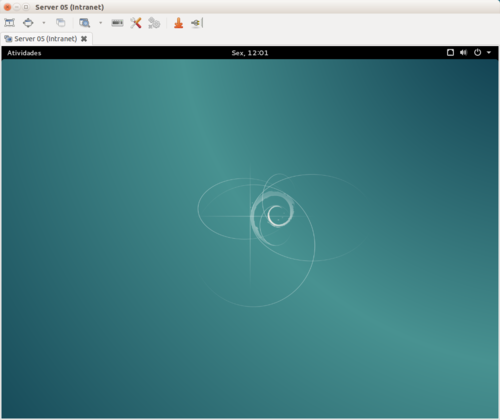Acessando desktop do Debian 8 (Jessie) remotamente através do TightVNC
Publicado por Eduardo Mozart de Oliveira em 20/09/2016
[ Hits: 11.187 ]
Blog: http://www.eduardomozartdeoliveira.wordpress.com/
Acessando desktop do Debian 8 (Jessie) remotamente através do TightVNC
Ao instalar o xrdp para acessar remotamente um dos nossos servidores Debian via interface gráfica, tudo que era exibido na tela eram pontos cinzas: Outras alternativas, como o X11vnc e vnc4server, exibiam a mensagem: "Oh no! Something has gone wrong." ao tentar acessar o servidor remotamente via VNC: Na minha busca incessante por uma solução que funcionasse, pude encontrar o TigerVNC [1], que funcionou perfeitamente no Debian 8 (Jessie). Você pode baixá-lo no site do projeto no GitHub, em:
No site, estará disponível um link para o site bintray (que possui o arquivo binário de instalação) para cada versão lançada do TigerVNC.
No final da página do bintray, baixe a versão do TigerVNC correspondente à sua versão do sistema operacional (x86_64 ou i686). Você pode usar o comando uname -a no terminal, em caso de dúvida.
Após o download, precisamos extrair o TigerVNC em "/" e executar o comando **vncserver** no diretório /usr/bin para gerar a senha que será utilizada para acessar nossa área de trabalho remotamente:
# cd /
# tar -zxvf tigervnc-*.tar.gz
# cd /usr/bin
# ./vncserver Para iniciarmos uma seção do TigerVNC, use o comando:
# ./vncserver :1
Para terminarmos uma seção do TigerVNC, use os comandos:
# ./vncserver -kill :1
# killall Xvnc
Para iniciar o TigerVNC automaticamente durante a inicialização
Por padrão, o TigerVNC somente iniciará uma sessão remota manualmente. Para que o TigerVNC inicie uma sessão automaticamente durante a iniciação, crie o arquivo /etc/systemd/system/vncserver@:1.service e modifique-o definindo o usuário que irá executar o servidor e as opções desejadas. [2]# nano /etc/systemd/system/vncserver@:1.service
#
# 1. Copie este arquivo para /etc/systemd/system/vncserver@:<display>.service
# 2. Edite User=
# ("User=foo")
# 3. Edite os parâmetros do vncserver apropriadamente
# ("/usr/bin/vncserver %i -arg1 -arg2 -argn")
# 4. Execute `systemctl --system daemon-reload`
# 5. Execute `systemctl enable vncserver@:<display>.service`
#
# NÃO EXECUTE ESTE SERVIÇO se sua LAN não é confiável!
#
# Leia a página da wiki para dicas de segurança
# https://wiki.archlinux.org/index.php/Vncserver
[Unit]
Description=Remote desktop service (VNC)
After=syslog.target network.target
[Service]
Type=simple
User=foo
PAMName=login
ExecStartPre=/bin/sh -c '/usr/bin/vncserver -kill %i > /dev/null 2>&1 || :'
ExecStart=/usr/bin/vncserver -geometry 1440x900 -alwaysshared -fg %i
ExecStop=/usr/bin/vncserver -kill %i
[Install]
WantedBy=multi-user.target
Inicie o serviço:
systemctl start vncserver@:1
Habilite o serviço:
systemctl enable vncserver@:1
Você pode usar programas como o Remmina (Linux) ou VNC (Windows) para acessar o servidor remotamente como demonstrado na imagem abaixo: Tanto no Remmina quanto no VNC Viewer (Windows), é necessário informar o ":1" após o IP. [1] LINUXPITSTOP. How to Install latest TigerVNC 1.5 on Linux, 2015 (acessado em 03 de setembro de 2016):
[2] ARCHWIKI - TigerVNC, 2016 (acessado em 03 de setembro de 2016):
Compilação do M64Py à partir do código-fonte no Debian 10 "Buster"
Instalando os Add-ons do VirtualBox no CentOS
yum - Impedindo atualização de certos componentes
Sem acesso ao hospedeiro em host-only (VirtualBox 5.1.24): VM vboxnet0 encontra-se em estado DOWN
Configuração de impressão do SIAFI no Ubuntu
Tor e netcat-openbsd em automação
Acertando o relógio do sistema via http e DNS
Como compartilhar pasta em rede no Ubuntu [vídeo]
Instalação e configuração do ElastickSearch-Kibana-Lostash no Docker
Máquinas Virtuais com IP estático acessando Internet no Virtualbox
Nenhum comentário foi encontrado.
Patrocínio
Destaques
Artigos
Como gerar qualquer emoji ou símbolo unicode a partir do seu teclado
Instalar e Configurar o Slackware Linux em 2025
Como configurar os repositórios do apt no Debian 12 em 2025
Passkeys: A Evolução da Autenticação Digital
Instalação de distro Linux em computadores, netbooks, etc, em rede com o Clonezilla
Dicas
Configurando o Conky para iniciar corretamente no sistema
3 configurações básicas que podem melhorar muito a sua edição pelo editor nano
Como colorir os logs do terminal com ccze
Instalação Microsoft Edge no Linux Mint 22
Como configurar posicionamento e movimento de janelas no Lubuntu (Openbox) com atalhos de teclado
Tópicos
Criar perfil temporário no Active Directory samba4-21 (2)
Meu Kubuntu não inicia, além do modo de recuperação (no meu dualboot (1)
Site da gontijo simplesmente não abre, ERR_HTTP2_PRO... (3)
Top 10 do mês
-

Xerxes
1° lugar - 81.069 pts -

Fábio Berbert de Paula
2° lugar - 58.289 pts -

Buckminster
3° lugar - 19.251 pts -

Mauricio Ferrari
4° lugar - 18.964 pts -

Daniel Lara Souza
5° lugar - 16.647 pts -

Alberto Federman Neto.
6° lugar - 16.264 pts -

Diego Mendes Rodrigues
7° lugar - 15.537 pts -

edps
8° lugar - 14.749 pts -

Alessandro de Oliveira Faria (A.K.A. CABELO)
9° lugar - 13.297 pts -

Andre (pinduvoz)
10° lugar - 12.664 pts