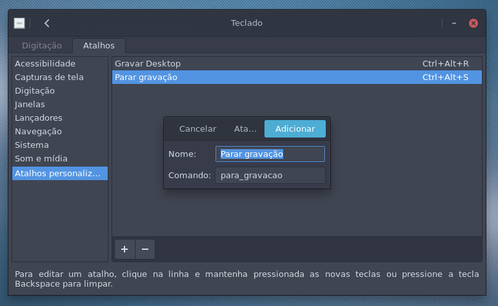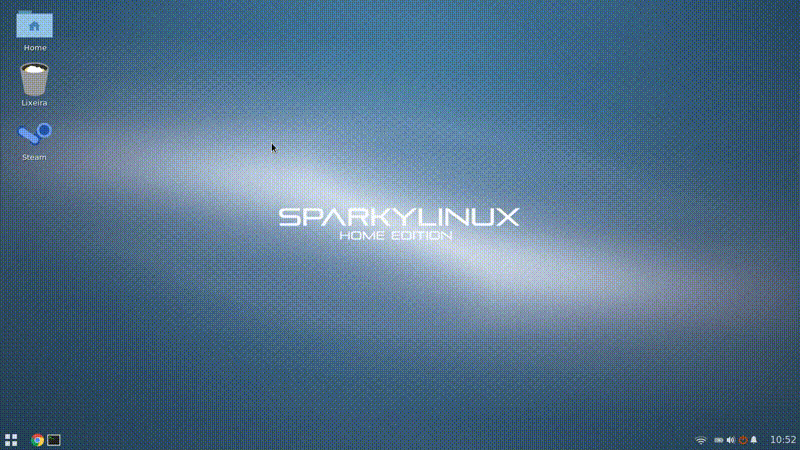Gravando área de trabalho em MP4 e depois transformando o vídeo em GIF
Neste meu centésimo artigo mostro como gravar área de trabalho (incluindo o som) com linha de comando e/ou atalhos de teclado, criando arquivos MP4 e, depois, como transformar o vídeo em uma imagem GIF. Artigo simples, mas que pode ajudar muitos usuários.
[ Hits: 6.645 ]
Por: Xerxes em 17/03/2016
Introdução
Artigo testado na distribuição SparkyLinux (Debian).
Obs.: precisa ter o programa ffmpeg instalado.
GRAVANDO ÁREA DE TRABALHO COM FFMPEG (TECLAS DE ATALHO)
Obs.: instale o pacote "zenity", pois é necessário para os passos a seguir.Primeiro, para gravar a área de trabalho faça o seguinte. Crie um arquivo chamado "gravar_desktop" e coloque dentro dele os comandos listados a seguir:
#!/bin/bash
zenity --info --text="Gravação da área de trabalho iniciará 1 segundo após você clicar em OK\!" --title="Aviso!"
sleep 1 && ffmpeg -f alsa -i pulse -f x11grab -s $(xrandr | grep '\*\+' | awk '{print $1}') -r 26 -i :0.0 -acodec ac3 -ab 64k -vcodec mpeg4 -qscale 0 screencast-`date +%d-%m-%Y_%H:%M:%S`.mp4
Alternativamente, caso o comando acima não funcione, pode usar:
#!/bin/bash zenity --info --text="Gravação da área de trabalho iniciará 1 segundo após você clicar em OK\!" --title="Aviso!" sleep 1 && ffmpeg -video_size 1920x1080 -framerate 60 -f x11grab -i :0.0+0,0 screencast-`date +%d-%m-%Y_%H:%M:%S`.mp4
Após isso mova o arquivo para /usr/local/bin:
sudo mv gravar_desktop /usr/local/bin/
Mude as permissões:
sudo chmod 755 /usr/local/bin/gravar_desktop
Quando quiser gravar a área de trabalho basta usar o comando:
gravar_desktop
Obs.: para encerrar pressione Ctrl+c ou use o comando "killall ffmpeg". Mas veremos uma forma mais elegante de fazer isso a seguir.
Agora para parar a gravação de forma elegante crie um arquivo chamado "para_gravacao" com o conteúdo:
#!/bin/bash killall ffmpeg zenity --info --text="FFMPEG encerrado!\!" --title="Aviso!"
Mova-o para /usr/local/bin:
sudo mv para_gravacao /usr/local/bin/
Mude as permissões:
sudo chmod 755 /usr/local/bin/para_gravacao
Agora para parar uma gravação basta usar o comando "para_gravacao".
Porém seria interessante colocar os comandos em atalhos de teclado. Exemplo: Com os atalhos personalizados você pode começar uma gravação com as teclas "Ctrl+Alt+r" e parar a gravação com "Ctrl+Alt+S". Ficou ótimo!
Por fim a gravação será salva na sua pasta pessoal.
TRANSFORMANDO MP4 EM GIF
Para transformar o vídeo em GIF também é muito simples. Basta usar um script que usa o ffmpeg. Para isso crie um arquivo (aqui usarei o nome mp42gif) com o conteúdo a seguir. Os comandos são:sudo nano /usr/local/bin/mp42gif
Conteúdo:
#!/bin/bash clear VIDEO_MP4=$1 echo "Qual tamanho do gif?" echo "" echo "1 - Pequeno" echo "2 - Médio" echo "3 - Grande" read TAMANHO case $TAMANHO in 1) TAMANHO=400 && EXT=pequeno ;; 2) TAMANHO=800 && EXT=mediano ;; 3) TAMANHO=1024 && EXT=grande ;; *) echo "Opção desconhecida. Saindo..." && exit ;; esac clear echo "Gravar por quantos segundos? (Ex.: 15)" read TEMPO clear echo "Gravando por $TEMPO segundos em tamanho $EXT..." sleep 2 ffmpeg -ss 00:00:00 -i $VIDEO_MP4 -to $TEMPO -r 30 -vf scale=$TAMANHO:-1 $(echo $1 | cut -f 1 -d '.')_$EXT.gif echo "Fim do script!"
Obs.: altere o script para as suas necessidades, se quiser.
Após isso, salve o arquivo e mude sua permissão:
sudo chmod 755 /usr/local/bin/mp42gif
Agora sempre que quiser criar um GIF a partir de um vídeo MP4 basta usar o comando:
mp42gif nomedovideo.mp4
E terá como resultado o arquivo GIF com o formato: nome do arquivo + tamanho + .gif. Veja um exemplo:
SOBRE A GRAVAÇÃO DO SOM
O som do microfone será gravado com o comando mostrado no começo do artigo. Porém, caso não funcione ou caso você queira alterar a forma de gravação do som, precisará do aplicativo Pulse Audio Volume Control, conhecido também como "pavucontrol" e pode ser baixado pelo apt-get. Com ele você terá acesso aos controles dos microfones do computador.Faça os testes até obter o som que deseja, seja interno ou externo.
CONCLUSÃO
Há softwares voltados para gravação da área de trabalho como o gtk-recordmydesktop e outros, porém (pelo menos comigo) o desempenho deles não costuma ser satisfatório. Há travamentos e cortes. Meu computador é fraco e o uso de softwares voltados para gravação da área de trabalho normalmente resulta em péssima qualidade. Porém, usando esses comandos do artigo eu consegui contornar os meus problemas. Espero que você também consiga.Não esqueça de fazer as modificações necessárias nos scripts para o seu gosto. Por exemplo, onde eu determino o tamanho dos GIFs, coloquei os tamanhos 400, 800 e 1024 (para largura). Talvez você queira outros valores. O framerate dos GIFs está em 30 (que significa 30 quadros por segundo), mas talvez você queira algo menor e menos fluido como 5 por exemplo.
Espero ter ajudado!
Fontes:
- Screencast - Gravando seu Desktop com FFmpeg [Dica]
- https://www.maketecheasier.com/create-animated-gifs-linux/
GNU e Linux: amigos para sempre
Não precisamos de antivírus, eles sim
LAMP no Debian 8 (Apache 2, PHP 5 e MariaDB)
Instalação avançada do Debian com Btrfs + timeshift-autosnap-apt + Zram + home encriptado (UEFI/GPT)
Gnome-shell no Ubuntu em um clique
Terceira experiência com o Basic Linux
Impressione seus amigos com o Tux bonitinho no login modo console
Recuperando o seu sistema Salix
Boa Xerxes. Meus parabéns pelo centésimo artigo!!!
[1] Comentário enviado por fabio em 17/03/2016 - 13:57h
Boa Xerxes. Meus parabéns pelo centésimo artigo!!!
Valeu!
Hum! Imagine agora aqui no VOL uma sessão de Gifs do desktop =D
[3] Comentário enviado por hellnux em 18/03/2016 - 10:50h
Hum! Imagine agora aqui no VOL uma sessão de Gifs do desktop =D
Tipo assim?
https://www.vivaolinux.com.br/screenshot/Xfce-teste/
:D
[4] Comentário enviado por xerxeslins em 18/03/2016 - 11:03h
[3] Comentário enviado por hellnux em 18/03/2016 - 10:50h
Hum! Imagine agora aqui no VOL uma sessão de Gifs do desktop =D
Tipo assim?
https://www.vivaolinux.com.br/screenshot/Xfce-teste/
:D
Show! Mas o tamanho deve ser bem superior a uma imagem, não? Aí vai gerar um tráfego maior.
[5] Comentário enviado por hellnux em 18/03/2016 - 12:02h
[4] Comentário enviado por xerxeslins em 18/03/2016 - 11:03h
[3] Comentário enviado por hellnux em 18/03/2016 - 10:50h
Hum! Imagine agora aqui no VOL uma sessão de Gifs do desktop =D
Tipo assim?
https://www.vivaolinux.com.br/screenshot/Xfce-teste/
:D
Show! Mas o tamanho deve ser bem superior a uma imagem, não? Aí vai gerar um tráfego maior.
Pode ser... mas o limite é de 2MB (definido na sessão de screenshots). Enquanto estiver no limite, tá bom.
Mais uma screenshot animada:
https://www.vivaolinux.com.br/screenshot/Xfce-Screen-Animada/
--
https://goo.gl/uu8OUX
Mais um Favoritado! é muito bom isso!
o Script e o código que colocou no Zenith são seus? vc é o autor do "aplicativo"?
¨¨¨¨¨¨¨¨¨¨¨¨¨¨¨¨¨¨¨¨¨¨¨¨¨¨¨¨¨¨¨¨¨¨¨¨¨¨¨¨¨¨¨¨¨¨¨¨¨¨¨¨¨¨¨¨¨¨¨¨¨¨¨¨¨¨¨¨¨¨¨¨¨¨¨¨¨¨¨¨¨¨¨¨¨¨¨¨¨¨¨¨
Albfneto,
Ribeirão Preto, S.P., Brasil.
Usuário Linux, Linux Counter: #479903.
Distros Favoritas: [i] Sabayon, Gentoo, OpenSUSE, Mageia e OpenMandriva[/i].
[8] Comentário enviado por albfneto em 22/03/2016 - 18:29h
Mais um Favoritado! é muito bom isso!
o Script e o código que colocou no Zenith são seus? vc é o autor do "aplicativo"?
¨¨¨¨¨¨¨¨¨¨¨¨¨¨¨¨¨¨¨¨¨¨¨¨¨¨¨¨¨¨¨¨¨¨¨¨¨¨¨¨¨¨¨¨¨¨¨¨¨¨¨¨¨¨¨¨¨¨¨¨¨¨¨¨¨¨¨¨¨¨¨¨¨¨¨¨¨¨¨¨¨¨¨¨¨¨¨¨¨¨¨¨
Albfneto,
Ribeirão Preto, S.P., Brasil.
Usuário Linux, Linux Counter: #479903.
Distros Favoritas: [i] Sabayon, Gentoo, OpenSUSE, Mageia e OpenMandriva[/i].
Olá. Obrigado! O primeiro script é "metade" meu, pois me baseei em um comando que peguei no primeiro artigo citado em fontes. Mas atualizei um parâmetro e adicionei o zenity, que não tinha.
O segundo script, que transforma mp4 em gif pode-se dizer que é meu, pois criei do zero. Mas de todo jeito precisei consultar o comando para converter (segunda fonte).
Abraço!
Bom artigo compartilhei no Face brigado...
[10] Comentário enviado por henriquejne em 22/03/2016 - 22:13h
Bom artigo compartilhei no Face brigado...
Onrigado!
Adorei seu artigo meu nome é Tibiriça Fatuch Leal, me foi muito útil, meu filho trabalha na área de tecnologia e passei para ele esta informação para realizar um vídeo, era o que ele estava precisando. Muito Obrigado!
[13] Comentário enviado por tibirica em 30/03/2016 - 18:41h
Adorei seu artigo meu nome é Tibiriça Fatuch Leal, me foi muito útil, meu filho trabalha na área de tecnologia e passei para ele esta informação para realizar um vídeo, era o que ele estava precisando. Muito Obrigado!
Que bom saber disso! Obrigado pelo comentário!
Estou usando Ubuntu 16.04 e o comando de gravar não funcionou. Parece que em versões mais recentes do Ffmpeg exige uma mudança nos parâmetros do comando. Então, caso o comando de gravar desktop mencionando no artigo não funcione com você, experimente este que funcionou comigo:
#!/bin/bash
zenity --info --text="Gravação da área de trabalho iniciará 1 segundo após você clicar em OK\!" --title="Aviso!"
sleep 1 && ffmpeg -f alsa -i pulse -f x11grab -s $(xrandr | grep '\*\+' | awk '{print $1}') -r 26 -i :1.0+0,0 -acodec ac3 -ab 64k -vcodec mpeg4 -qscale 0 screencast-`date +%d-%m-%Y_%H:%M:%S`.mp4
A diferença é o "-i :1.0+0,0"
Abraço!
https://goo.gl/uu8OUX
[1] Comentário enviado por fabio em 17/03/2016 - 13:57h
Boa Xerxes. Meus parabéns pelo centésimo artigo!!!
O Xerxes é o Telemann do VOL, escreve muito e sobre vários assuntos, toda hora "esbarro" em dica dele.
Xerxes, parabéns pela disposição e obrigado por compartilhar o que sabe.
[16] Comentário enviado por erisrjr em 14/04/2016 - 13:35h
[1] Comentário enviado por fabio em 17/03/2016 - 13:57h
Boa Xerxes. Meus parabéns pelo centésimo artigo!!!
O Xerxes é o Telemann do VOL, escreve muito e sobre vários assuntos, toda hora "esbarro" em dica dele.
Xerxes, parabéns pela disposição e obrigado por compartilhar o que sabe.
kkkkkk obrigado!
Xerxes, aqui configurei um atalho para iniciar a gravação (Alt+g) e funciona perfeitamente.
O caminho: /usr/local/bin/gravar_desktop
Ótimo artigo!
Patrocínio
Destaques
Artigos
Como extrair chaves TOTP 2FA a partir de QRCODE (Google Authenticator)
Linux em 2025: Segurança prática para o usuário
Desktop Linux em alta: novos apps, distros e privacidade marcam o sábado
IA chega ao desktop e impulsiona produtividade no mundo Linux
Novos apps de produtividade, avanços em IA e distros em ebulição agitam o universo Linux
Dicas
Digitando underscore com "shift" + "barra de espaços"
Como ativar a lixeira e recuperar aquivos deletados em um servidor Linux
Como mudar o nome de dispositivos Bluetooth via linha de comando
Tópicos
Problema em SSD ao dar boot LinuxMint LMDE FAYE 64 (0)
Baixar jogos Independentes para Ubuntu [RESOLVIDO] (4)
PIP3 - erro ao instalar módulo do mariadb para o Python (1)
Linux x Plataformas de Trading - um problema (in-)solúvel? (4)
Top 10 do mês
-

Xerxes
1° lugar - 95.491 pts -

Fábio Berbert de Paula
2° lugar - 71.049 pts -

Alberto Federman Neto.
3° lugar - 23.292 pts -

Buckminster
4° lugar - 21.810 pts -

edps
5° lugar - 21.529 pts -

Mauricio Ferrari
6° lugar - 20.612 pts -

Alessandro de Oliveira Faria (A.K.A. CABELO)
7° lugar - 20.255 pts -

Andre (pinduvoz)
8° lugar - 17.992 pts -

Daniel Lara Souza
9° lugar - 17.582 pts -

Juliao Junior
10° lugar - 14.692 pts