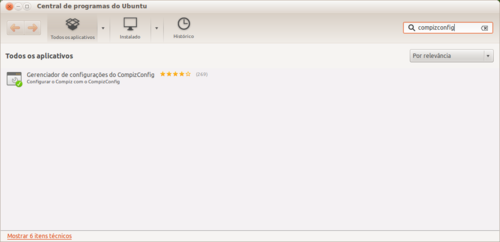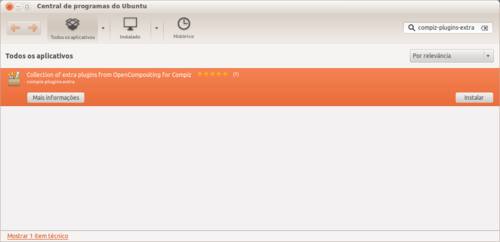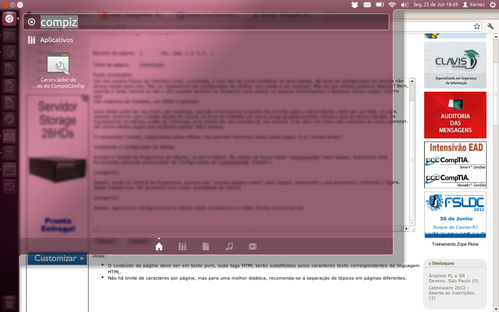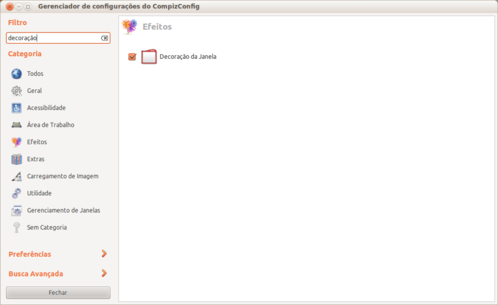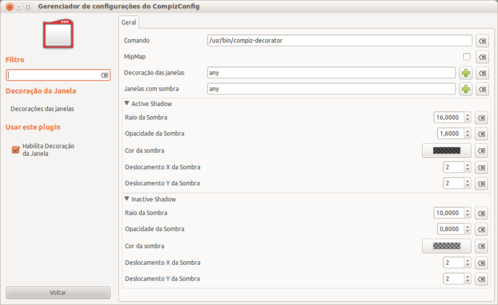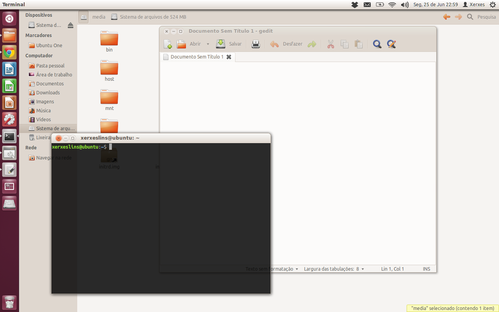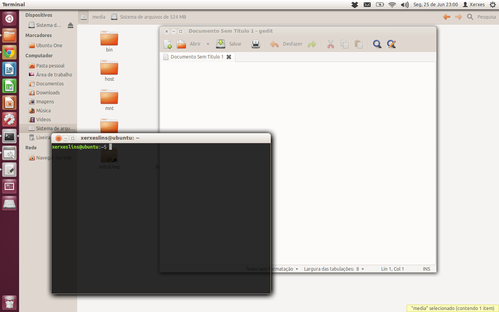Incrementando os efeitos do Ubuntu
Por padrão os efeitos do Ubuntu são bem simples, mas você pode configurá-los e modificá-los para embelezar seu desktop. Veja como fazer isso neste artigo.
[ Hits: 23.666 ]
Por: Xerxes em 29/06/2012
Introdução
Particularmente eu estranhei muito, mas hoje, com a versão estável do Ubuntu 12.04 LTS, posso dizer que estou me adaptando.
Um dos pontos fracos da interface Unity, a princípio, é que não há como modificar os seus efeitos. Na área de configuração do Ubuntu não temos opção para isso. Mas ao instalarmos um configurador de efeitos, isso passa a ser possível. Mas de que efeitos estamos falando? Bem, usando o Unity normal (e não o 2D), quando abrimos ou fechamos uma janela, ou quando minimizamos e fazemos várias coisas, mesmo que não notemos de imediato, um efeito é aplicado.
Esse efeito pode ser um zoom. Por exemplo, quando minimizamos a janela ela encolhe para a barra lateral. Pode ser um fade, ou seja, quando clicamos com o botão direito do mouse na área de trabalho um menu surge gradativamente (mesmo que de forma rápida). Se trocássemos os efeitos, então ao minimizar uma janela ela não encolheria, ela sumiria. E ao abrir um menu ele cresceria ao invés aparecer. Há vários efeitos legais que podemos aplicar além desses.
O compositor Compiz, responsável pelos efeitos, nos permite fazermos várias coisas legais. E aí, vamos tentar?
Instalando o configurador de efeitos
Acesse a Central de Programas do Ubuntu, na barra lateral (por padrão). No campo de busca digite "compizconfig" (sem aspas). Aparecerá uma ferramenta chamada Gerenciador de Configurações do CompizConfig. Instale-a. Depois, ainda na Central de Programas, procure por "compiz-plugins-extra" (sem aspas). Aparecerá o que queremos, conforme a figura. Basta instalar. Ele garantirá maior quantidade de efeitos. Beleza. Agora para configurar os efeitos basta acessar o botão Ubuntu e procurar por "compiz". Aparecerá o Gerenciador de Configurações. Abra o gerenciador e você se deparará com uma mensagem importante.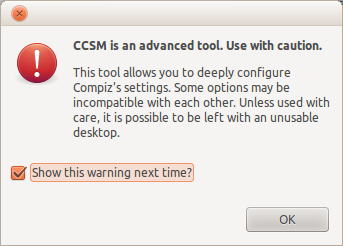
Feche a janela do aviso. Se quiser que ela não apareça novamente, basta desmarcar a caixinha antes de fechar a janela.
Alterando as sombras
Começaremos alterando as sombras das janelas para dar mais profundidade e destacá-las melhor na área de trabalho. Na caixa de filtro digite "decoração" para filtrar os resultados e clique no ícone Decoração da Janela. Clique nas setas de Active Shadow e de Inactive Shadow para expandir seus conteúdos. Agora modifique os valores para deixar igual ao da figura abaixo. Por que isso? Esses valores irão acentuar as sombras das janelas. Gosto disso porque dá mais destaque as janelas. Na verdade essa foi a minha maior motivação para querer alterar os efeitos do Compiz. Compare a diferença das sombras das janelas antes e depois da modificação: Embora talvez seja um pouco difícil de perceber a diferença de imediato, com atenção é possível perceber que a segunda imagem tem sombras mais acentuadas.2. Alterando os efeitos de abrir, fechar e minimizar
Gnome-shell no Ubuntu em um clique
Arch BSD - Instalação em VirtualBox
Introdução ao gerenciador de janelas i3
Basic Linux: Como instalar no HD
Instalação do Fedora Workstation 33
Scid vs. PC - O melhor programa para estudar Xadrez no GNU/Linux
Instalação e configuração da zsh no Gentoo GNU/Linux
Apliquei as animações no Ubuntu com Gnome Classic.
Ficaram muito bons, mesmo!
Tô me sentido no Gnome 2. rs
Para minimizar, gosto da lâmpada mágica.
Boa, Xerxes!
Show de bola! Gostei bastante de suas dicas.. Quando tiver mais ai.. posta para nós.. Abraço.
Como você deixou a letra do terminal verde?
phelippeps, nas configurações do terminal você pode escolher a cor da letra..
Editado:
aahh tá! vc tá falando do terminal do Ubuntu! eu achei que era do fedora (screenshot).
por favor leia:
http://www.vivaolinux.com.br/dica/Prompt-colorido-no-Xubuntu-9.04/
serve para ubuntu 12.04
Sou da epoca do natty , 1 hora pra configurar isto ,não era tão facil ,já no precise é Basicamente desabilitar a unity , habilitar os efeitos que quiser e reabilita-los , simples assim .
Este artigo chegou na hora certa, valew mesmo!
Patrocínio
Destaques
Artigos
Instalar e Configurar o Slackware Linux em 2025
Como configurar os repositórios do apt no Debian 12 em 2025
Passkeys: A Evolução da Autenticação Digital
Instalação de distro Linux em computadores, netbooks, etc, em rede com o Clonezilla
Dicas
Configurando o Conky para iniciar corretamente no sistema
3 configurações básicas que podem melhorar muito a sua edição pelo editor nano
Como colorir os logs do terminal com ccze
Instalação Microsoft Edge no Linux Mint 22
Como configurar posicionamento e movimento de janelas no Lubuntu (Openbox) com atalhos de teclado
Tópicos
Ingress NGINX Controller CVSS base score of 9.8 (1)
Impossível corrigir problemas, você manteve (hold) pacotes quebrados. (1)
Linux Mint não conecta Wi-Fi sem fio (18)
Top 10 do mês
-

Xerxes
1° lugar - 73.910 pts -

Fábio Berbert de Paula
2° lugar - 52.594 pts -

Buckminster
3° lugar - 17.956 pts -

Mauricio Ferrari
4° lugar - 17.462 pts -

Daniel Lara Souza
5° lugar - 15.225 pts -

Alberto Federman Neto.
6° lugar - 14.941 pts -

Diego Mendes Rodrigues
7° lugar - 14.589 pts -

edps
8° lugar - 13.449 pts -

Alessandro de Oliveira Faria (A.K.A. CABELO)
9° lugar - 11.859 pts -

Andre (pinduvoz)
10° lugar - 11.708 pts