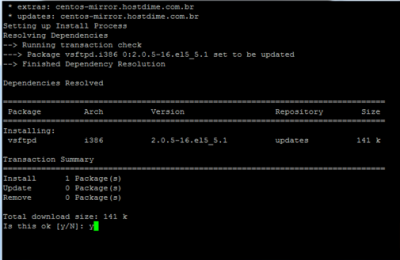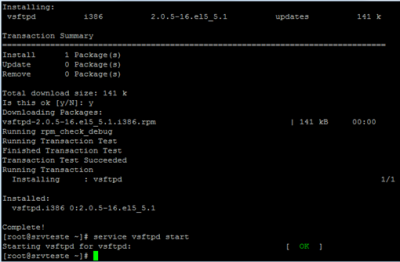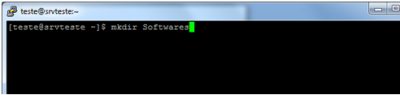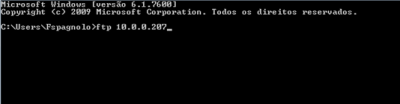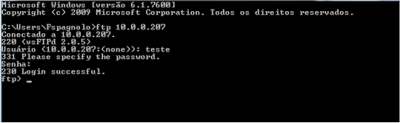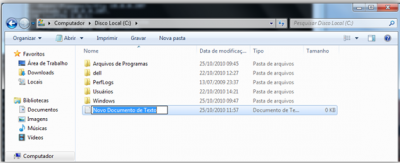Instalar e configurar um servidor FTP no CentOS
Mostrarei, através deste artigo, como instalar e configurar um servidor FTP (vsftpd) na distribuição CentOS. Estou iniciando no mundo Linux, estudando para tentar a certificação LPI 1 e com a ajuda de um amigo que me ensinou a criar o servidor decidi montar este documento.
[ Hits: 100.572 ]
Por: Felipe Spagnolo Lorizola em 24/11/2010 | Blog: http://fspagnolo.blogspot.com
Introdução
# yum update vsf*
Estaremos baixando os pacotes de novas atualizações somente do serviço FTP, que no Linux é conhecido como vsftpd. Feito o update iremos para o próximo passo, que é a instalação do serviço FTP. Para isso digite:
# yum install vsftpd
Ao aparecer igual a tela abaixo, pressione a tecla Y para aceitar e continuar a instalação. Após a instalação teremos que iniciar o serviço FTP. Para isso digite:
# service vsftpd start Pronto, instalamos e iniciamos o serviço FTP. Agora poderemos realizar os testes para ver o funcionamento do serviço. Chegou a hora de criar um usuário e uma senha para poder conectar em seu servidor FTP, para isso digite:
useradd <nome do usuário>
Exemplo:
# useradd teste Vamos criar a senha para o usuário. que no meu caso é teste:
# passwd teste
Será solicitado para que você digite uma senha e ao teclar <Enter> será solicitado que você repita a senha. Feito isso, já criamos o usuário e senha liberados para acessar o servidor FTP.
Agora devemos alternar para o usuário criado. Para isso digite primeiramente o seguinte comando para logar como usuário teste:
# su - teste Crie uma pasta dentro deste usuário:
# mkdir Softwares
Obs.: Lembrando que o Linux é case sensitive, portanto se você digitar a primeira letra maiúscula, lembre-se de digitar corretamente depois. Pronto, agora precisamos saber o número de endereço IP que está no computador para podermos fazer a conexão do Windows no servidor FTP. Para isso digite:
# ifconfig Obs.: Reparem que deixei selecionado o local onde mostra o número de IP, no meu caso é 10.0.0.207.
Agora poderemos fazer o teste de conexão através do comando cmd no Windows por exemplo. Clique em Iniciar > Executar > cmd
Ao abrir o prompt de comando digite o seguinte comando:
ftp <número do seu ip Linux> e tecle enter Se estiver tudo certo, será apontado para o servidor solicitando usuário e senha, aí você digita o usuário e senha que foi criado anteriormente. Vamos criar um arquivo qualquer de teste na raiz do Windows. Vá até a unidade c:\ e crie um arquivo de texto qualquer com o nome de envio.txt. Volte ao prompt de comando e agora vamos direcionar esse arquivo .txt para o local criado no servidor, que no caso deste artigo foi a pasta chamada Softwares.
Primeiramente o local para onde você vai mandar, que é a pasta Softwares:
cd /Softwares
É para aparecer a seguinte mensagem:
Directory successfully changed * Isso significa que você está acessando o diretório Softwares.
Depois digite:
put c:\envio.txt
Pronto, foi enviado para o servidor, no diretório Softwares, o arquivo envio.txt. Você pode voltar até o servidor e conferir se realmente o arquivo está lá.
Aqui terminamos o tutorial, lembrando que isso é o básico do servidor FTP, só para entender como funciona o envio mesmo. Após isso podemos criar diretrizes de segurança para o servidor, isso postarei em outro artigo, até lá.
Configurar um servidor FTP com o vsFTPd no Raspberry Pi
Local Web Server visível na Internet com DynDNS
Como instalar o KDE 5 no Slackware Current
Configurando a impressora Epson C45 no Kurumin
PuTTY - Release 0.66 - Parte I
Ótima iniciativa para mostrar pro pesssoal que está começando como é a lógica de instalação e administação de serviços em uma distribuição linux !!!
Até mais.
ótimo tuto ...
duvida - tenho um usuário " teste " , usei o programa " filiezilla " para conectar ao meu servidor de ftp conectou blz, mas esse use tem acesso a todas as pastas do meu servidor alem da pasta /home/teste
como faco o bloqueio?
ou seja ele tem ver as pastas /home/.. /root/.. /var... etc
Muito bom cara, simples, limpo e objetivo
Pessoal, depois de muita pesquisa, consegui enfim fazer funcionar, levando o usuário a pasta /var/www/html, sem abrir mão da segurança, ou seja, fica restrito a sua pasta conforme definição.
Bom, vamos lá:
$ groupadd www #Adiciona um novo grupo chamado 'www'
$ cd /var/www
$ chgrp -R www html #Alterando o grupo da pasta html (root anteriormente) para o novo grupo 'www' que criamos antes.
$ chown -R apache html #o usuário apache agora é o 'dono' da pasta html, não o root.
Adicionando uma conta FTP para que você tenha acesso e possa alterar, adicionar ou apagar arquivos.
$ useradd –g www –d /var/www/html wwwweb
#Adicionamos o um novo usuário 'wwwweb' pertencente ao grupo 'www'.
#O diretório 'home' do usuário 'wwwweb' será o diretório do apache - /var/www/html
#O usuário, 'wwwweb', é o nome que foi adicionado, mas pode e deve ser substituído pelo usuário que você quiser.
$ passwd wwwweb
#Agora você acabou de adicionar uma senha de acesso pro seu usuário. Assim, finalizamos com a criação do usuário!
Agora, vamos configurar o arquivo vsftpd.conf localizado em /etc/vsftpd/;
$ cd /etc/vsftpd
$ vim vsftpd.conf
Lembrando que tudo que está após o # é comentário, ou seja, não é necessário adicionar a não ser por referência.
anonymous_enable=NO #Não libera os usuários anônimos!
local_enable=YES #habilita usuários locais de logar no servidor. (ex., wwwweb)
write_enable=YES #habilita os usuários locais de adicionar/modificar/apagar arquivos no servidor.
file_open_mode=0777 #configura a permissão inicial.
local_umask=0022
nopriv_user=ftp #executa o servidor ftp sem privilégios de usuários.
chroot_list_enable=YES #prende o usuário local no diretório /var/www/html.
dirmessage_enable=YES
connect_from_port_20=YES
idle_session_timeout=600
data_connection_timeout=120
ftpd_banner=Servico FTP Local
listen=YES
chroot_local_user=YES
log_ftp_protocol=YES
pam_service_name=vsftpd
userlist_enable=YES
tcp_wrappers=YES
Salve seu arquivo pressionando a tecla [ESC] depois [:wq].
vim chroot_list #caso não tenha criado antes.
Quase pronto, exceto pelo… SELinux. Você precisa ‘ajustar’ o SELinux para liberar as atividades ftp, usando esse comando:
$ setsebool –P allow_ftpd_full_access 1
Agora sim, reinicie o serviço FTP.
$ service vsftpd start
Faça o teste usando um cliente ftp, qualquer dúvida, poste ai!
[6]
Só esqueci de citar a fonte: http://ll.51f.us/?p=225
Já que foi através dessa que funcionou, nada mais justo.
Boa tarde!
Tem alguma forma de identificar quem esta logado no servidor por ftp ?
E a partir dai disparar um e-mail informando quem esta logado via ftp naquele momento ?
Patrocínio
Destaques
Artigos
Programa IRPF - Guia de Instalação e Resolução de alguns Problemas
Criando uma Infraestrutura para uma micro Empresa
Criar entrada (menuentry) ISO no Grub
Como gerar qualquer emoji ou símbolo unicode a partir do seu teclado
Dicas
Instalando o Pi-Hole versão v5.18.4 depois do lançamento da versão v6.0
Instalar o VIM 9.1 no Debian 12
Como saber o range de um IP público?
Muitas dificuldades ao instalar distro Linux em Notebook Sony Vaio PCG-6131L (VPCEA24FM)
Tópicos
Contas online no POP OS 24.04 ? (1)
Liberação de alguns links no squid (19)
Top 10 do mês
-

Xerxes
1° lugar - 81.325 pts -

Fábio Berbert de Paula
2° lugar - 59.832 pts -

Buckminster
3° lugar - 23.632 pts -

Mauricio Ferrari
4° lugar - 19.743 pts -

Alberto Federman Neto.
5° lugar - 18.015 pts -

Daniel Lara Souza
6° lugar - 16.083 pts -

Diego Mendes Rodrigues
7° lugar - 15.746 pts -

edps
8° lugar - 15.776 pts -

Alessandro de Oliveira Faria (A.K.A. CABELO)
9° lugar - 15.215 pts -

Andre (pinduvoz)
10° lugar - 13.183 pts