Service Menus: Integrando scripts para conversão de áudio no Dolphin, Konqueror e Nautilus
Neste artigo demonstro como utilizar scripts para conversão de arquivos de áudio no Dolphin, Konqueror e Nautilus.
[ Hits: 21.090 ]
Por: edps em 16/04/2010 | Blog: https://edpsblog.wordpress.com/
Gnome: Audio-Convert e EasyConverter
Audio-Convert
O Audio-Convert converte arquivos do tipo WAV, Ogg, MP3, MPC, FLAC, APE, AAC, e WMA, para os seguintes formatos: WAV, MP3, Ogg, FLAC, AAC e Ape.Debian GNU/Linux (dependências e/ou recomendações):
sudo apt-get install zenity gawk lame vorbis-tools id3tool id3v2 musepack-tools flac faac faad mplayer
Baixe a versão mais recente do script em:
Descompacte e instale:
tar -jxvf audio-convert-0.3.1.1.tar.bz2
$ cd audio-convert-0.3.1.1
$ sudo cp audio-convert /usr/bin/
$ ./audio-convert-install (nesse caso os 2 passos abaixo são desnecessários!)
mkdir -p ${HOME}/.gnome2/nautilus-scripts
$ ln -sf /usr/bin/audio-convert ${HOME}/.gnome2/nautilus-scripts
Pronto! O script já estará instalado e integrado ao Nautilus.
Utilização:
Por não ter o Nautilus instalado, vou chamar o script pelo terminal:
cd Música/
$ audio-convert 02.teste.ogg
Informa-se o formato de saída:

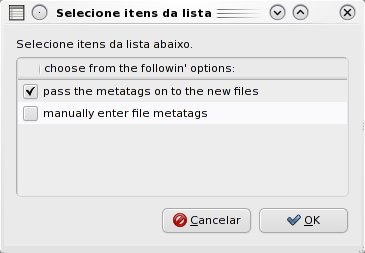



EasyConverter
O EasyConverter converte arquivos do tipo WAV, Ogg, MP3, FLAC, AAC, e FLV para os seguintes formatos: WAV, Ogg, MP3, FLAC e AAC.Debian (dependências):
sudo apt-get install ffmpeg zenity
Download e instalação:
wget http://raymii.org/cms/content/downloads/easyconverter.sh; chmod +x easyconverter.sh; sudo mv easyconverter.sh /usr/local/bin/
Utilização:
Por não ter o Nautilus instalado, vou chamar o easyconverter.sh usando a combinação de teclas ALT+F2.
Surge então a tela de saudação:






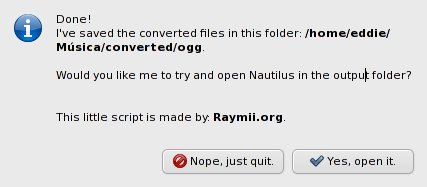
Links úteis
Nautilus Scripts:
- http://g-scripts.sourceforge.net
- http://gnome-look.org/index.php?xcontentmode=188
- http://library.gnome.org/users/user-guide/stable/gosnautilus-444.html.pt_BR
2. KDE: Audio-Konverter e Pacpl
3. Gnome: Audio-Convert e EasyConverter
KernelCheck - Instalando o kernel mais recente em distros Debian-like e outras
VirtualBox no GNU/Linux - Instalação manual
Ailurus - Canivete suíço para o Ubuntu
Rede de telefonia móvel e a popularização da internet
Cálculo dos preços de nossos serviços
Instalando programas no Linux - Completo e total
Muito bom esses programas!
No gerenciador de arquivos Thunar, do XFCE, existe as "ações personalizadas", onde você configura as extensões de arquivos para relacionar com um comando; por exemplo, poderia pegar aqueles comandos da primeira página e fazer um script, e depois jogar em uma pasta que esteja declarada no $PATH, e relacionar com arquivos de som. Assim, toda vez que você clicar com o botão direito em um arquivo .wav, por exemplo, vai aparecer a ação personalizada com o nome que você criou (ex: "Converter para MP3..."), e ao selecionar ela, o script será executado tendo como o arquivo wav o qual você clicou como argumento pro script. :-) Seria interessante fazer em Xdialog, com menus, barra de progresso, etc... mas levaria muito tempo. :-D
p5ych0, é verdade, no Thunar é possível associar o script nas ações personalizadas, já vi que no slack vc usa XFCE, certo?
Seguindo a sugestão do p5ych0, fiz o teste e os scripts também funcionam no Thunar, basta ir em Editar / Ações personalizadas.
AudioKonverter
na aba Básico:
Nome: AudioKonverter
Descrição Converter Arquivos de Áudio
Comando: audioconvert4 *
Ícone: escolha o que desejar
AudioConvert
na aba Básico:
Nome: AudioConvert
Descrição Converter Arquivos de Áudio
Comando: audio-convert *
Ícone: escolha o que desejar
EasyConverter
na aba Básico:
Nome: EasyConverter
Descrição Converter Arquivos de Áudio
Comando: easyconverter.sh
Ícone: escolha o que desejar
Para ambos os casos, na aba Condições de Aparência, marcar: Diretórios e Arquivos de Áudio.
Opa!
Para algo mais "simples"; exemplos:
Wav para Mp3:
Em Nome: Wav para Mp3
Descrição: Converte Wav para Mp3
Comando: xterm -bg black -fg gray -fa Monospace -fs 10 -geometry 102x24 -e "lame -v %f %d/`basename %f .wav`.mp3"
Ícone: escolha o que desejar
Na aba "Condições de Aparência", coloque os seguintes padrões de arquivos:
*.wav;*.WAV
Marque a opção "Arquivos de Áudio"
Wav para Ogg:
Em Nome: Wav para Ogg
Descrição: Converte Wav para Ogg
Comando: xterm -bg black -fg gray -fa Monospace -fs 10 -geometry 102x24 -e "oggenc -q4 %f -o %d/`basename %f .wav`.ogg"
Na aba "Condições de Aparência", repita os passos de "Wav para Mp3"
--
Para outros formatos basta alterar o conteúdo que estiver entre "aspas" no campo "Comando: ", colocando o nome do conversor e os parâmetros de configuração desejado, e mudando o formato de arquivo no final do `basename`; na aba "Condições de Aparência", colocar os formatos desejado nos padrões de arquivos e marcar a opção "Arquivos de Áudio".
O especificador de formato "%f" indica o caminho completo do arquivo selecionado, o "%d" o diretório a onde se encontra o arquivo. Foi preciso usá-lo para o arquivo de saída ser gerado no mesmo diretório, caso contrário o arquivo seria gerado na pasta /home/$usuario
Bom, é isso, espero ter ajudado alguém com esses exemplos, e edps, se eu estiver me intrometendo demais no seu artigo, posso apagar meu comentário aqui, beleza? rs
Abraços!
Que nada meu amigo, contribuições são sempre bem vindas, isso... o que você fez já dava quase um artigo/dica, vlw!
muito boa essa. vai ser bastante útil/
Renato de Castro Henriques
ITILv3 Foundation Certified
CobiT Foundation 4.1 Certified ID: 90391725
http://www.renato.henriques.nom.br
que massa esse script mesmo, bela dica camarada, parabéns...ajudou muito aqui, brigadão
Algumas alterações ocorreram desde que fiz este artigo.
Download do Audio Convert (.tar.bz2 , .tar.gz ou .deb):
http://gnomefiles.org/content/show.php/audio+convert?content=131047
Download do AudioKonverter (.tar.gz - .deb p/ KDE4 - openSUSE - .deb p/ KDE3 - Slackware e .rpm p/ KDE3):
http://kde-apps.org/content/show.php?content=12608
Os scripts EasyConverter e PacPL não se alteraram.
um abraço.
Fiz umas adaptações para o thunar e funcionou..
Favoritado.
Eu tinha um Thunar muito bem configurado, mas numa dessas catástrofes aqui perdi as configs, se quiser veja isso também:
http://debiandicas.wordpress.com/2011/02/09/thunar-gestao-de-ficheiros-com-accoes-personalizadas/
intÉ!
Patrocínio
Destaques
Artigos
Programa IRPF - Guia de Instalação e Resolução de alguns Problemas
Criando uma Infraestrutura para uma micro Empresa
Criar entrada (menuentry) ISO no Grub
Como gerar qualquer emoji ou símbolo unicode a partir do seu teclado
Dicas
Instalando o Pi-Hole versão v5.18.4 depois do lançamento da versão v6.0
Instalar o VIM 9.1 no Debian 12
Como saber o range de um IP público?
Muitas dificuldades ao instalar distro Linux em Notebook Sony Vaio PCG-6131L (VPCEA24FM)
Tópicos
Dock do debian está muito pequena (1)
Instalei Windows 11 e não alterou o Grub do Debian (0)
Linux Mint (21.2) não reconhece teclado mecanico RASEC da PCYES (2)















