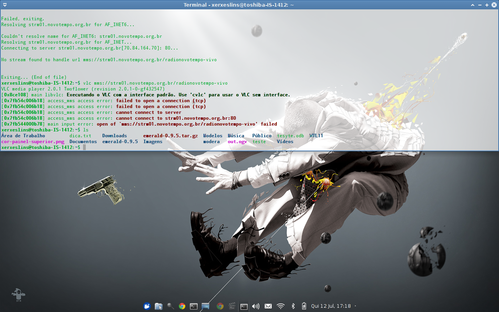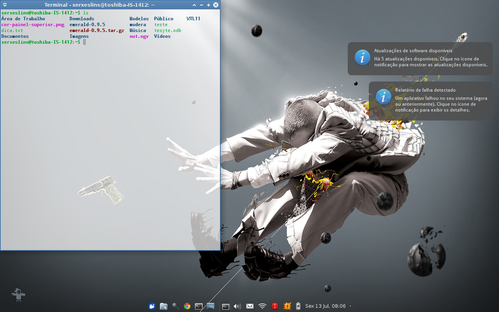Tema minimalista para Xubuntu 12.04
Aproveitando o embalo, mais um tema para Xubuntu. Dessa vez um tema minimalista e sóbrio.
[ Hits: 13.914 ]
Por: Xerxes em 13/07/2012
Introdução
Pois é mais detalhado. O presente artigo não tem o objetivo de ser muito explicativo, apenas mostra os passos de forma resumida.
Papel de parede
O papel de parede usado neste tema se encontra em:Salve-o no diretório Imagens e mova-o para o diretório backdrops.
sudo mv Imagens/man_with_a_mission_by_3tx.jpg /usr/share/xfce4/backdrops
Clique com o botão direito na área de trabalho e em Configurações da área de trabalho escolha o papel de parede que foi baixado. Escolha estilo esticado ou o que ficar melhor. Na aba Ícones escolha tipo de ícones Nenhum.
Tema
Para ter acesso aos temas adicione um PPA:sudo add-apt-repository ppa:webupd8team/themes
$ sudo apt-get update
Para instalar o tema e os ícones:
sudo apt-get install zukitwo-theme-all xubuntu-artwork
Para ter mais plugins no Xfce instale o Xfce4-goodies:
sudo apt-get install xfce4-goodies
Abra o painel de configurações do Xfce com o seguinte comando:
xfce4-settings-manager
Em Ajustes do gerenciador de janelas, na aba Compositor, marque todas as caixas. Volte clicando no botão Todas as configurações.
Em Aparência, na aba Estilo, escolha tema Zukitwo e na aba Ícones escolha tema Elementary Xubuntu Dark. Volte clicando no botão Todas as configurações.
Em Gerenciador de janelas, na aba Estilo escolha Bluebird. Feche o painel de configurações.
Painéis
Clique com o botão direito em algum painel e escolha Painel, Preferências do painel. Remova os painéis existentes até que sobre apenas um. Destrave-o e mova-o para a parte inferior da tela (caso não esteja) e trave-o novamente.- Na aba Exibição coloque tamanho 30 pixels.
- Na aba Aparência escolha estilo nenhum, Alfa 0 (zero) e os demais itens 100.
Na aba itens deixe como na imagem:
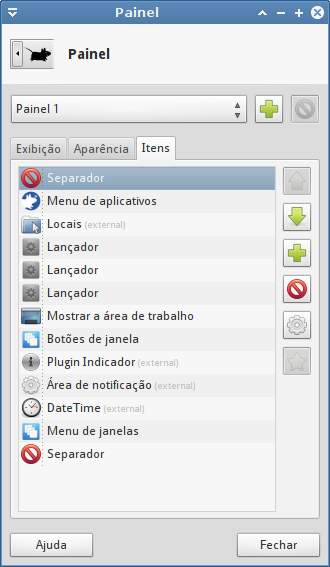
Terminal
Abra o terminal (pressionando Alt + F2 e digitando xfce4-terminal) e clique com o botão direito na janela depois escolha Preferências. Na aba Geral deixe a Barra de rolagem em desabilitado.Na aba Aparência deixe o fundo transparente em 0,70 e desmarque mostrar barra de menu em novas janelas.
Na aba Cores deixe a cor do texto com valor RGB hexadecimal igual a #00A629. Depois deixe a cor de fundo igual a #FFFFFF. Na seleção de texto prefira usar seleção padrão para não ficar ruim de ver ao selecionar o texto.
Feche as configurações. Ainda no terminal digite:
leafpad ~/.bashrc
Procure pela linha:
#force_color_prompt=yes
Apague essa cerquilha e deixe assim:
Isso fará com que o prompt fique colorido. Salve e feche o arquivo.
Agora, ainda no terminal, digite:
sudo leafpad /root/.bashrc
Da mesma forma procure pela linha:
#force_color_prompt=yes
Apague a cerquilha e deixe:
Para que, quando você estiver como root (administrador), o prompt fique colorido também.
Tela de login
A configuração da tela de login é muito simples. Resumindo, basta especificarmos em um arquivo de texto que tema e que papel de parede queremos usar.No terminal digite o seguinte comando:
sudo leafpad /etc/xdg/xdg-xubuntu/lightdm/lightdmtk-greeter.conf
O arquivo final ficará assim:
# background = Background file to use, either an image path or a color (e.g. #772953)
# theme-name = GTK+ theme to use
# font-name = Font to use
# xft-antialias = Whether to antialias Xft fonts (true or false)
# xft-dpi = Resolution for Xft in dots per inch (e.g. 96)
# xft-hintstyle = What degree of hinting to use (hintnone, hintslight, hintmedium, or hintfull)
# xft-rgba = Type of subpixel antialiasing (none, rgb, bgr, vrgb or vbgr)
#
[greeter]
#background=/usr/share/xfce4/backdrops/xubuntu-precise-right.png
background=/usr/share/xfce4/backdrops/man_with_a_mission_by_3tx.jpg
#theme-name=Greybird-lightdm
theme-name=Zukitwo
font-name=Droid Sans 9 #era 10 o padrão
xft-antialias=true
xft-dpi=96
xft-hintstyle=slight
xft-rgba=rgb
show-language-selector=true
É isso. Abraço!
Instalação do Funtoo a partir do Debian já instalado
Teoria das Formas e o Aumento da Usabilidade
Instalação do Gentoo em HD Externo para dual boot com Windows
Brutal DOOM no Linux Mint (Ubuntu)
Falta de padronização no Linux
Mais desempenho no GNU Emacs com o YASnippet
Experiência de migração para software livre
Cópia completa do HD - cluster por cluster
Gostei do artigo xerxeslins.
porém gostaria de saber como posso deixaar a barra de tarefas do xfce4 do debian transparente e bonita iqual a esse screenshot posta no artigo. no debian uso o xfce - 4.6.
será necessário instalar uma nova versão ?
[1] Comentário enviado por eabreu em 13/07/2012 - 13:20h:
Gostei do artigo xerxeslins.
porém gostaria de saber como posso deixaar a barra de tarefas do xfce4 do debian transparente e bonita iqual a esse screenshot posta no artigo. no debian uso o xfce - 4.6.
será necessário instalar uma nova versão ?
Eu sei que nas configurações do painel, na aba aparência essa transparência é configurada mudando o ALFA. Acho que no Xfce 4.6 tem sim!
Clica com botão direito num painel (desde que não seja nos botões da janela) e vai em painel, preferências do painel. Aba aparências. Coloca o alfa em ZERO pra deixar transparente.
o xerxinho tomou-se de amores pelo xubuntu... rs rs rs
PS.: n se eskeça de desabilitar o ipv6!
No XFCE 4.6 já era possível deixar os painéis transparentes, sim.
No 4.10 é preciso habilitar o compositor nos "ajustes do gerenciador de janelas".
No 4.6 acho que dava para aplicar a transparência direto das configurações do próprio painel.
O BlueBird é o tema do Xubuntu 10.04.
Do 10.10 em diante passou a ser o GreyBird.
Esses temas saíram daqui:
http://va.mu/WvJu
o tema xfce bluebird combina com o Zukitwo GTK como neste pequeno artigo. Não usei o bluebird GTK poque ele não é compatível com GTK 3. Alguns aplicativos do Xubuntu ainda são gtk3 e outros podem ser baixados.
Belo tema! Eu enjoei do tema preto e azul do meu xubuntu
Patrocínio
Destaques
Artigos
Como gerar qualquer emoji ou símbolo unicode a partir do seu teclado
Instalar e Configurar o Slackware Linux em 2025
Como configurar os repositórios do apt no Debian 12 em 2025
Passkeys: A Evolução da Autenticação Digital
Instalação de distro Linux em computadores, netbooks, etc, em rede com o Clonezilla
Dicas
Configurando o Conky para iniciar corretamente no sistema
3 configurações básicas que podem melhorar muito a sua edição pelo editor nano
Como colorir os logs do terminal com ccze
Instalação Microsoft Edge no Linux Mint 22
Como configurar posicionamento e movimento de janelas no Lubuntu (Openbox) com atalhos de teclado
Tópicos
Meu Kubuntu não inicia, além do modo de recuperação (no meu dualboot (0)
Site da gontijo simplesmente não abre, ERR_HTTP2_PRO... (3)
Linux Mint não conecta Wi-Fi sem fio (19)
Top 10 do mês
-

Xerxes
1° lugar - 79.895 pts -

Fábio Berbert de Paula
2° lugar - 57.600 pts -

Buckminster
3° lugar - 19.047 pts -

Mauricio Ferrari
4° lugar - 18.716 pts -

Daniel Lara Souza
5° lugar - 16.376 pts -

Alberto Federman Neto.
6° lugar - 15.980 pts -

Diego Mendes Rodrigues
7° lugar - 15.393 pts -

edps
8° lugar - 14.523 pts -

Alessandro de Oliveira Faria (A.K.A. CABELO)
9° lugar - 13.011 pts -

Andre (pinduvoz)
10° lugar - 12.476 pts