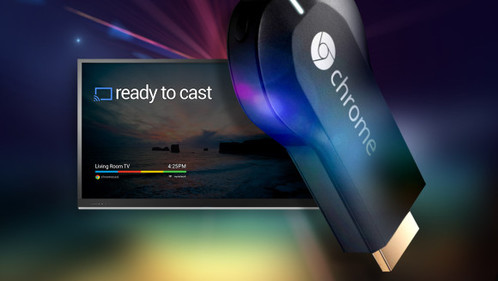Leapcast - Emulando Chromecast utilizando Fedora 20/21
Publicado por Paulo Mauricio da Conceição Jr. RHCI, RHCE, RHCVA em 02/03/2015
[ Hits: 11.253 ]
Leapcast - Emulando Chromecast utilizando Fedora 20/21
Nesta dica, iremos instalar e configurar o Leapcast, que é um emulador do Chromecast para quem gostaria de conhecer um pouco mais sobre o dispositivo.
O que é afinal o Chromecast?
"O Chromecast é um dispositivo de streaming de mídia do tamanho de um pendrive que se conecta à porta HDMI na sua TV. Basta usar um smartphone Android, um tablet, um iPhone®, um iPad®, um notebook Windows ou Mac ou um Chromebook para transmitir seu entretenimento e seus apps favoritos diretamente para a tela da TV."Fonte: Google
Bem, a descrição é bem objetiva e ativa a curiosidade de muita gente, afinal, se está lendo este texto, acredito que já tenha despertado tal curiosidade.
Imagine agora todos os aplicativos que ama, agora em sua TV, tais como YouTube, Netflix, Vevo, Crackle, Rdio e até mesmo transmitir a tela de seu celular para a TV.
Acredito que já é possível perceber que sou um entusiasta do produto e é isso que me motivou a escrever este texto onde irei apresentar a vocês como emular o Chromecast usando o Fedora. Ainda assim é possível usar outras distribuições Linux e até mesmo o Windows mas irei focar apenas no Fedora 20/21.
Nós iremos utilizar o Leapcast que é um emulador do Chromecast para qualquer plataforma seja Linux, Windows ou Mac.
Agradecimentos ao Janez "dz0ny" Troha pelo desenvolvimento deste software, além de todos os contribuidores da comunidade.
O Leapcast tem ainda algumas limitações, há algum tempo eles mudaram a API para outra versão, o que inviabilizou o uso de alguns softwares para o mesmo.
A equipe de desenvolvimento do Leapcast está com a versão 2 da API e em breve teremos o Leapcast funcional novamente. Por enquanto, apenas o YouTube está funcionando e é suficiente para alguns testes e avaliações.
Instalação
Mãos a obra!Nós precisaremos de alguns pacotes antes de iniciarmos a instalação, instalem usando o comando abaixo:
# yum install git python-virtualenvwrapper python-pip python-twisted-web python-devel
É necessário ainda que o Google Chrome esteja instalado, nós o usaremos em conjunto com o Leapcast.
Caso o comando acima tenha sido executado com sucesso, clone o diretório do GitHub:
# git clone https://github.com/dz0ny/leapcast.git
Feito isso, acesse o diretório clonado (cd leapcast) e use o comando a seguir para instalarmos o Leapcast:
# python setup.py develop
Verifique se o comando acima executou com sucesso, caso negativo, verifique a saída do comando e analise.
Para executarmos o Leapcast, precisaremos preencher alguns parâmetros, abaixo coloco um exemplo:
leapcast -i <Endereco IP> -name <Nome a escolher> -chrome /usr/bin/google-chrome -fullscreen
Substitua os campos acima de acordo com suas preferências e pressione Enter. O resultado deve ser parecido com o exemplo abaixo:
INFO:root:Starting SSDP server
INFO:root:Starting LEAP server
INFO:root:Loading Config-JSON from Google-Server
INFO:requests.packages.urllib3.connectionpool:Starting new HTTPS connection (1): clients3.google.com
INFO:root:Parsing Config-JSON
INFO:root:Added edaded98-5119-4c8a-afc1-de722da03562 app
INFO:root:Added PlayMovies app
INFO:root:Added 00000000-0000-0000-0000-000000000000 app
INFO:root:Added 1812335e-441c-4e1e-a61a-312ca1ead90e app
INFO:root:Added 06ee44ee-e7e3-4249-83b6-f5d0b6f07f34 app
INFO:root:Added 2be788b9-b7e0-4743-9069-ea876d97ac20 app
INFO:root:Added GoogleSantaTracker app
INFO:root:Added 06ee44ee-e7e3-4249-83b6-f5d0b6f07f34_1 app
INFO:root:Added Pandora_App app
INFO:root:Added YouTube app
INFO:root:Added aa35235e-a960-4402-a87e-807ae8b2ac79 app
INFO:root:Added HBO_App app
INFO:root:Added Revision3_App app
INFO:root:Added Songza_App app
INFO:root:Added a7f3283b-8034-4506-83e8-4e79ab1ad794_2 app
INFO:root:Added Netflix app
INFO:root:Added GoogleMusic app
INFO:root:Added Post_TV_App app
INFO:root:Added 18a8aeaa-8e3d-4c24-b05d-da68394a3476_1 app
INFO:root:Added ChromeCast app
INFO:root:Added Hulu_Plus app
INFO:root:Added GoogleCastSampleApp app
INFO:root:Added GoogleCastPlayer app
INFO:root:Added Fling app
INFO:root:Added TicTacToe app
Agora para testar, basta usar um celular ou Tablet com Android ou iOS, abrindo o aplicativo YouTube. Desde que o servidor esteja na mesma rede sem fio, o aplicativo irá apresentar um ícone como este abaixo no topo direito da tela:
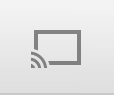
Ao clicar neste ícone, você irá ver o nome inserido no último comando, basta selecioná-lo e neste instante você já poderá visualizar o vídeo do YouTube sendo reproduzido na tela do computador.
Um abraço e até a próxima.
Problemas com autenticação no AD do Windows utilizando SuSE
Fresh Player Plugin no Firefox - Fedora 20
cheat.sh - a cola definitiva para aprender Linux
GULZO - Grupo de Usuários Linux da Zona Oeste do Rio de Janeiro
Saidar - Saiba como anda a saúde de seu computador
Segurança começa entrar em pauta
Nenhum comentário foi encontrado.
Patrocínio
Destaques
Artigos
Programa IRPF - Guia de Instalação e Resolução de alguns Problemas
Criando uma Infraestrutura para uma micro Empresa
Criar entrada (menuentry) ISO no Grub
Como gerar qualquer emoji ou símbolo unicode a partir do seu teclado
Dicas
Instalando o Pi-Hole versão v5.18.4 depois do lançamento da versão v6.0
Instalar o VIM 9.1 no Debian 12
Como saber o range de um IP público?
Muitas dificuldades ao instalar distro Linux em Notebook Sony Vaio PCG-6131L (VPCEA24FM)
Tópicos
Dock do debian está muito pequena (1)
Instalei Windows 11 e não alterou o Grub do Debian (0)
Linux Mint (21.2) não reconhece teclado mecanico RASEC da PCYES (2)
Top 10 do mês
-

Xerxes
1° lugar - 82.097 pts -

Fábio Berbert de Paula
2° lugar - 60.647 pts -

Buckminster
3° lugar - 23.959 pts -

Mauricio Ferrari
4° lugar - 19.716 pts -

Alberto Federman Neto.
5° lugar - 18.027 pts -

Diego Mendes Rodrigues
6° lugar - 15.878 pts -

Daniel Lara Souza
7° lugar - 15.714 pts -

edps
8° lugar - 15.590 pts -

Alessandro de Oliveira Faria (A.K.A. CABELO)
9° lugar - 15.074 pts -

Andre (pinduvoz)
10° lugar - 12.923 pts