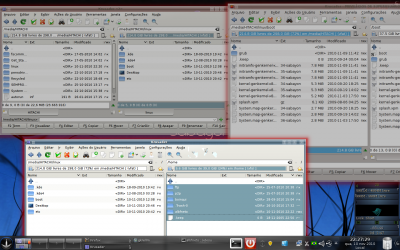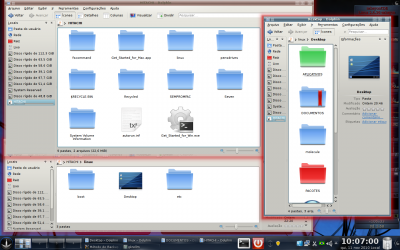Método fácil (adequado inclusive para iniciantes) de backup e cópia
Publicado por Alberto Federman Neto. em 23/11/2010
[ Hits: 13.584 ]
Blog: https://ciencialivre.blog/
Método fácil (adequado inclusive para iniciantes) de backup e cópia
Isto para o caso de atualizações, redimensionamento de partições, danos acidentais em sistemas de arquivos, HDs com setores ruins, ou outros problemas que forcem a reformatação e a reinstalação do Linux.
Há vários jeitos de fazê-lo, ex. usando comando "dd" ou clonando partição com Clonezilla, copiando partição com Gparted, usando pacotes para backup como Amanda etc.
Mas tem um jeito bem fácil, acessível a todos, inclusive iniciantes.
1) Selecione o dispositivo de armazenamento.
Sendo poucos arquivos e pequenos, um pendrive grande de 8 ou 16 Giga, será suficiente.
Com muitos arquivos, você pode usar outra partição, feita no espaço livre do seu próprio HD, ou outro disco rígido presente em seu computador.
Mais prático e seguro é usar uma unidade externa de armazenamento.
No nosso caso, usamos um HD USB portátil externo, da marca Hitachi X320, um modelo de bom custo-benefício, não muito caro e de boa qualidade.
Em meu Athlon, foi preciso ligá-lo (Figura 1) através de um HUB USB (7 portas) reforçador, com fonte de alimentação externa, marca HubTra, para aumentar a corrente elétrica que alimenta as portas.
- http://www.onthesource.com/high-capacity-7-ports-usb-hub-extra-power-supply-tower.html
- http://usbhub.net/7portusbhub.html
Obs.: Precisei disso em meu computador, não funcionou sem o HUB. Mas nem sempre é necessário. Contudo, depois que usei, descobri que é muito vantajoso para todos os outros dispositivos USB do micro como mouse, impressora, sistema de áudio, webcam etc, tudo funciona melhor, mais rápido e é detectado mais facilmente.
Selecionado o dispositivo, em muitos casos, já estará formatado, mas senão formate-o, use NTFS para Windows ou Linux, ou parte do espaço formate NTFS e parte formate para Linux, ou mesmo tudo para Linux (ext3, ext4, reiserfs, xfs ou jfs) se não usar Windows.
2) Copiando os arquivos:
Agora vamos copiar os arquivos, fazendo nosso Backup. Para os arquivos de Windows, use simplesmente seu Windows Explorer e copie o que quiser.
Remova o dispositivo com segurança, feche o Windows e faça boot no Linux.
Conecte, "espete" o cabo USB do dispositivo, ele será reconhecido e montado.
Agora abra um Gerenciador de Arquivos em modo root. Nada impede que você use seu Gerenciador de Arquivos favorito (Dolphin, Konqueror, Nautilus, Thunar, PCmanFM etc).
Mas pela facilidade, praticidade, por possuir duas colunas, dupla árvore de diretórios, recomendo usar Krusader, MuCommander ou MC- Midnight Commander.
No dispositivo de armazenamento, crie as pastas necessárias. Depois copie os arquivos do disco rígido, de modo bem fácil, arrastando-os ou com "copiar-colar", como o faria no Windows!
Quais arquivos devo copiar? Isso é bem pessoal, mas considere importante importante salvar suas pastas contendo suas fotos, seus vídeos, documentos de texto, músicas, pacotes descarregados (downloads) etc.... Geralmente estão em:
- /home/usuário/Desktop; ou
- /home/usuário/downloads; ou
- /home/usuário/documentos
Outros arquivos? Salvando as pastas escondidas (hidden), que estão em:
- /home/usuário/.kde
- /home/usuário/.kde4
Você salva as sua configurações, temas etc do KDE. Se perder as configs do KDE por queda de energia ou dano, bastará recopiar a pasta do backup para o disco rígido, no lugar da original, para restaurar seu KDE como ele estava, personalizado.
Mais arquivos? Sugiro copiar todo o conteúdo de /etc.
Neste diretório, existem muitos arquivos importantes, como o utilíssimo /etc/X11/xorg.conf, que faz seu Compiz funcionar. Se perder o X, é só recopiar. Outros arquivos importantes estão em /etc, como por exemplo em Sabayon, o make.conf, o /etc/entropy/repositories.conf, client.conf etc.
Copiando:
/boot
Você salva Kerneis, Grub etc.
Quem usa Ubuntu ou distros tipo Debian, pode copiar o sources.list etc. Se tiver bastante espaço, copie tudo o que considerar útil.
Assim, se perder sua distro por qualquer motivo, não perderá seus dados.
Na Figura 2, Veja o Krusader, várias instâncias abertas, com algumas das pastas copiadas. Na Figura 3, após o backup, o Dolphin mostra diversas pastas no HD portátil externo Hitachi, com exemplos de backups. Os arquivos e diretórios "Get Started", "autorun", "System Volume information", "Recycled" e "RECYCLE.BIN" são de Windows e Mac e originais do próprio dispositivo de armazenamento. Se não necessitar deles, pode removê-los.
A pasta "pendrives" tem cópia do conteúdo de meus três pendrives. Na "SEMPROMFAC", está o backup do Windows e do Linux do Semprom da faculdade (USP), inclusive Teses, TCCs, cartas, cálculos químicos etc.
Na pasta "Linux" estão os arquivos Linux de meu computador Atlhon, e na "Seven" os de Windows 7. Em diretórios internos, o conteúdo de "/etc", "/kde4", "/boot", documentos, vídeos, arquivos baixados (PACOTES), remasterizações (molecule) etc.
Linux avançado: Controle de inicialização em Sabayon Linux
Instalando webcams simples em Linux
Como usar Looking Glass sem alterar seu sistema Linux
Proteção simples de CPUs e equipamentos eletrônicos contra maresia
Smbmount e smbfs no Fedora Core 5
find - Buscando arquivos com tamanhos específicos
Linux não consegue montar partição NTFS devido a erro de bloco
Trocar Linux de patição / HD sem clonagem
Mapeando unidade Linux utilizando CIFS
UM EXEMPLO DE APLICAÇÂO PARA O USO DESSE BACKUP.
CONSERTANDO KDE4.
Voce perdeu as configurações de seu KDE4, côres, pacotes, widgets etc..., como consertar?
Se vc abrir a sessão em KDE, vai estar com o KDE padrão. Abra a sessão em GNOME, Se não tiver GNOME, instale apenas o Nautilus (ele é o gerenciador de arquivos mais prático para isso).
Abra o nautilus em modo root.
No Nautilus,remova a pasta escondida /home/usuario/.KDE4
Depois de retirar a copia defeituosa de .KDE4, copie a do Backup no lugar. Clique nela, com o botão direito do mouse e selecione "propriedades", escolha permissões "leitura e escrita" para o usuário, e acesso a todos os arquivos, também "leitura e escrita", e salve.
se a copia do backup tem outro nome, renomeie para .KDE.
feche e sessão e re-inicie,e pronto! KDE restaurado!
Patrocínio
Destaques
Artigos
Programa IRPF - Guia de Instalação e Resolução de alguns Problemas
Criando uma Infraestrutura para uma micro Empresa
Criar entrada (menuentry) ISO no Grub
Como gerar qualquer emoji ou símbolo unicode a partir do seu teclado
Dicas
Instalando o Pi-Hole versão v5.18.4 depois do lançamento da versão v6.0
Instalar o VIM 9.1 no Debian 12
Como saber o range de um IP público?
Muitas dificuldades ao instalar distro Linux em Notebook Sony Vaio PCG-6131L (VPCEA24FM)
Tópicos
problema para barrar sites/downloas via HTTPS. (2)
Liberação de alguns links no squid (21)
Top 10 do mês
-

Xerxes
1° lugar - 82.408 pts -

Fábio Berbert de Paula
2° lugar - 60.674 pts -

Buckminster
3° lugar - 23.998 pts -

Mauricio Ferrari
4° lugar - 19.982 pts -

Alberto Federman Neto.
5° lugar - 18.238 pts -

Daniel Lara Souza
6° lugar - 16.301 pts -

Diego Mendes Rodrigues
7° lugar - 15.928 pts -

edps
8° lugar - 15.935 pts -

Alessandro de Oliveira Faria (A.K.A. CABELO)
9° lugar - 15.354 pts -

Andre (pinduvoz)
10° lugar - 13.359 pts