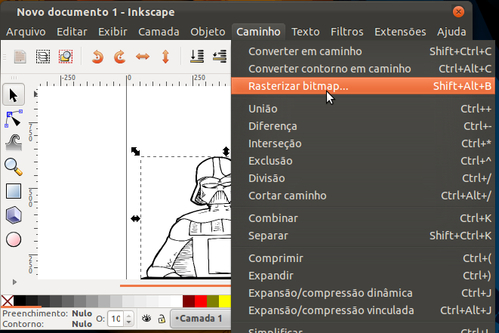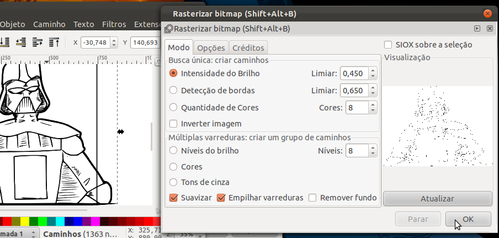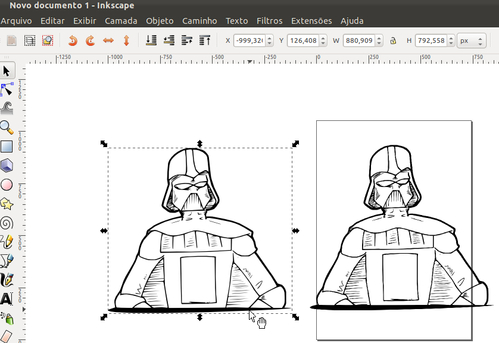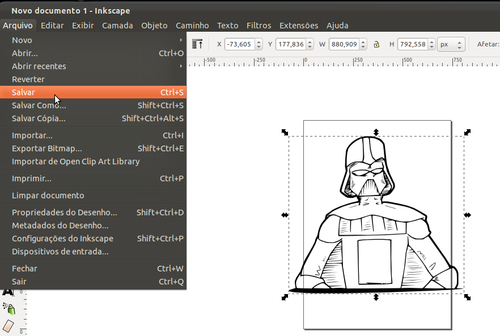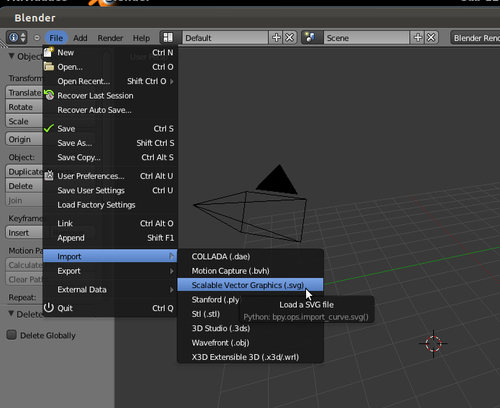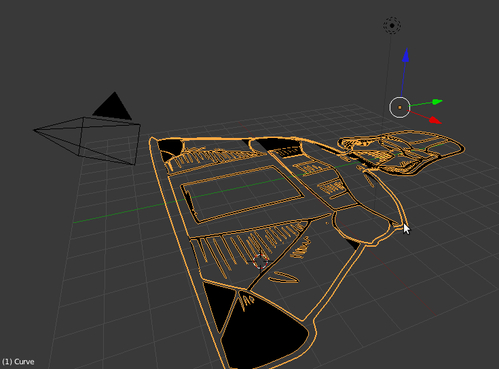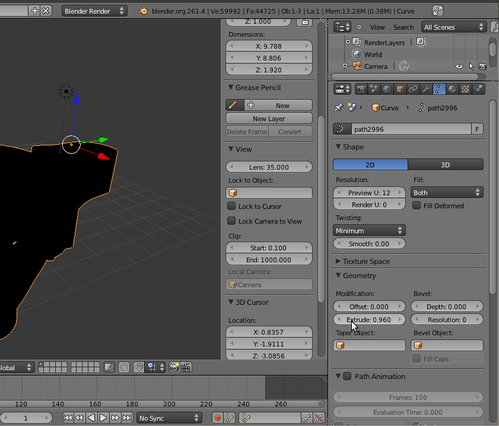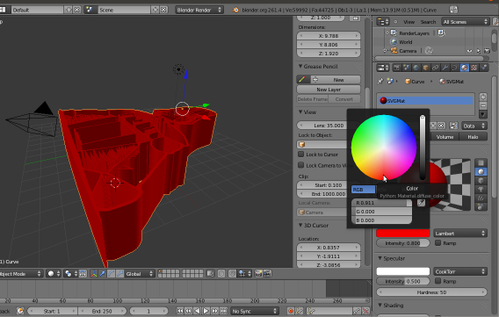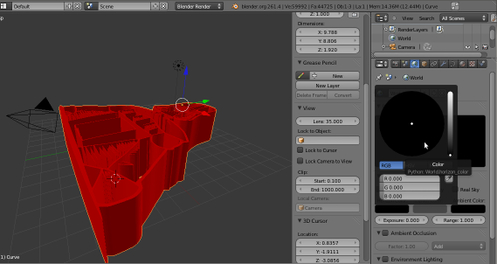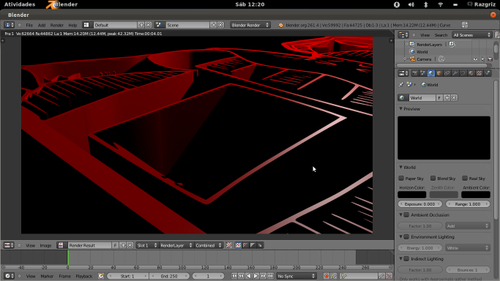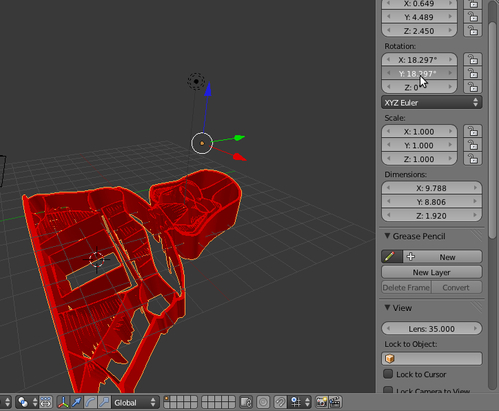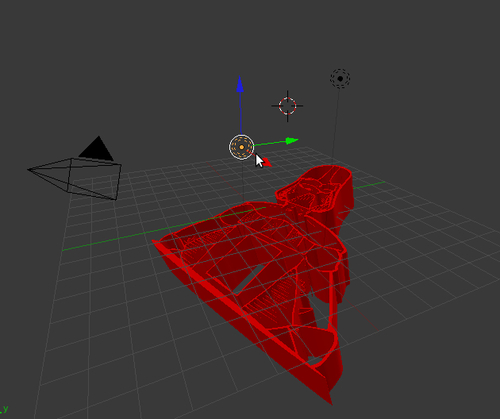Blender para todos! - Parte III
Chegamos então na terceira parte desta série, que visa levar o 3D para a comunidade de Software Livre e outros
interessados, sem restrições. Vamos aprender a importar vetores para o Blender, fraturar objetos 3D e o melhor,
Explosões 3D![ Hits: 24.492 ]
Por: Guilherme RazGriz em 14/02/2012 | Blog: http://razgrizbox.tumblr.com
Inkscape? Não era 'Blender para todos!'?
Antes de prosseguirmos, gostaria de sugerir aos novos leitores desta série, que leiam as partes anteriores deste artigo, para que o aproveitamento seja completo:
Prosseguindo, hoje nós vamos começar por um software relativamente pouco explorado pela grande maioria aqui. Estamos falando do nosso carro chefe em matéria de desenho vetorial livre, ou seja o Inkscape.
Nosso objetivo com o Inkscape é bem simples, vamos transformar uma imagem de traços simples em um vetor, para depois transformar este produto em arte 3D no Blender.
Mas isto não impede que você tenha interesse também pelo Inkscape no futuro. =]
Para importar a imagem, basta arrastá-la para dentro do programa:
Feito isso, vamos rasterizar esta imagem de Bitmap para vetor, ou seja, vamos reproduzi-la! Para tanto, basta selecioná-la e abrir a ferramenta de rasterização, como visto na imagem abaixo:
A rasterização é um processo muito simples, neste caso, basta definir o a intensidade do brilho e dar 'OK'.
Quem desejar saber mais, pode consultar este outro documento que escrevi sobre o assunto neste link:
Quando terminar o serviço, basta deletar a imagem base e salvar como 'SVG', não se esqueça de coloca-la em um lugar de fácil acesso, pois vamos precisar dele agora.
Feito isso, feche o Inkscape e abra o Blender. Vamos direto importar o nosso vetor! Este processo é extremamente simples. Comecemos solicitando a importação do SVG, como visto abaixo:
* Note que agora basta dizer ao Blender onde está o arquivo desejado. =]
E pronto! Olha o nosso vetor ai dentro!
Agora que já o importamos, vamos dar a ele a dádiva do 3D .
Tudo começa na aba de controle dos vetores do Blender, localizada do lado direito. Ali vamos até o campo denominado 'Geometry', começando pela extrudição do nosso vetor. Aqui você é livre para determinar a grossura que desejar.
Feito isto, vamos até a aba denominada 'Materials', para dar um toque de cor ao nosso vetor, escolha o tom que você desejar .
Para alterar o plano de fundo do nosso projeto é muito simples, na aba denominada 'World', basta trocar a cor do Ambiente para a que você desejar e pronto! Para ilustrar o exemplo, escolhi: Preto:
Se eu renderizar, agora eu tenho:
Ou, eu posso apertar a tecla: N, e rotacionar o objeto do jeito que a imaginação mandar!
Apenas para não perder o costume, vamos colocar um pouquinho mais de luz sobre o nosso projeto:
Agora que já sabemos como brincar com o vetor, vamos apimentar as coisas na próxima página!
2. Fraturar e Explodir Objetos
Blender - Criando personagem 3D em menos de 10 minutos
Inkscape descomplicado - Parte III (criando e imprimindo objetos 3D)
Blender para todos! - Parte II
Edição pesada de imagens com o Gimp (parte 1)
Como fazer uma transição de imagens em vídeo com o OpenShot
Avidemux - Corrigindo arquivos com "crash"
Alterando as imagens de splash no Ubuntu
Mencoder - Convertentdo vídeos de webcam para divx
Visão Computacional - Reconhecendo objetos na plataforma Linux via Webcam
Parabéns, ótimo artigo, pelo visto em pouco tempo, teremos um curso completo de Blender, 11!
Parabéns Guilherme, ótima série!
Abraço!
Parabéns pelo artigo. Muito bom mesmo!
Abraço.
Patrocínio
Destaques
Artigos
Programa IRPF - Guia de Instalação e Resolução de alguns Problemas
Criando uma Infraestrutura para uma micro Empresa
Criar entrada (menuentry) ISO no Grub
Como gerar qualquer emoji ou símbolo unicode a partir do seu teclado
Dicas
Instalando o Pi-Hole versão v5.18.4 depois do lançamento da versão v6.0
Instalar o VIM 9.1 no Debian 12
Como saber o range de um IP público?
Muitas dificuldades ao instalar distro Linux em Notebook Sony Vaio PCG-6131L (VPCEA24FM)
Tópicos
Atualização do Google Chrome do Ubuntu [RESOLVIDO] (2)
Instalei Windows 11 e não alterou o Grub do Debian (1)
Jogos baixados na Central de Aplicativos mas que não abrem (0)
Top 10 do mês
-

Xerxes
1° lugar - 81.434 pts -

Fábio Berbert de Paula
2° lugar - 60.165 pts -

Buckminster
3° lugar - 23.673 pts -

Mauricio Ferrari
4° lugar - 19.596 pts -

Alberto Federman Neto.
5° lugar - 18.039 pts -

Diego Mendes Rodrigues
6° lugar - 15.719 pts -

Daniel Lara Souza
7° lugar - 15.652 pts -

edps
8° lugar - 15.617 pts -

Alessandro de Oliveira Faria (A.K.A. CABELO)
9° lugar - 15.043 pts -

Andre (pinduvoz)
10° lugar - 12.917 pts