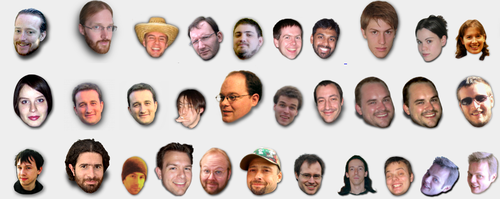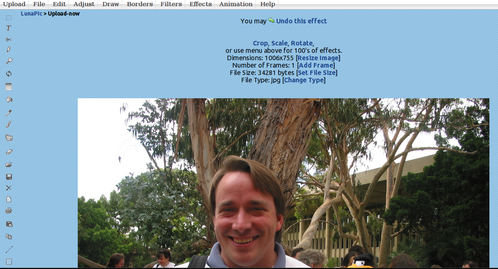Como fazer hackergotchi (ou avatar de cabeça flutuante)
Este artigo mostra uma maneira simples e rápida de como fazer um hackergotchi.
[ Hits: 10.844 ]
Por: Xerxes em 20/05/2015
Introdução
Aqui estão alguns exemplos: Mais pode ser visto em: http://planet.gnome.org/heads/
Hackergotchi, uma mistura de hacker com tamagotchi (o brinquedo eletrônico), é uma forma divertida de identificar suas publicações em fóruns e blogs. Mas, que palhaçada é essa? Alguém começou com essa ideia num blog de desenvolvedores GNOME:
A ideia não ficou restrita ao GNOME. Hackergotchis também podem ser vistos em outros sites, como:
De acordo com o Fedora Project, algumas das características ideais (pois não há regras) de um hackergotchi são as seguintes:
- Hackergotchi só tem cabeça, não pescoço;
- Eles tem o fundo transparente;
- Tem sombra.
O objetivo do hackergotchi é ser divertido. Afinal, poucas coisas são mais divertidas que uma cabeça solta, com uma expressão fora de contexto. Pelo menos, alguém pensou que seria. Vou mostrar como você pode fazer o seu próprio hackergotchi de forma rápida.
Criando um hackergotchi
Se você sabe usar editores como GIMP e Photoshop, parabéns! Pode criar seu hackergotchi perfeito. Eu não entendo absolutamente nada de edição de imagens. O que eu apresento aqui é uma forma alternativa, que funcionou comigo e que não exige nenhum conhecimento sobre edição de imagens.Primeiro, tenha uma foto sua no computador. Escolha uma foto, de preferência, clara. Onde seu rosto está bem iluminado. Uma imagem com pouca iluminação ou sombreada não vai ter um resultado muito legal. Para nosso exemplo vou usar a seguinte imagem: Foto retirada da Wikipedia.
Depois de ter escolhido a foto, abra o editor de imagens on-line LunaPic:
E faça upload da foto clicando no botão "browse".
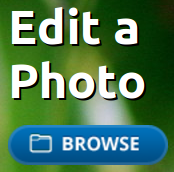
- Acesse o menu: Edit → Crop Image
- Em tools, escolha: Polygon / Freeform

Aqui o resultado:

A seguir, veremos como adicionar sombra e alterar o tamanho.
2. Finalizando
Brutal DOOM no Linux (com Freedoom)
Acelere a publicação de seus artigos e dicas no VOL
Entendendo como realizar busca de arquivos no Linux com "find" e "locate"
Instalação avançada do Debian com Btrfs + timeshift-autosnap-apt + Zram + home encriptado (UEFI/GPT)
Acessando partições ReiserFS pelo Windows
Baixando e instalando o Ubuntu 6.10
Usando Linux - Vida nova para um velho Itautec Infoway
5 coisas que todo aluno de Sistemas de Informação deveria saber (e fazer)...
Guia de referência do ISOLINUX (parte 1)
kkkkkkk muito bom! Criei o meu usando o Gimp.
vou ver depois eu criou outro, melhor!
Animado também!
--
http://pastebin.com/aji5Qp05
Vou dar seu endereço em Moreno pro Linus.
Ele vai te esfolar!!!
[3] Comentário enviado por izaias em 20/05/2015 - 18:34h
Vou dar seu endereço em Moreno pro Linus.
Ele vai te esfolar!!!
kkkkkkkkkkkkkkkkk
Patrocínio
Destaques
Artigos
Programa IRPF - Guia de Instalação e Resolução de alguns Problemas
Criando uma Infraestrutura para uma micro Empresa
Criar entrada (menuentry) ISO no Grub
Como gerar qualquer emoji ou símbolo unicode a partir do seu teclado
Dicas
Instalando o Pi-Hole versão v5.18.4 depois do lançamento da versão v6.0
Instalar o VIM 9.1 no Debian 12
Como saber o range de um IP público?
Muitas dificuldades ao instalar distro Linux em Notebook Sony Vaio PCG-6131L (VPCEA24FM)
Tópicos
problema para barrar sites/downloas via HTTPS. (1)
Liberação de alguns links no squid (20)