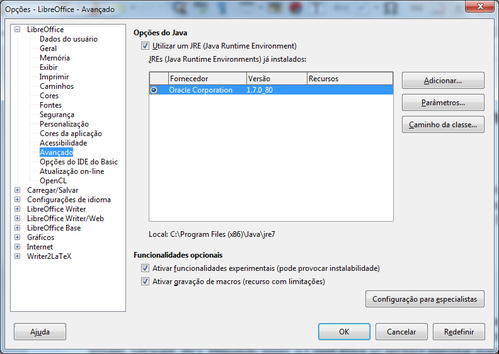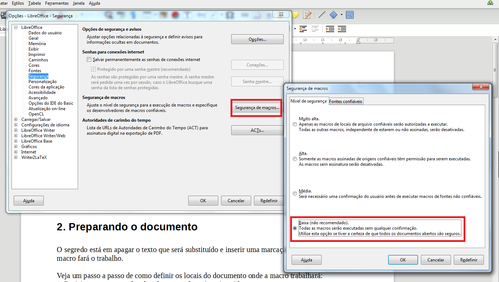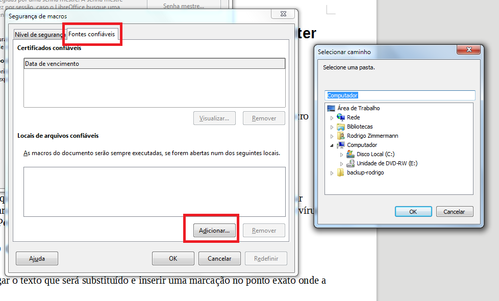LibreOffice - Utilizando macro para preencher um documento no Writer
Quando temos um documento que precisamos apenas mudar alguns dados pré-demarcados, geralmente fazemos este processo manualmente, localizando o dado a ser substituído no documento, não é mesmo? Mas, que tal fazer isso usando um formulário para facilitar e a Macro para operar no documento? É o que vou demonstrar agora.
[ Hits: 35.470 ]
Por: Perfil removido em 22/12/2016
Preparando o LibreOffice
O primeiro passo é instalar o Java em seu computador, não vou me estender em demonstrar a instalação, pois provavelmente você já sabe ou poderá pesquisar/pedir ajuda sobre o assunto. Após instalado o Java, é necessário configurar o LibreOffice para utilizá-lo e, para tanto, clique no menu:
→ Ferramentas → Opções → no diálogo, selecione: LibreOffice → Avançado.
Veja nas imagens a seguir:
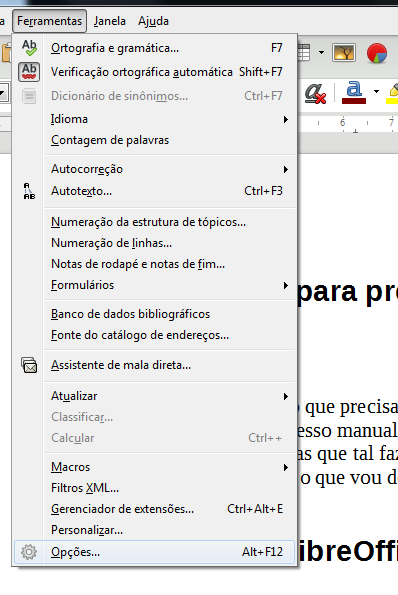
As imagens exemplificam: Vou orientar a salvar o documento como um modelo, então você pode adicionar a pasta de seus modelos pessoais como confiável, ou então definir o nível de segurança como baixo.
No próximo passo, vamos preparar o documento.
2. Preparando o documento
3. Criando o diálogo para definir os textos a serem inseridos
4. Programando a Macro
5. Atribuindo a função ao botão Ok da caixa de diálogo
6. Finalizando o documento
Introdução ao Conceito de Hardening
Script de firewall e análise de log
Qual distribuibuição GNU/Linux devo utilizar?
Configurando suporte Firebird no LAMP (xampp) em Lubuntu
Instalando LibreOffice 3.3.0 no Debian 6 Squeeze
Cronogramas e gestão do tempo com o LibreOffice Calc
O jeito fácil e o jeito difícil de inserir paginação no Open/LibreOffice
Suítes de escritório com corretor ortográfico e gramatical no GNU/Linux
Parabéns Rodrigo.
O artigo está descrito de uma forma tão clara que até um leigo em office consegue compreender
Patrocínio
Destaques
Artigos
Programa IRPF - Guia de Instalação e Resolução de alguns Problemas
Criando uma Infraestrutura para uma micro Empresa
Criar entrada (menuentry) ISO no Grub
Como gerar qualquer emoji ou símbolo unicode a partir do seu teclado
Dicas
Instalando o Pi-Hole versão v5.18.4 depois do lançamento da versão v6.0
Instalar o VIM 9.1 no Debian 12
Como saber o range de um IP público?
Muitas dificuldades ao instalar distro Linux em Notebook Sony Vaio PCG-6131L (VPCEA24FM)
Tópicos
Liberação de alguns links no squid (13)
impressora de rede via dominio - gpo (2)
Top 10 do mês
-

Xerxes
1° lugar - 79.214 pts -

Fábio Berbert de Paula
2° lugar - 58.457 pts -

Buckminster
3° lugar - 23.233 pts -

Mauricio Ferrari
4° lugar - 19.259 pts -

Alberto Federman Neto.
5° lugar - 17.656 pts -

Daniel Lara Souza
6° lugar - 15.600 pts -

Diego Mendes Rodrigues
7° lugar - 15.380 pts -

edps
8° lugar - 15.384 pts -

Alessandro de Oliveira Faria (A.K.A. CABELO)
9° lugar - 14.941 pts -

Andre (pinduvoz)
10° lugar - 12.850 pts