Pequenas coleções (parte 2)
Conforme prometido, venho reabrir para vocês o meu arquivo de pequenas coisas complicadas para alguns e simples para os outros, mas você que acha complicado não precisa se preocupar, afinal o objetivo aqui é SIMPLIFICAR.
[ Hits: 21.949 ]
Por: Guilherme RazGriz em 03/07/2007 | Blog: http://razgrizbox.tumblr.com
Detalhismos?
O PROBLEMA: "OK, eu consigo pintar da cor que eu quero o veículo ou objeto, mas não consigo apagar a cor dos detalhes desses objetos (faróis, pára-choques cromados , buracos de chaleiras com tinta, e etc).
Vamos voltar aos "carros" para ver a resposta.
Aqui nesta imagem nós voltamos para o artigo sobre pintura digital justamente onde ficou a "duvida" da maioria:
O que vemos aqui é a hora da ferramenta borracha (já selecionada na interface principal do Gimp, como pode ser visto na imagem acima).
Como também podemos notar, a camada transparente que já ganhou nova cor (no caso verde) já teve apagada grande parte desta cor graças a ação da ferramenta borracha =], mas como é que eu apaguei apenas os detalhes que eram necessários nas partes menores e frestas? Note que eu apenas apaguei a cor de metade dos símbolos cromamos no capô do carro para que vocês possam ver a diferença que fica.
Para deixarmos estas frestas, emblemas e o que mais for estranho a lataria como deveríamos vamos precisar criar um novo pincel para que o editemos de tamanho, posição e forma sempre que necessário for. Não se preocupe, o procedimento é bem simples, vamos a ele.
Clique no ícone da interface principal do Gimp que representa a escolha do pincel (brushes)
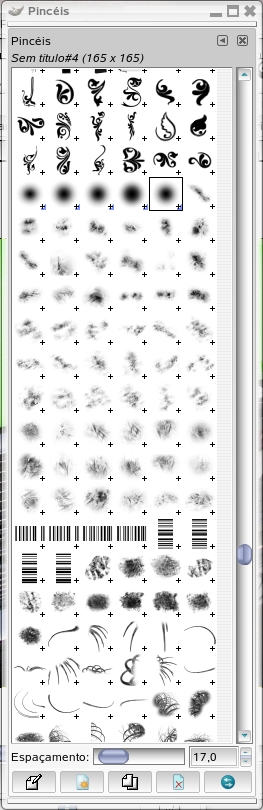
Agora vamos ver como começar a criar um novo pincel.
Repare nos ícones no rodapé da interface de escolha de pincéis, note que a semelhança com os de criação e duplicação de camadas é brutal.
Para criar um novo pincel basta clicar neste ícone
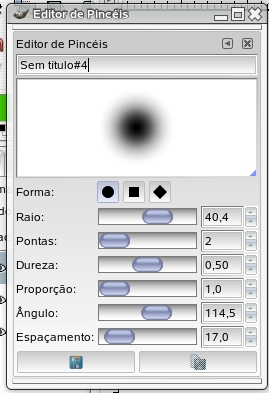
Acredito que esta interface seja auto explicativa, então não vou me aprofundar nela. Apenas vale acrescentar que cada mudança que você faz, afeta o pincel na hora, não necessitando salvar nada na interface.
Agora que você já criou o seu pincel e está ajustando o mesmo conforme as suas necessidades, basta ir completando o serviço com ele até que você fique satisfeito. E sem esquecer que você pode e deve acrescentar surpresas sempre que quiser.
Dúvidas?
Vaaaamos em frente.
2. A profundidade gerada pela luz
Blender - Como fazer um planeta 3D
Guia SSD no Linux: tudo que você precisa saber e o que precisa esquecer!
Instalando o KDE 4.0 no Slackware
Blender para todos! - Parte IV
Proteção de tela ou vídeo como papel de parede
Razgriz
A comunidade agradece... em tempos de fotográfia digital sua informação será de grnade ajuda
Silésio Gabriel
Excelente artigo cara!
A comunidade Linux agradeçe sua colaboração e doação.
Um abraço.
Atc,
Alan Cota.
Patrocínio
Destaques
Artigos
Programa IRPF - Guia de Instalação e Resolução de alguns Problemas
Criando uma Infraestrutura para uma micro Empresa
Criar entrada (menuentry) ISO no Grub
Como gerar qualquer emoji ou símbolo unicode a partir do seu teclado
Dicas
Instalando o Pi-Hole versão v5.18.4 depois do lançamento da versão v6.0
Instalar o VIM 9.1 no Debian 12
Como saber o range de um IP público?
Muitas dificuldades ao instalar distro Linux em Notebook Sony Vaio PCG-6131L (VPCEA24FM)
Tópicos
Jogos baixados na Central de Aplicativos mas que não abrem (0)
Top 10 do mês
-

Xerxes
1° lugar - 80.246 pts -

Fábio Berbert de Paula
2° lugar - 59.283 pts -

Buckminster
3° lugar - 23.500 pts -

Mauricio Ferrari
4° lugar - 19.326 pts -

Alberto Federman Neto.
5° lugar - 17.773 pts -

Diego Mendes Rodrigues
6° lugar - 15.496 pts -

Daniel Lara Souza
7° lugar - 15.463 pts -

edps
8° lugar - 15.366 pts -

Alessandro de Oliveira Faria (A.K.A. CABELO)
9° lugar - 14.845 pts -

Andre (pinduvoz)
10° lugar - 12.635 pts






